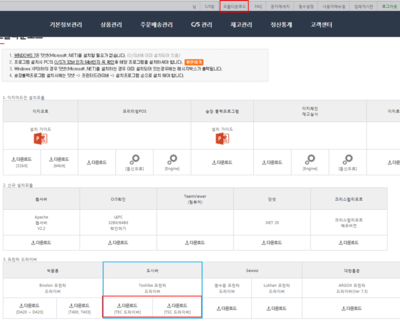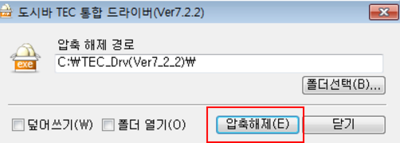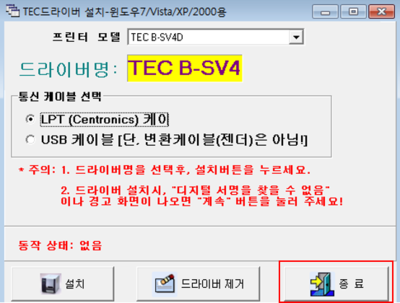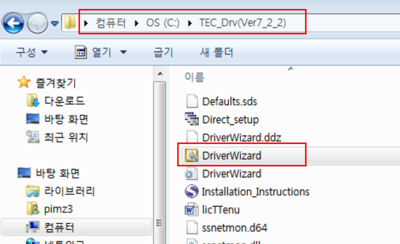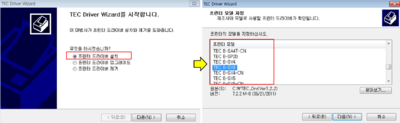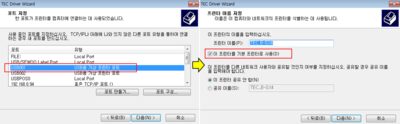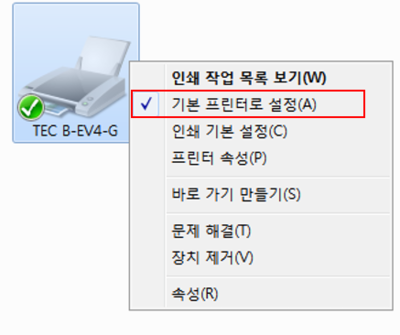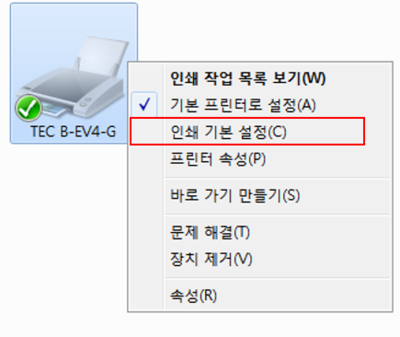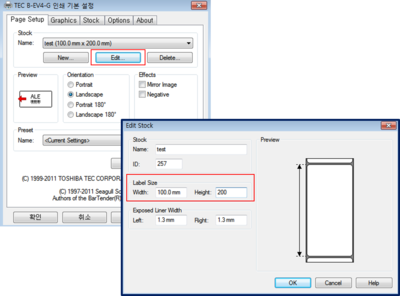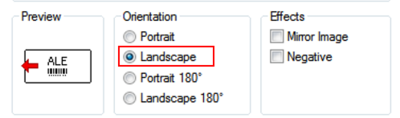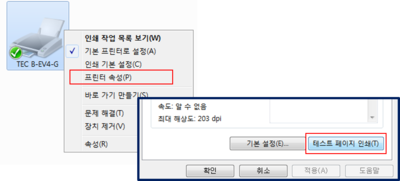"송장출력 프린터는 어떻게 세팅하나요? (도시바)"의 두 판 사이의 차이
| (같은 사용자의 중간 판 29개는 보이지 않습니다) | |||
| 1번째 줄: | 1번째 줄: | ||
| − | + | <div>__TOC__</div> | |
| − | |||
| − | '' | + | ==<big>'''개요'''</big>== |
| + | <br> | ||
| + | 송장출력할 프린터 기종을 확인하여 해당 프린터 드라이버를 설치합니다.<br> | ||
| + | 이지어드민 웹에서 프린터 드라이버를 다운받을 수 있습니다. | ||
| + | <br> | ||
| + | <br> | ||
| + | <br> | ||
| + | <br> | ||
| + | ==<big>'''step 1. 프린터 드라이버 다운로드하기'''</big>== | ||
| + | |||
| + | |||
| + | {|width="1200px" | ||
| + | |- | ||
| + | | valign=top| | ||
| + | |||
| + | |||
| + | 이지어드민 웹 > 화면상단 <b>모듈다운로드</b> > 화면하단 프린터 드라이버 <b>도시바 [TEC 또는 TSC 프린터 드라이버]</b> | ||
| + | |||
| + | 사용프린터 모델명에 맞는 <b>TEC 또는 TSC 프린터 드라이버</b>를 화면에서 다운받습니다. | ||
| + | |||
| + | |||
| + | || | ||
| + | [[File:S드라이버다운로드(도시바).png|thumb|400px|(확대하려면 클릭)]] | ||
| + | |} | ||
| + | |||
| + | == <big>'''step 2. 프린터 드라이버 설치파일 실행하기'''</big>== | ||
| + | |||
| + | {|width="1200px" | ||
| + | |- | ||
| + | | valign=top| | ||
| + | |||
| + | |||
| + | 1. 다운로드 받은 '''도시바 프린터 드라이버 (TEC_Drv(Ver7_2_2))''' 파일을 실행합니다. | ||
| + | |||
| + | || | ||
| + | [[File:도시바설치s4-1.png|400px|thumb|(확대하려면 클릭)]] | ||
| + | |||
| + | |} | ||
| − | |||
---- | ---- | ||
| + | {|width="1200px" | ||
| + | |- | ||
| + | | valign=top| | ||
| + | |||
| + | |||
| + | 2. 사진과 같은 '''TEC 드라이버 설치-윈도우''' 창이 뜨면 '''종료'''를 클릭합니다. | ||
| − | [[ | + | || |
| + | [[File:도시바설치s4-2.png|400px|thumb|(확대하려면 클릭)]] | ||
| + | |} | ||
| − | |||
| − | |||
| − | |||
---- | ---- | ||
| + | {|width="1200px" | ||
| + | |- | ||
| + | | valign=top| | ||
| + | |||
| − | [[ | + | 내 컴퓨터 > 하드 디스크 드라이브 (C:) > '''TEC_Drv(Ver7_2_2) 폴더''' > '''DriverWizard''' 더블클릭 > 실행 |
| + | 3. 도시바 프린터 설치를 위해 '''DriverWizard''' 를 실행합니다. | ||
| + | || | ||
| + | [[File:도시바설치s6.png|400px|thumb|(확대하려면 클릭)]] | ||
| + | |} | ||
| − | |||
| − | |||
| − | |||
---- | ---- | ||
| − | [[ | + | {|width="1200px" |
| + | |- | ||
| + | | valign=top| | ||
| + | |||
| + | |||
| + | 4. 프린터 드라이버 설치창이 뜨면 '''프린터 드라이버 설치'''를 선택하고 <b>다음</b>를 클릭합니다. | ||
| + | <br> | ||
| + | 5. '''프린터 모델명'''을 선택하고 '''다음'''을 클릭합니다. | ||
| + | |||
| + | || | ||
| + | [[File:도시바설치s7.png|400px|thumb|(확대하려면 클릭)]] | ||
| + | |||
| + | |} | ||
| + | |||
| + | |||
| + | ---- | ||
| + | {|width="1200px" | ||
| + | |- | ||
| + | | valign=top| | ||
| − | |||
| − | + | 6. 프린터 포트설정에서 알맞은 연결포트를 선택한 후 <b>다음</b>를 클릭합니다. | |
| + | * 병렬식, 직렬식, USB포트 등 연결포트 종류를 선택할 수 있고 , 보통 USB 포트라면 <b>USB001 (가상포트)</b>를 선택하여 | ||
| + | :작업을 진행합니다. | ||
| + | * 만약 가상포트 USB001이 보이지 않는다면 '''포트 만들기'''를 클릭하여 새포트를 추가해줍니다. <br> | ||
| + | 7. '''이 프린터를 기본 프린터로 설정'''을 선택하고 '''다음'''을 클릭합니다.<br> | ||
| + | 8. 설치가 끝나면 <b>마침</b>를 클릭합니다. | ||
| + | || | ||
| + | [[File:도시바설치s8.png|400px|thumb|(확대하려면 클릭)]] | ||
| + | |} | ||
| − | |||
| − | |||
| + | <br> | ||
| + | <br> | ||
| + | <br> | ||
| + | <br> | ||
| − | -- | + | ==<big>'''step 3. 기본 프린터 설정하기'''</big>== |
| + | |||
| + | {|width="1200px" | ||
| + | |- | ||
| + | | valign=top| | ||
| + | |||
| + | |||
| + | 내컴퓨터 > 제어판 > 하드웨어 및 소리 > '''장치 및 프린터 보기''' | ||
| + | |||
| + | 설치가 완료되면 송장출력을 위해 '''도시바 프린터(TEC 또는 TSC 모델명)'''를 기본프린터로 지정합니다. | ||
| + | * 오른쪽마우스를 클릭하여 '''기본 프린터로 설정'''을 선택합니다. | ||
| + | * 기본 프린터로 설정되었는지 다시 한 번 확인합니다. | ||
| + | |||
| + | || | ||
| + | [[File:도시바설치s1-1.png|400px|thumb|(확대하려면 클릭)]] | ||
| − | + | |} | |
| + | ==<big>'''step 4. 용지 설정하기'''</big>== | ||
| − | + | {|width="1200px" | |
| + | |- | ||
| + | | valign=top| | ||
| − | |||
| + | 1. 송장용지 크기에 맞춰 프린터 용지를 설정합니다. | ||
| + | * 오른쪽마우스를 클릭하여 '''인쇄 기본 설정'''을 선택합니다. | ||
| − | + | || | |
| + | [[File:도시바설치s1.png|400px|thumb|(확대하려면 클릭)]] | ||
| − | + | |} | |
---- | ---- | ||
| + | {|width="1200px" | ||
| + | |- | ||
| + | | valign=top| | ||
| − | |||
| + | 2. page setup탭의 stock에서 '''edit'''를 클릭하여 용지크기를 설정합니다. | ||
| + | * label size '''width(가로폭) 100mm , height(세로폭) 200mm''' 로 직접 입력합니다. | ||
| + | * 택배마다 용지크기가 다르므로 확인한 후 설정합니다. | ||
| − | + | :{| class="wikitable" | |
| + | |- | ||
| + | | | ||
| + | :《참조:[[택배사마다 프린터용지 설정은 어떻게 설정하나요?]]》 | ||
| + | |} | ||
| + | || | ||
| + | [[File:도시바설치s2.png|400px|thumb|(확대하려면 클릭)]] | ||
| − | + | |} | |
---- | ---- | ||
| + | {|width="1200px" | ||
| + | |- | ||
| + | | valign=top| | ||
| + | |||
| + | |||
| + | 3. page setup탭의 orientation에서 용지방향을 설정합니다. | ||
| + | * 용지방향은 '''landscape(가로)'''로 선택합니다. | ||
| + | |||
| + | || | ||
| + | [[File:도시바설치s3.png|400px|thumb|(확대하려면 클릭)]] | ||
| + | |||
| + | |} | ||
| + | |||
| + | |||
| + | <br> | ||
| + | <br> | ||
| + | <br> | ||
| + | <br> | ||
| + | |||
| + | ==<big>'''step 5. 출력하기'''</big>== | ||
| + | |||
| + | {|width="1200px" | ||
| + | |- | ||
| + | | valign=top| | ||
| + | |||
| + | 프린터에서 송장출력이 제대로 되는지 확인합니다. | ||
| + | * 오른쪽마우스를 클릭하여 '''프린터 속성''' 을 선택한 후 일반탭의 '''테스트 페이지 인쇄'''를 진행합니다. | ||
| + | |||
| + | <br> | ||
| + | 출력물이 제대로 나오면 프린터 설치가 완료된 것입니다.<Br> | ||
| + | 이지송장출력에서 송장양식에 맞게 출력되는지 한 번더 확인하시기 바랍니다. | ||
| + | |||
| + | :{| class="wikitable" | ||
| + | |- | ||
| + | | | ||
| + | :《참조:[[이지송장출력 송장양식 설정하기]]》 | ||
| + | |} | ||
| + | |||
| + | |||
| + | || | ||
| + | [[File:도시바설치s5.png|400px|thumb|(확대하려면 클릭)]] | ||
| + | |||
| + | |} | ||
| + | |||
| + | |||
| + | <br> | ||
| + | <br> | ||
| + | <br> | ||
| + | |||
| + | ==<big>'''관련 FAQ'''</big>== | ||
| + | |||
| + | <br> | ||
| + | [[송장출력 프린터는 어떻게 세팅하나요? (SEWOO/루칸)]] | ||
| + | <br> | ||
| + | [[송장출력하는데 송장이 이상하게 나와요.]] | ||
| + | |||
| + | |||
| + | <br> | ||
| + | <br> | ||
| + | <br> | ||
| + | <br> | ||
2016년 6월 13일 (월) 02:28 기준 최신판
개요
송장출력할 프린터 기종을 확인하여 해당 프린터 드라이버를 설치합니다.
이지어드민 웹에서 프린터 드라이버를 다운받을 수 있습니다.
step 1. 프린터 드라이버 다운로드하기
|
이지어드민 웹 > 화면상단 모듈다운로드 > 화면하단 프린터 드라이버 도시바 [TEC 또는 TSC 프린터 드라이버] 사용프린터 모델명에 맞는 TEC 또는 TSC 프린터 드라이버를 화면에서 다운받습니다.
|
step 2. 프린터 드라이버 설치파일 실행하기
|
|
|
|
|
내 컴퓨터 > 하드 디스크 드라이브 (C:) > TEC_Drv(Ver7_2_2) 폴더 > DriverWizard 더블클릭 > 실행 3. 도시바 프린터 설치를 위해 DriverWizard 를 실행합니다. |
|
|
|
7. 이 프린터를 기본 프린터로 설정을 선택하고 다음을 클릭합니다. |
step 3. 기본 프린터 설정하기
|
내컴퓨터 > 제어판 > 하드웨어 및 소리 > 장치 및 프린터 보기 설치가 완료되면 송장출력을 위해 도시바 프린터(TEC 또는 TSC 모델명)를 기본프린터로 지정합니다.
|
step 4. 용지 설정하기
|
|
|
|
|
|
step 5. 출력하기
|
프린터에서 송장출력이 제대로 되는지 확인합니다.
|
관련 FAQ
송장출력 프린터는 어떻게 세팅하나요? (SEWOO/루칸)
송장출력하는데 송장이 이상하게 나와요.