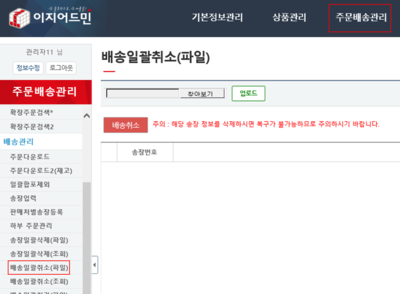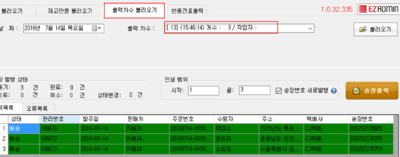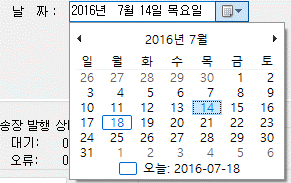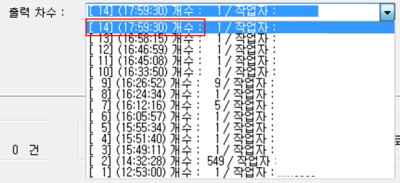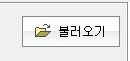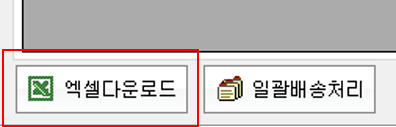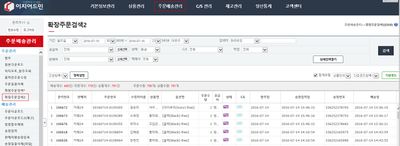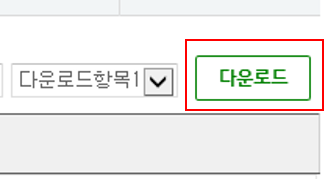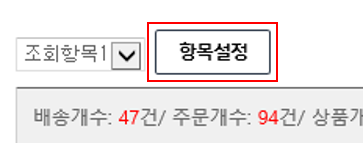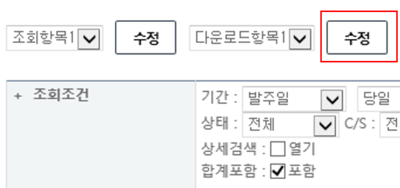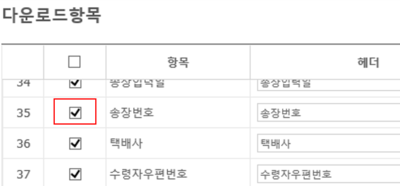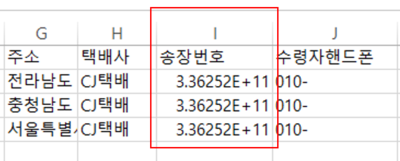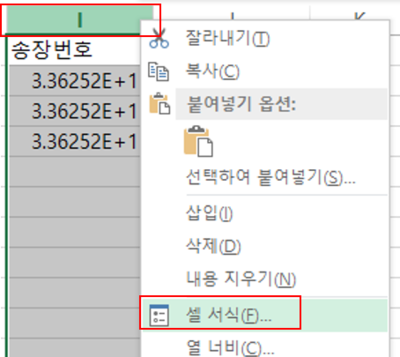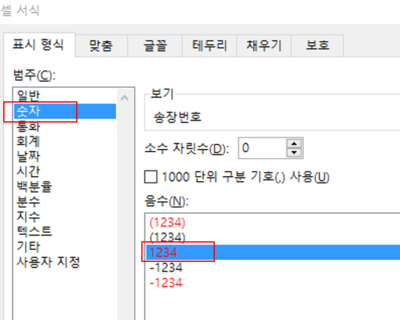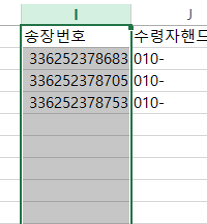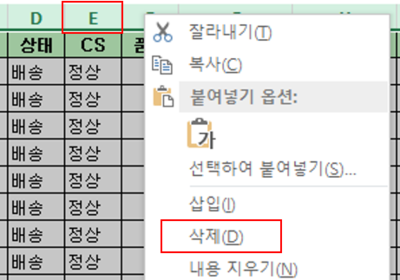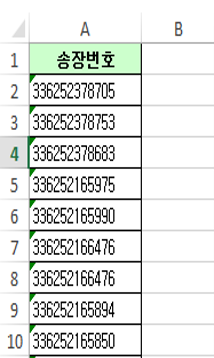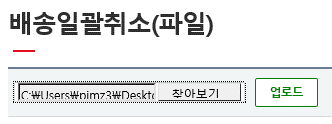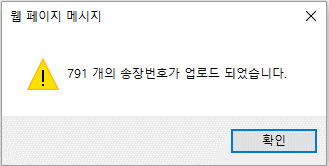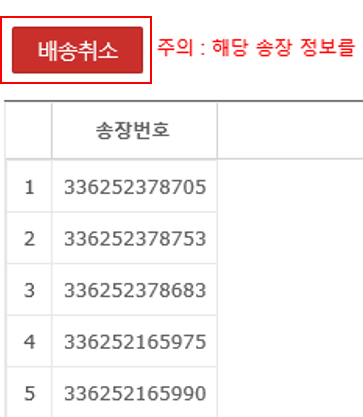"배송일괄취소(파일)"의 두 판 사이의 차이
(→b.) |
|||
| 159번째 줄: | 159번째 줄: | ||
|} | |} | ||
| − | ===b. === | + | ===b. 송장출력일 기준으로 배송취소 엑셀파일 다운받기=== |
---- | ---- | ||
{|width="1200px" | {|width="1200px" | ||
|- | |- | ||
| valign=top| | | valign=top| | ||
| − | + | 특정날짜에 출력한 송장 기준으로 배송처리한 주문을 일괄취소하고 싶은 경우 이 방법을 사용합니다.<br> | |
| − | 특정날짜에 | ||
이지송장출력 프로그램 > 불러오기 탭 > 날짜, 시간 선택 > 화면좌측 '''불러오기''' 클릭 | 이지송장출력 프로그램 > 불러오기 탭 > 날짜, 시간 선택 > 화면좌측 '''불러오기''' 클릭 | ||
<br> | <br> | ||
| + | |||
|| | || | ||
[[File:s배송일괄취소(파일)15.png|thumb|400px|(확대하려면 클릭)]] | [[File:s배송일괄취소(파일)15.png|thumb|400px|(확대하려면 클릭)]] | ||
2016년 7월 20일 (수) 04:11 판
개요
배송상태의 주문을 일괄취소하고 싶은 경우 배송일괄취소(파일) 화면에서 처리할 수 있습니다.
배송일괄취소하는 방법은 여러가지가 있으나 본 화면에선 배송취소할 주문의 송장번호를 엑셀로 작업하여 일괄취소 처리하는 방법입니다.
- 작업자가 배송처리하지 않아야 할 주문을 실수로 일괄배송처리했을 때
- 기존송장번호가 있는데 모르고 새로운 송장번호를 발급하여 배송처리했을 때
- 일괄배송처리 다른 방법 알아보기 배송일괄취소(조회)
step 1. 배송일괄취소 엑셀파일 작성하기
이지어드민웹 > 주문배송관리 > 배송일괄취소(파일)
|
배송취소할 엑셀파일을 작성하는 세가지 방법이 있습니다.
|
a. 이지송장출력에서 배송취소할 엑셀파일 만들기 |
a. 이지송장출력에서 배송취소할 엑셀파일 만들기
|
출력차수 기준으로 배송처리한 주문을 일괄취소하고 싶은 경우 이 방법을 사용합니다. 이지송장출력 프로그램 > 출력차수 불러오기 탭 > 날짜, 출력차수선택 > 화면좌측 불러오기 클릭
|
|
|
|
|
|
|
|
|
|
|
b. 송장출력일 기준으로 배송취소 엑셀파일 다운받기
|
특정날짜에 출력한 송장 기준으로 배송처리한 주문을 일괄취소하고 싶은 경우 이 방법을 사용합니다. 이지송장출력 프로그램 > 불러오기 탭 > 날짜, 시간 선택 > 화면좌측 불러오기 클릭
|
|
|
|
|
c. 확장주문검색2에서 배송취소할 엑셀파일 만들기
이지어드민웹 > 주문배송관리 > 확장주문검색2
|
|
|
만약 엑셀 다운로드한 파일에 송장번호열이 보이지 않는다면
|
|
|
|
|
step 2. 엑셀파일 수정 작업하기
|
|
|
|
|
|
|
|
|
|
|
|
|
|
|
|
|
|
|
|
관련 FAQ