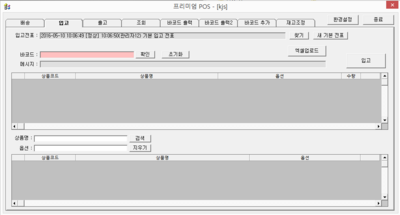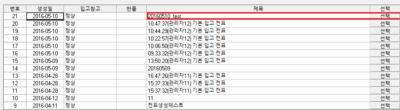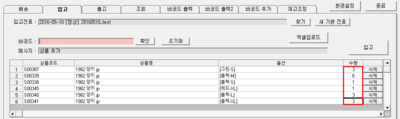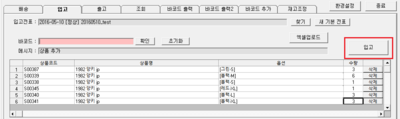"프리미엄 POS에서 상품추가하기"의 두 판 사이의 차이
둘러보기로 이동
검색으로 이동
잔글 (→step 3. 상품 입고처리하기) |
|||
| (사용자 2명의 중간 판 21개는 보이지 않습니다) | |||
| 19번째 줄: | 19번째 줄: | ||
| valign=top| | | valign=top| | ||
| + | 프리미엄 POS > 입고 | ||
1. 찾기버튼을 누릅니다. | 1. 찾기버튼을 누릅니다. | ||
| − | + | ||
| − | ||[[파일: | + | ||[[파일:G프리미엄POS생성하기.png|400px|thumb|(확대하려면 클릭)]] |
| − | |||
|} | |} | ||
| − | |||
| − | |||
| − | |||
| − | |||
| − | |||
| − | |||
| − | |||
| 39번째 줄: | 32번째 줄: | ||
| − | + | ||
| + | |||
| + | ---- | ||
{|width="1200px" | {|width="1200px" | ||
|- | |- | ||
| valign=top| | | valign=top| | ||
| − | + | [[파일:G상품추가전표.png|400px|thumb|(확대하려면 클릭)]] | |
| − | + | 2. 생성되어 있는 전표 중 상품을 추가할 전표를 선택합니다. | |
| − | [[파일: | ||
| − | |||
| − | |||
| + | |} | ||
| + | ==<big><b>step 2. 상품 추가하기 </b></big>== | ||
| + | {|width="1200px" | ||
| + | |- | ||
| + | | valign=top| | ||
| + | 전표를 선택 후, 추가할 상품을 바코드로 스캔합니다. | ||
| + | 같은 상품일 경우 상품의 수량이 올라갑니다. | ||
| + | ||[[파일:G프리미엄포스상품추가.png|400px|thumb|(확대하려면 클릭)]] | ||
| + | |} | ||
| + | ==<big><b>step 3. 상품 입고처리하기</b></big>== | ||
| + | {|width="1200px" | ||
| + | |- | ||
| + | | valign=top| | ||
| + | [[파일:G프리미엄포스상품입고ㅇ.png|400px|thumb|(확대하려면 클릭)]] | ||
| + | 1. 추가할 상품을 모두 스캔하였으면, 화면 오른쪽에 위치한 <b>입고</b>버튼을 클릭합니다. | ||
| + | |} | ||
| 64번째 줄: | 72번째 줄: | ||
---- | ---- | ||
| + | {|width="1200px" | ||
| + | |- | ||
| + | | valign=top| | ||
| + | [[파일:G프리미엄포스상품입고완료.png|400px|thumb|(확대하려면 클릭)]] | ||
2. <b>정상입고완료</b>글이 보이는 것을 확인할 수 있습니다. | 2. <b>정상입고완료</b>글이 보이는 것을 확인할 수 있습니다. | ||
| − | + | ||
|} | |} | ||
| − | |||
| − | |||
| − | |||
==<big><b>step 4. 상품입고 확인하기 </b></big>== | ==<big><b>step 4. 상품입고 확인하기 </b></big>== | ||
| 76번째 줄: | 85번째 줄: | ||
|- | |- | ||
| valign=top| | | valign=top| | ||
| − | |||
| − | + | 이지어드민 웹 > 재고관리 > 재고로그조회 > 검색 | |
| − | <br>입고시간, 상품명, 입고작업자, 입고방법 등 다양한 정보를 확인할 수 있으며 | + | |
| + | <b>재고로그조회</b>메뉴에서는 프리미엄POS 혹은 이지어드민 웹에서 작업한 입고이력을 확인할 수 있습니다. | ||
| + | <br>입고시간, 상품명, 입고작업자, 입고방법 등 다양한 정보를 확인할 수 있으며 입고 외에 출고, 조정 등의 재고작업이력도 조회가 가능합니다. | ||
||[[파일:G프리미엄포스상품입고확인하기.png|400px|thumb|(확대하려면 클릭)]] | ||[[파일:G프리미엄포스상품입고확인하기.png|400px|thumb|(확대하려면 클릭)]] | ||
| + | |||
| + | |} | ||
| + | |||
| + | ==<big><b>관련 FAQ</b></big>== | ||
| + | *[[이지어드민 웹에서 입고전표 생성하기]] | ||
| + | *[[프리미엄 POS에서 입고전표 생성하기]] | ||
| + | *[[이지어드민 웹에서 상품추가하기]] | ||
2016년 7월 26일 (화) 08:18 기준 최신판
개요
|
프리미엄 POS 또는 이지어드민 웹에서 생성해 놓은 전표를 프리미엄 POS 창에서 선택하고, 스캐너로 상품의 바코드를 스캔하면 해당전표에 상품이 추가되며 입고버튼을 통해 입고를 할 수 있습니다. |
step 1. 입고전표 선택하기
프리미엄 POS > 입고 1. 찾기버튼을 누릅니다. |
|
2. 생성되어 있는 전표 중 상품을 추가할 전표를 선택합니다.
|
step 2. 상품 추가하기
|
전표를 선택 후, 추가할 상품을 바코드로 스캔합니다. 같은 상품일 경우 상품의 수량이 올라갑니다. |
step 3. 상품 입고처리하기
|
1. 추가할 상품을 모두 스캔하였으면, 화면 오른쪽에 위치한 입고버튼을 클릭합니다.
|
|
2. 정상입고완료글이 보이는 것을 확인할 수 있습니다.
|
step 4. 상품입고 확인하기
이지어드민 웹 > 재고관리 > 재고로그조회 > 검색 재고로그조회메뉴에서는 프리미엄POS 혹은 이지어드민 웹에서 작업한 입고이력을 확인할 수 있습니다.
|