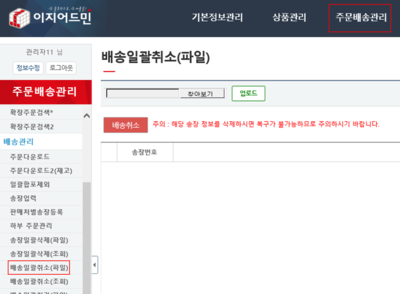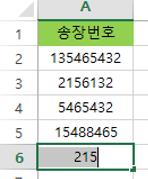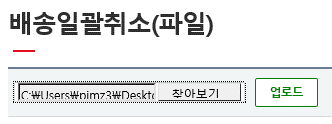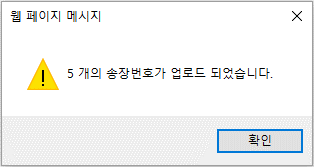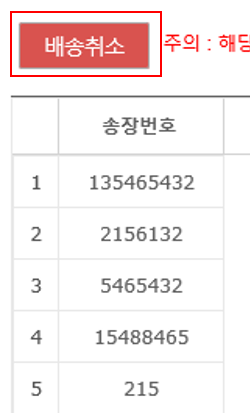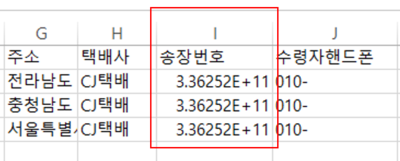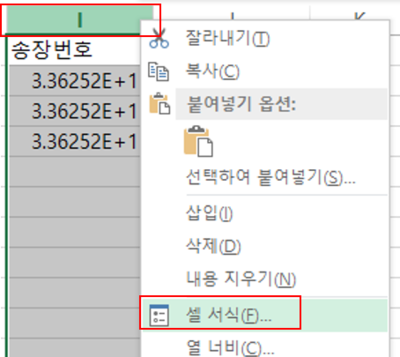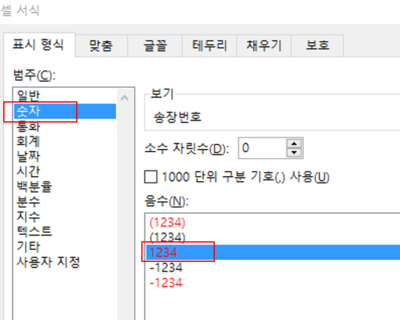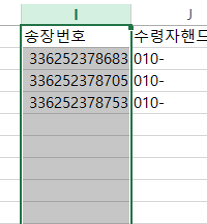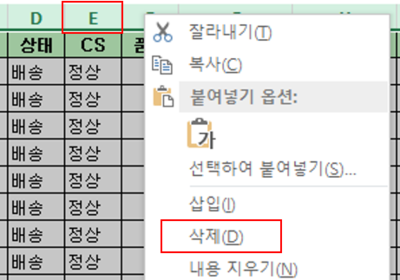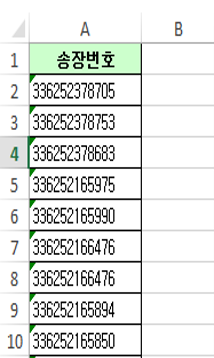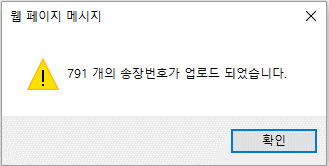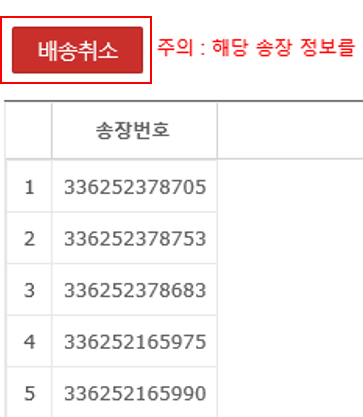|
|
| 155번째 줄: |
155번째 줄: |
| | [[배송일괄취소 파일 다운받아 작업하는 방법]] | | [[배송일괄취소 파일 다운받아 작업하는 방법]] |
| | | | |
| − |
| |
| − | ==<big>'''step 3. 배송일괄취소 엑셀파일 다운받기'''</big>==
| |
| − |
| |
| − |
| |
| − |
| |
| − | 배송취소할 주문의 엑셀파일을 다운로드하는 방법은 세가지가 있습니다.
| |
| − | {| class="wikitable"
| |
| − | |-
| |
| − | |
| |
| − | [[#a. 송장 출력일 기준으로 배송취소 주문 엑셀 다운받기|a. 송장 출력일 기준으로 배송취소 주문 엑셀 다운받기]]<br>
| |
| − | [[#b. 송장 출력차수 기준으로 배송취소 주문 엑셀 다운받기|b. 송장 출력차수 기준으로 배송취소 주문 엑셀 다운받기]]<br>
| |
| − | [[#c. 검색한 조건을 기준으로 배송취소 주문 엑셀 다운받기|c. 검색한 조건을 기준으로 배송취소 주문 엑셀 다운받기]]<br>
| |
| − | |}
| |
| − |
| |
| − |
| |
| − |
| |
| − |
| |
| − | <br>
| |
| − | <br>
| |
| − | <br>
| |
| − |
| |
| − | ===a. 송장 출력일 기준으로 배송취소 주문 엑셀 다운받기===
| |
| − | ----
| |
| − | {|width="1200px"
| |
| − | |-
| |
| − | | valign=top|
| |
| − | 특정날짜에 출력한 송장 기준으로 배송처리한 주문을 일괄취소하고 싶은 경우 이 방법을 사용합니다.<br>
| |
| − | 이지송장출력 프로그램 > 불러오기 탭 > 날짜, 시간 선택 > 화면좌측 '''불러오기''' 클릭
| |
| − | <br>
| |
| − | 1. '''날짜 및 상태'''를 선택합니다.
| |
| − | *날짜-발주일, 상태-배송 : 발주한 날짜 기준으로 배송처리한 주문을 모두 불러올 수 있습니다.
| |
| − | *날짜-송장입력일, 상태-배송 : 송장출력한 날짜 기준으로 배송처리한 주문을 모두 불러올 수 있습니다.
| |
| − | *날짜-배송일, 상태-배송 : 배송한 날짜 기준으로 배송처리한 주문을 모두 불러올 수 있습니다.
| |
| − | *날짜-주문일, 상태-배송 : 고객이 결제한 주문날짜 기준으로 배송처리한 주문을 모두 불러올 수 있습니다.
| |
| − | ||
| |
| − | [[File:s배송일괄취소(파일)15.png|thumb|400px|(확대하려면 클릭)]]
| |
| − | |}
| |
| − |
| |
| − |
| |
| − |
| |
| − |
| |
| − |
| |
| − | ----
| |
| − | {|width="1200px"
| |
| − | |-
| |
| − | | valign=top|
| |
| − |
| |
| − |
| |
| − | 2. 특정 날짜와 출력차수를 선택하였으면 화면우측의 불러오기를 클릭합니다.
| |
| − | ||
| |
| − | [[File:S불러오기1.png|thumb|400px|(확대하려면 클릭)]]
| |
| − | |}
| |
| − |
| |
| − |
| |
| − |
| |
| − |
| |
| − |
| |
| − | ----
| |
| − | {|width="1200px"
| |
| − | |-
| |
| − | | valign=top|
| |
| − |
| |
| − |
| |
| − | 3. 불러오기한 주문내용의 정보를 '''엑셀다운로드'''를 클릭하여 다운받습니다.
| |
| − |
| |
| − |
| |
| − | 4. 다운받은 엑셀파일을 실행시킵니다.
| |
| − |
| |
| − |
| |
| − | 5. [[#step 2. 엑셀파일 수정하기 | '''step 2 바로가기''' : 엑셀파일 수정하여 업로드하는 방법]]
| |
| − | ||
| |
| − | [[File:s배송일괄취소(파일)10.png|thumb|400px|(확대하려면 클릭)]]
| |
| − | |}
| |
| − |
| |
| − |
| |
| − |
| |
| − |
| |
| − | <br>
| |
| − | <br>
| |
| − | <br>
| |
| − |
| |
| − | ===b. 송장 출력차수 기준으로 배송취소 주문 엑셀 다운받기===
| |
| − | ----
| |
| − | {|width="1200px"
| |
| − | |-
| |
| − | | valign=top|
| |
| − | 출력차수 기준으로 배송처리한 주문을 일괄취소하고 싶은 경우 이 방법을 사용합니다.<br>
| |
| − | 이지송장출력 프로그램 > 출력차수 불러오기 탭 > 날짜, 출력차수선택 > 화면좌측 '''불러오기''' 클릭
| |
| − | <br>
| |
| − | 1. '''출력차수 불러오기탭'''을 클릭합니다.
| |
| − | ||
| |
| − | [[File:s배송일괄취소(파일)9.png|thumb|400px|(확대하려면 클릭)]]
| |
| − | |}
| |
| − |
| |
| − |
| |
| − |
| |
| − |
| |
| − |
| |
| − |
| |
| − | ----
| |
| − | {|width="1200px"
| |
| − | |-
| |
| − | | valign=top|
| |
| − |
| |
| − |
| |
| − | 2. 배송취소를 해야하는 송장출력일을 선택합니다.
| |
| − | ||
| |
| − | [[File:S배송일괄취소(파일)19.png|thumb|400px|(확대하려면 클릭)]]
| |
| − | |}
| |
| − |
| |
| − |
| |
| − |
| |
| − |
| |
| − |
| |
| − | ----
| |
| − | {|width="1200px"
| |
| − | |-
| |
| − | | valign=top|
| |
| − |
| |
| − |
| |
| − | 3. 화면의 '''출력차수''' 셀렉트박스에서 일괄배송취소할 차수를 선택합니다.
| |
| − | ||
| |
| − | [[File:S출력차수1.png|thumb|400px|(확대하려면 클릭)]]
| |
| − | |}
| |
| − |
| |
| − |
| |
| − |
| |
| − |
| |
| − |
| |
| − | ----
| |
| − | {|width="1200px"
| |
| − | |-
| |
| − | | valign=top|
| |
| − |
| |
| − |
| |
| − | 4. 특정 날짜와 출력차수를 선택하였으면 화면우측의 불러오기를 클릭합니다.
| |
| − | ||
| |
| − | [[File:S불러오기1.png|thumb|400px|(확대하려면 클릭)]]
| |
| − | |}
| |
| − |
| |
| − |
| |
| − |
| |
| − |
| |
| − |
| |
| − | ----
| |
| − | {|width="1200px"
| |
| − | |-
| |
| − | | valign=top|
| |
| − |
| |
| − |
| |
| − | 5. 불러오기한 주문내용의 정보를 '''엑셀다운로드'''를 클릭하여 다운받습니다.
| |
| − |
| |
| − |
| |
| − | 6. 다운받은 엑셀파일을 실행시킵니다.
| |
| − |
| |
| − |
| |
| − | 7. [[#step 2. 엑셀파일 수정하기 | '''step 2 바로가기''' : 엑셀파일 수정하여 업로드하는 방법]]
| |
| − | ||
| |
| − | [[File:s배송일괄취소(파일)10.png|thumb|400px|(확대하려면 클릭)]]
| |
| − | |}
| |
| − |
| |
| − |
| |
| − |
| |
| − |
| |
| − | <br>
| |
| − | <br>
| |
| − | <br>
| |
| − |
| |
| − | ===c. 검색한 조건을 기준으로 배송취소 주문 엑셀 다운받기===
| |
| − | ----
| |
| − | {|width="1200px"
| |
| − | |-
| |
| − | | valign=top|
| |
| − | 배송취소할 주문의 배송날짜, 시간, 상품명 등 상세하게 조건을 설정해야 할 경우 이 방법을 사용합니다.
| |
| − | 이지어드민웹 > 주문배송관리 > '''확장주문검색2'''
| |
| − | <br>
| |
| − | 1. 배송취소할 주문을 조회하여 엑셀파일을 다운로드 받아 작업합니다.
| |
| − |
| |
| − | ||
| |
| − | [[File:S배송일괄취소1.jpg|thumb|400px|(확대하려면 클릭)]]
| |
| − | [[File:S배송일괄취소(파일)23.png|thumb|400px|(확대하려면 클릭)]]
| |
| − | |}
| |
| − |
| |
| − |
| |
| − |
| |
| − |
| |
| − |
| |
| − |
| |
| − |
| |
| − | ----
| |
| − | {|width="1200px"
| |
| − | |-
| |
| − | | valign=top|
| |
| − |
| |
| − |
| |
| − | 2. 검색한 내용의 주문을 화면우측 '''다운로드'''를 클릭하여 엑셀파일로 다운로드 받습니다.
| |
| − |
| |
| − |
| |
| − | 3. 엑셀파일을 실행시킵니다.
| |
| − |
| |
| − |
| |
| − | 4. [[#step 2. 엑셀파일 수정하기 | '''step 2 바로가기''' : 엑셀파일 수정하여 업로드하는 방법]]
| |
| − |
| |
| − | ||
| |
| − | [[File:s배송일괄취소(파일)5.png|thumb|400px|(확대하려면 클릭)]]
| |
| − | |}
| |
| − |
| |
| − |
| |
| − |
| |
| − |
| |
| − |
| |
| − |
| |
| − |
| |
| − |
| |
| − | ----
| |
| − | {|width="1200px"
| |
| − | |-
| |
| − | | valign=top|
| |
| − |
| |
| − | 만약 다운로드한 엑셀파일에 '''송장번호'''열이 보이지 않는다면
| |
| − | <br>
| |
| − | 1. 화면상단 '''항목설정'''을 클릭합니다.
| |
| − | ||
| |
| − | [[File:s배송일괄취소(파일)8.png|thumb|400px|(확대하려면 클릭)]]
| |
| − | |}
| |
| − |
| |
| − |
| |
| − |
| |
| − |
| |
| − |
| |
| − | ----
| |
| − | {|width="1200px"
| |
| − | |-
| |
| − | | valign=top|
| |
| − |
| |
| − |
| |
| − | 2. 다운로드항목 셀렉트박스 우측의 '''수정'''을 클릭합니다.
| |
| − | ||
| |
| − | [[File:s배송일괄취소(파일)3.png|thumb|400px|(확대하려면 클릭)]]
| |
| − | |}
| |
| − |
| |
| − |
| |
| − |
| |
| − |
| |
| − |
| |
| − | ----
| |
| − | {|width="1200px"
| |
| − | |-
| |
| − | | valign=top|
| |
| − |
| |
| − |
| |
| − | 3. 다운로드항목에서 '''송장번호'''를 찾아 체크해준 후 저장합니다.
| |
| − | ||
| |
| − | [[File:s배송일괄취소(파일)4.png|thumb|400px|(확대하려면 클릭)]]
| |
| − | |}
| |
| | | | |
| | ==<big>'''step 2. 엑셀파일 수정하기'''</big>== | | ==<big>'''step 2. 엑셀파일 수정하기'''</big>== |