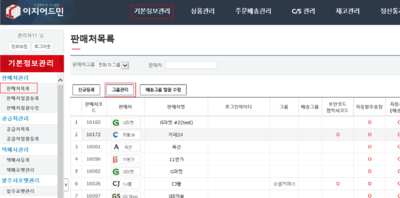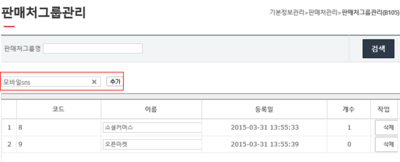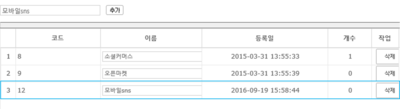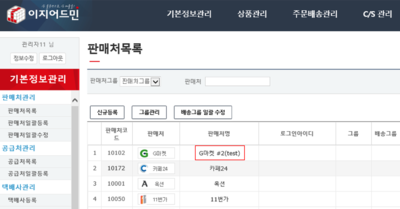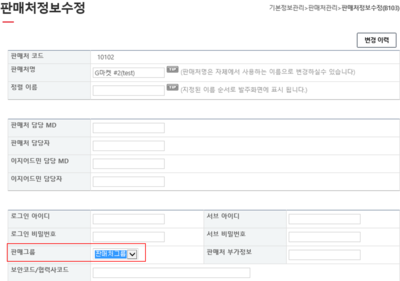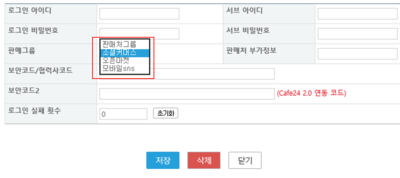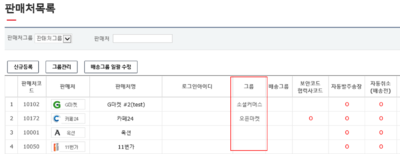"판매처그룹은 어떻게 설정하나요?"의 두 판 사이의 차이
둘러보기로 이동
검색으로 이동
(새 문서: ==<big>'''개요'''</big>== <br> <br> <br> <br> <div>__TOC__</div> <br> <br> <br> ==<big>'''step 1. '''</big>== {|width="1200px" |- | valign=top| || File:S판매처...) |
|||
| 1번째 줄: | 1번째 줄: | ||
==<big>'''개요'''</big>== | ==<big>'''개요'''</big>== | ||
<br> | <br> | ||
| + | 여러 판매처(G마켓, 11번가 등)를 유형별로 나눠서 작업하고 싶을 경우, '''판매처그룹'''을 생성하여 관리하면 편리합니다. | ||
| + | |||
| + | |||
| + | {| class="wikitable" | ||
| + | |- | ||
| + | | | ||
| + | 판매처 그룹 사용 (예) | ||
| + | *사은품을 판매처그룹별로 나눠서 설정할 때 | ||
| + | *송장출력시 판매처그룹별로 순서를 지정하여 출력할 때 | ||
| + | *매출정산시 판매처그룹별로 나눠서 보고싶을 때 | ||
| + | *하나 또는 전체 판매처의 정보를 조회할 필요없이 보고싶은 판매처의 주문들만 판매처그룹으로 조회하고 싶을 때 | ||
| + | |} | ||
<br> | <br> | ||
| 13번째 줄: | 25번째 줄: | ||
| − | ==<big>'''step 1. | + | ==<big>'''step 1. 판매처그룹 생성하기'''</big>== |
{|width="1200px" | {|width="1200px" | ||
| 19번째 줄: | 31번째 줄: | ||
| valign=top| | | valign=top| | ||
| − | + | 이지어드민 > 기본정보관리 > '''판매처목록''' | |
| − | + | <br> | |
| + | 1. 등록되있는 판매처들을 '''판매처그룹'''으로 나누려면 화면좌측 상단의 '''그룹관리'''를 클릭해줍니다. | ||
| + | * '''판매처그룹관리''' 팝업창이 뜹니다. | ||
|| | || | ||
[[File:S판매처그룹1.png|thumb|400px|(확대하려면 클릭)]] | [[File:S판매처그룹1.png|thumb|400px|(확대하려면 클릭)]] | ||
| 32번째 줄: | 46번째 줄: | ||
| − | + | 2. 판매처그룹 이름을 추가버튼 좌측 공란에 입력하고 '''추가'''를 클릭합니다. | |
|| | || | ||
[[File:S판매처그룹2.png|thumb|400px|(확대하려면 클릭)]] | [[File:S판매처그룹2.png|thumb|400px|(확대하려면 클릭)]] | ||
| 44번째 줄: | 58번째 줄: | ||
| + | 3. 판매처그룹 이름이 생성화면 화면하단에 나타납니다. | ||
| + | || | ||
| + | [[File:S판매처그룹3.png|thumb|400px|(확대하려면 클릭)]] | ||
| + | |} | ||
| + | |||
| + | |||
| + | <br> | ||
| + | <br> | ||
| + | ==<big>'''step 2. 판매처그룹 설정하기'''</big>== | ||
| + | |||
| + | {|width="1200px" | ||
| + | |- | ||
| + | | valign=top| | ||
| + | |||
| + | 이지어드민 > 기본정보관리 > '''판매처목록''' | ||
| + | <br> | ||
| + | 1. 판매처목록에서 판매처그룹으로 지정할 '''판매처명'''을 클릭합니다. | ||
| + | *'''판매처정보수정''' 팝업창이 뜹니다. | ||
|| | || | ||
| − | [[File: | + | [[File:S판매처그룹7.png|thumb|400px|(확대하려면 클릭)]] |
|} | |} | ||
| 56번째 줄: | 88번째 줄: | ||
| − | + | 2. 화면하단의 '''판매그룹''' 을 찾습니다. | |
|| | || | ||
[[File:S판매처그룹4.png|thumb|400px|(확대하려면 클릭)]] | [[File:S판매처그룹4.png|thumb|400px|(확대하려면 클릭)]] | ||
| 67번째 줄: | 99번째 줄: | ||
| valign=top| | | valign=top| | ||
| + | |||
| + | 3. '''판매그룹''' 메뉴에서 지정해줄 그룹명을 선택해줍니다. | ||
| + | 4. 그룹선택이 완료되면 화면하단의 '''저장'''을 클릭합니다. | ||
|| | || | ||
[[File:S판매처그룹5.png|thumb|400px|(확대하려면 클릭)]] | [[File:S판매처그룹5.png|thumb|400px|(확대하려면 클릭)]] | ||
| 80번째 줄: | 115번째 줄: | ||
| − | + | 5. '''판매처목록'''에서 해당 판매처의 '''그룹''' 이 지정된 것을 확인할 수 있습니다. | |
|| | || | ||
[[File:S판매처그룹6.png|thumb|400px|(확대하려면 클릭)]] | [[File:S판매처그룹6.png|thumb|400px|(확대하려면 클릭)]] | ||
| 92번째 줄: | 127번째 줄: | ||
==<big>'''관련 FAQ'''</big>== | ==<big>'''관련 FAQ'''</big>== | ||
| + | [[판매처목록]] | ||
| − | + | [[공급처 그룹관리는 어떻게 사용하나요?]] | |
| − | |||
<br> | <br> | ||
<br> | <br> | ||
<br> | <br> | ||
<br> | <br> | ||
2016년 9월 20일 (화) 00:57 기준 최신판
개요
여러 판매처(G마켓, 11번가 등)를 유형별로 나눠서 작업하고 싶을 경우, 판매처그룹을 생성하여 관리하면 편리합니다.
|
판매처 그룹 사용 (예)
|
step 1. 판매처그룹 생성하기
이지어드민 > 기본정보관리 > 판매처목록
|
|
|
|
|
step 2. 판매처그룹 설정하기
이지어드민 > 기본정보관리 > 판매처목록
|
|
|
|
|
|
|