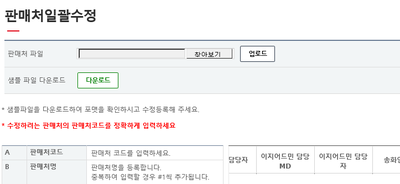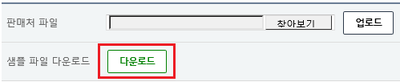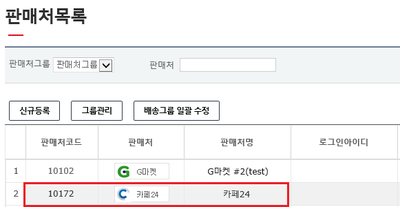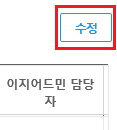"판매처일괄수정"의 두 판 사이의 차이
둘러보기로 이동
검색으로 이동
| 50번째 줄: | 50번째 줄: | ||
|- | |- | ||
| valign=top| | | valign=top| | ||
| − | 3. | + | 3. <b>판매처코드</b>는 기본정보관리 중, 판매처목록에서 확인이 가능합니다. |
| + | ||[[파일:판매정보오리지널.png|400px|thumb|(확대하려면 클릭)]] | ||
|} | |} | ||
| + | |||
| + | |||
| + | |||
| + | ---- | ||
| + | {|width="1200px" | ||
| + | |- | ||
| + | | valign=top| | ||
| + | 4. 파일형식은 엑셀 97 - 2003 통합문서로 저장하고 판매처 일괄수정 메뉴에서 업로드 합니다. | ||
| + | |} | ||
| 68번째 줄: | 78번째 줄: | ||
|- | |- | ||
| valign=top| | | valign=top| | ||
| − | + | 5. 업로드한 내용이 다음의 이미지와 같이 화면에 나타나면 내용을 확인합니다 | |
||[[파일:G판매처수정업로드.png|400px|thumb|(확대하려면 클릭)]] | ||[[파일:G판매처수정업로드.png|400px|thumb|(확대하려면 클릭)]] | ||
|} | |} | ||
| − | |||
| − | |||
| 84번째 줄: | 92번째 줄: | ||
|- | |- | ||
| valign=top| | | valign=top| | ||
| − | + | 6. 수정내용이 맞다면, 화면 오른쪽에 <b>수정</b>버튼을 클릭합니다. | |
[[파일:G판매처수정버튼.png|400px|thumb|(확대하려면 클릭)]] | [[파일:G판매처수정버튼.png|400px|thumb|(확대하려면 클릭)]] | ||
|} | |} | ||
| 100번째 줄: | 108번째 줄: | ||
| valign=top| | | valign=top| | ||
이지어드민 > 기본정보관리 > [[판매처목록]] | 이지어드민 > 기본정보관리 > [[판매처목록]] | ||
| − | <b>판매처목록</b>에서 해당 판매처의 정보가 맞게 수정되었는지 확인할 수 있습니다. | + | 7. <b>판매처목록</b>에서 해당 판매처의 정보가 맞게 수정되었는지 확인할 수 있습니다. |
|} | |} | ||
2016년 9월 20일 (화) 01:46 판
개요
|
판매처일괄수정에서는 이미 등록되어있는 판매처들의 정보를 일괄적으로 수정할 수 있습니다. 엑셀파일 업로드 시에는 판매처의 판매처코드를 필수로 입력해주셔야 하며, 해당 판매처에서 수정할 정보를 각 헤더에 맞게 넣어주시면 됩니다. |
step 1. 판매처정보 수정하기
|
1. 샘플파일을 다운로드 받습니다. |
|
2. 판매처코드 외에 모든 정보 수정이 가능합니다. 수정할 항목에 변경된 내용을 입력합니다.
|
|
3. 판매처코드는 기본정보관리 중, 판매처목록에서 확인이 가능합니다. |
|
4. 파일형식은 엑셀 97 - 2003 통합문서로 저장하고 판매처 일괄수정 메뉴에서 업로드 합니다. |
|
5. 업로드한 내용이 다음의 이미지와 같이 화면에 나타나면 내용을 확인합니다 |
|
6. 수정내용이 맞다면, 화면 오른쪽에 수정버튼을 클릭합니다. |
이지어드민 > 기본정보관리 > 판매처목록 7. 판매처목록에서 해당 판매처의 정보가 맞게 수정되었는지 확인할 수 있습니다. |