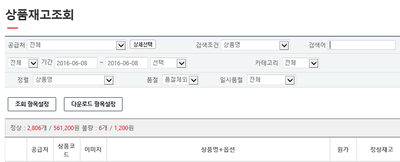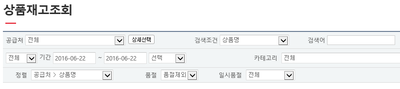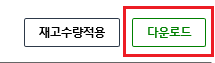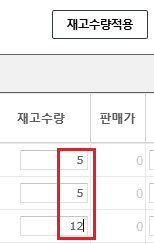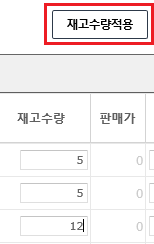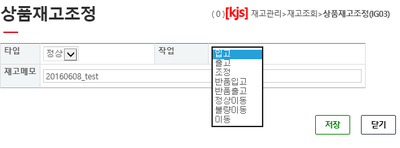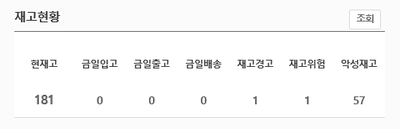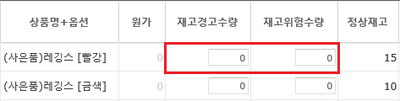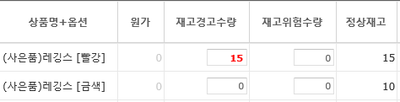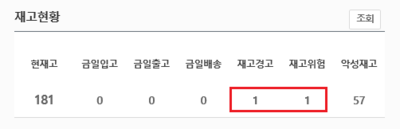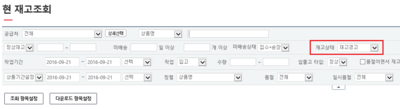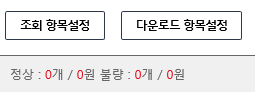"상품재고조회"의 두 판 사이의 차이
둘러보기로 이동
검색으로 이동
| 63번째 줄: | 63번째 줄: | ||
|- | |- | ||
| valign=top| | | valign=top| | ||
| − | 검색결과가 조회되면, 다음의 이미지와 같이 검색결과에 포함된 상품의 재고수량과 | + | 검색결과가 조회되면, 다음의 이미지와 같이 검색결과에 포함된 상품의 재고수량과 그에 따른 원가가 함께 조회됩니다. |
*정상: 정상창고에 있는 재고 | *정상: 정상창고에 있는 재고 | ||
*추가 창고가 있을 경우, 별도로 표기됩니다. | *추가 창고가 있을 경우, 별도로 표기됩니다. | ||
| 196번째 줄: | 196번째 줄: | ||
| − | ==<big><b>step | + | ==<big><b>step 4. 조회 및 다운로드항목 설정하기</b></big>== |
{|width="1200px" | {|width="1200px" | ||
|- | |- | ||
2016년 9월 21일 (수) 02:44 판
개요
|
상품재고조회에서는 정상, 불량재고를 확인할 수 있으며 동시에 재고의 입출고 작업을 할 수 있습니다. 또한, 검색결과에 대한 다운로드가 가능하며 다운로드 받고자 하는 항목에 대한 편집 역시 가능합니다. |
step 1. 검색조건 설정하기
※참조: 판매처, 공급처를 선택해서 검색하고 싶어요
|
|
검색버튼 아래에 다운로드버튼을 통해 검색결과를 다운로드 받으실 수 있습니다. |
|
검색결과가 조회되면, 다음의 이미지와 같이 검색결과에 포함된 상품의 재고수량과 그에 따른 원가가 함께 조회됩니다.
|
step 2. 재고수량 변경하기
|
1. 상품을 검색한 후, 재고를 변경할 상품의 재고수량항목에 작업할 재고의 수량을 적습니다.
|
|
2. 작업할 재고 수량을 모두 입력한 후, 재고수량적용버튼을 클릭합니다. |
|
3. 타입을 지정하고, 작업의 종류를 선택하고 저장합니다. 재고 메모도 입력 가능합니다. |
step 3. 재고경고/위험 수량 설정하기
|
상품의 재고경고, 재고위험 수량을 설정할 수 있습니다. 상품의 수량이 경고, 혹은 위험수량에 이르게 되면 메인화면에서 조회가 가능합니다. |
|
1. 재고경고/위험수량 항목에 설정한 값을 입력합니다. |
|
2. 상품의 재고가 경고수량에 이르게 되면 메인화면에 다음과 같이 표시됩니다. |
|
3. 해당 숫자를 클릭하게 되면 현 재고조회로 이동되며, 상세 상품을 조회할 수 있습니다.
|
|
4. 검색을 하게 되면, 경고/위험 수량에 이른 상품이 조회됩니다. |
step 4. 조회 및 다운로드항목 설정하기
|
조회항목이나 다운로드항목을 클릭하시면, 검색 시 조회하고 싶은 항목이나 다운로드 시 다운로드 받을 항목에 대한 편집이 가능합니다. 각 페이지에 조회항목/다운로드항목 설정은 어떻게 하나요? |