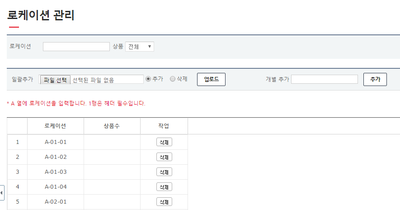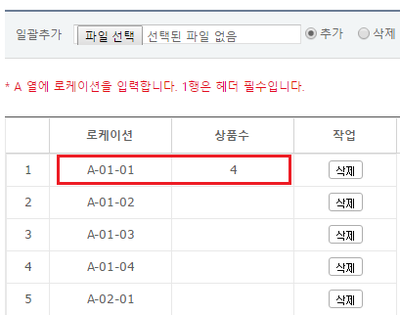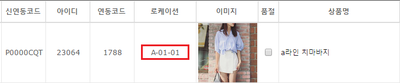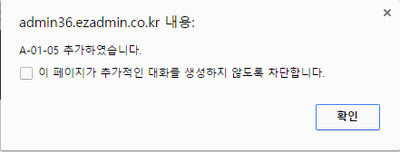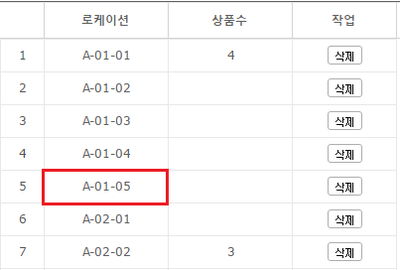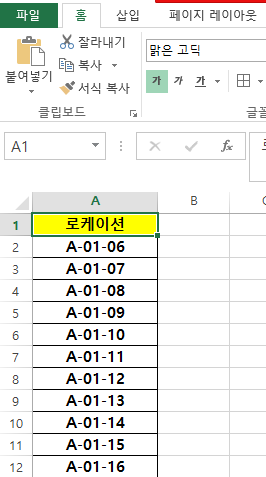"로케이션 설정 방법 알아보기"의 두 판 사이의 차이
둘러보기로 이동
검색으로 이동
| 115번째 줄: | 115번째 줄: | ||
|- | |- | ||
| valign=top| | | valign=top| | ||
| + | |||
| + | 로케이션 범위를 대량으로 등록하기 위해서는 <b>일괄추가</b>를 이용하시면 됩니다. | ||
| + | ||[[파일:G로케이션일괄추가란.png|400px|thumb|(확대하려면 클릭)]] | ||
| + | |} | ||
| + | |||
| + | |||
| + | |||
| + | |||
| − | |||
| + | ---- | ||
| + | {|width="1200px" | ||
| + | |- | ||
| + | | valign=top| | ||
| + | 1. 엑셀 A-1란에 <b>로케이션</b>헤더값을 입력합니다. | ||
| + | ||[[파일:G로케이션일괄추가1.png|400px|thumb|(확대하려면 클릭)]] | ||
|} | |} | ||
| + | |||
| + | |||
| + | |||
| + | |||
==<big><b>step 2. 로케이션 검색하기</b></big>== | ==<big><b>step 2. 로케이션 검색하기</b></big>== | ||
2016년 10월 24일 (월) 02:36 판
개요
|
상품에 로케이션을 입력하고 싶은 경우, 로케이션 관리에서 전체 로케이션 범위 등록 후 사용이 가능합니다. 상품에 로케이션을 지정하게 되면, 상품바코드 등 출력시 함께 출력이 되어 편리합니다. |
step 1. 로케이션 범위 등록하기
|
상품의 로케이션을 상품정보에 입력하기 전, 이지어드민에 로케이션으로 사용할 위치들의 범위가 지정되어 있어야 합니다. 첫번째 이미지와 같이, 이지어드민에 등록한 범위(ex: A-01-01)만 상품의 로케이션으로 입력할 수 있습니다.
|
개별로 등록하기
|
로케이션의 범위를 개별로 하나씩 등록할 수 있습니다. |
|
1. 개별추가란에 등록하고자 하는 로케이션의 범위를 입력합니다.
|
|
2. 추가를 클릭하면, 다음과 같은 확인 메시지창이 활성화됩니다.
|
|
3. 해당로케이션이 추가된 것을 확인할 수 있습니다. |
파일로 일괄 등록하기
|
로케이션 범위를 대량으로 등록하기 위해서는 일괄추가를 이용하시면 됩니다. |
|
1. 엑셀 A-1란에 로케이션헤더값을 입력합니다. |
step 2. 로케이션 검색하기