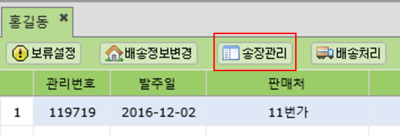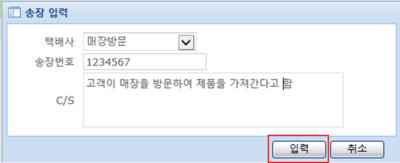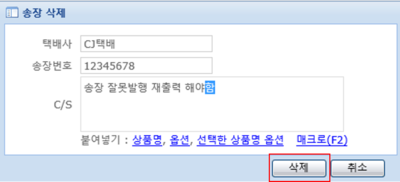"송장관리"의 두 판 사이의 차이
둘러보기로 이동
검색으로 이동
(→송장관리) |
|||
| (사용자 2명의 중간 판 12개는 보이지 않습니다) | |||
| 3번째 줄: | 3번째 줄: | ||
CS창에서 주문을 송장상태로 변경하거나 주문에 입력된 송장번호를 삭제할 수 있습니다. | CS창에서 주문을 송장상태로 변경하거나 주문에 입력된 송장번호를 삭제할 수 있습니다. | ||
| + | |||
| + | |||
{| class="wikitable" | {| class="wikitable" | ||
|- | |- | ||
| | | | ||
송장관리를 필요로 하는 (예) | 송장관리를 필요로 하는 (예) | ||
| − | 송장을 발행하지 않는 주문(고객이 주문을 퀵서비스로 받을 경우) | + | *송장을 발행하지 않는 주문(고객이 주문을 퀵서비스로 받을 경우) |
| − | :주문상태가 '''접수'''에서 '''배송'''으로 자동변경되지 않으므로 '''송장'''상태로 넘겨줌 | + | :주문상태가 '''접수'''에서 '''배송'''으로 자동변경되지 않으므로 '''송장'''상태로 넘겨줌<br> |
| − | 송장을 잘못발행한 경우 | + | *송장을 잘못발행한 경우 |
:주문 상태를 '''송장'''에서 '''접수'''상태로 넘겨줌 | :주문 상태를 '''송장'''에서 '''접수'''상태로 넘겨줌 | ||
|} | |} | ||
| 20번째 줄: | 22번째 줄: | ||
<br> | <br> | ||
<br> | <br> | ||
| + | |||
| + | ==<big><b>step 1. 접수상태 주문일 때</b></big>== | ||
| + | {|width="1200px" | ||
| + | |- | ||
| + | | valign=top| | ||
| + | |||
| + | |||
| + | 1. 해당 주문건(접수상태)을 검색합니다. | ||
| + | || | ||
| + | [[파일:s송장관리2.png|400px|thumb|(확대하려면 클릭)]] | ||
| + | |} | ||
| + | |||
| + | |||
| + | ---- | ||
| + | {|width="1200px" | ||
| + | |- | ||
| + | | valign=top| | ||
| + | |||
| + | |||
| + | 2. 화면좌측 중앙에 '''송장관리''' 버튼을 클릭합니다. | ||
| + | || | ||
| + | [[파일:s송장관리3.png|400px|thumb|(확대하려면 클릭)]] | ||
| + | |} | ||
| + | |||
| + | |||
| + | ---- | ||
| + | {|width="1200px" | ||
| + | |- | ||
| + | | valign=top| | ||
| + | |||
| + | |||
| + | 3. 팝업창이 뜨면 '''택배사''' 선택 및 '''송장번호'''를 입력해줍니다. | ||
| + | 4. C/S내용(필요시) 작성 후 <b>입력</b> 버튼을 클릭합니다. | ||
| + | || | ||
| + | [[파일:s송장관리4.png|400px|thumb|(확대하려면 클릭)]] | ||
| + | |} | ||
| − | + | ||
| + | ---- | ||
{|width="1200px" | {|width="1200px" | ||
|- | |- | ||
| valign=top| | | valign=top| | ||
| − | |||
| − | |||
| − | [[파일: | + | 5. 접수상태의 주문이 <b>송장</b>상태로 바뀐 것을 확인할 수 있습니다. |
| − | + | || | |
| + | [[파일:s송장관리6.png|400px|thumb|(확대하려면 클릭)]] | ||
| + | |} | ||
| + | |||
| + | |||
---- | ---- | ||
{|width="1200px" | {|width="1200px" | ||
|- | |- | ||
| valign=top| | | valign=top| | ||
| − | [[파일: | + | |
| + | |||
| + | 6. 또한 '''송장입력'''한 내용이 화면우측 하단 '''C/S이력'''에 기록됩니다. | ||
| + | || | ||
| + | [[파일:s송장관리5.png|400px|thumb|(확대하려면 클릭)]] | ||
| + | |} | ||
<br> | <br> | ||
| − | |||
<br> | <br> | ||
| − | [[파일: | + | |
| − | + | ==<big><b>step 2. 송장상태 주문일 때</b></big>== | |
| + | |||
| + | {|width="1200px" | ||
| + | |- | ||
| + | | valign=top| | ||
| + | |||
| + | |||
| + | 1. 해당 주문건(송장상태)을 검색합니다. | ||
| + | || | ||
| + | [[파일:s송장관리6.png|400px|thumb|(확대하려면 클릭)]] | ||
| + | |} | ||
| + | |||
| + | |||
| + | ---- | ||
| + | {|width="1200px" | ||
| + | |- | ||
| + | | valign=top| | ||
| + | |||
| + | |||
| + | 2. 화면좌측 중앙에 '''송장관리''' 버튼을 클릭합니다. | ||
| + | || | ||
| + | [[파일:s송장관리3.png|400px|thumb|(확대하려면 클릭)]] | ||
|} | |} | ||
| − | + | ||
---- | ---- | ||
| − | [[파일: | + | {|width="1200px" |
| − | + | |- | |
| − | + | | valign=top| | |
| − | + | ||
| + | |||
| + | 3. 팝업창이 뜨면 택배사와 송장번호를 확인합니다. | ||
| + | |||
| + | |||
| + | 4. C/S내용(필요시) 작성 후 '''삭제''' 버튼을 클릭합니다. | ||
| + | * 해당 송장은 삭제되며 <b>배송작업을 할 수 없습니다.</b> | ||
| + | || | ||
| + | [[파일:s송장관리7.png|400px|thumb|(확대하려면 클릭)]] | ||
| + | |} | ||
| + | |||
| + | |||
| + | ---- | ||
| + | {|width="1200px" | ||
| + | |- | ||
| + | | valign=top| | ||
| + | |||
| + | |||
| + | 5. 송장상태의 주문이 <b>접수</b>상태로 바뀐 것을 확인할 수 있습니다. | ||
| + | [[파일:s송장관리2.png|400px|thumb|(확대하려면 클릭)]] | ||
| + | |} | ||
| + | |||
---- | ---- | ||
| 56번째 줄: | 143번째 줄: | ||
|- | |- | ||
| valign=top| | | valign=top| | ||
| − | [[파일: | + | |
| + | |||
| + | 6. 또한 '''송장삭제'''한 내용이 화면우측 하단 '''C/S이력'''에 기록됩니다. | ||
| + | || | ||
| + | [[파일:s송장관리8.png|400px|thumb|(확대하려면 클릭)]] | ||
| + | |} | ||
| + | <br> | ||
| + | <br> | ||
| + | <br> | ||
| + | <br> | ||
| + | |||
| + | ==<big>'''관련 FAQ'''</big>== | ||
| + | |||
| + | [[배송처리]] | ||
| + | |||
| + | [[보류설정]] | ||
| + | |||
| + | [[C/S]] | ||
| + | |||
| + | [[송장일괄삭제(조회)]] | ||
| + | |||
| + | [[송장일괄삭제(파일)]] | ||
| + | |||
| + | <br> | ||
| + | <br> | ||
<br> | <br> | ||
| − | |||
| − | |||
<br> | <br> | ||
| − | |||
| − | |||
| − | |||
2016년 12월 8일 (목) 05:08 기준 최신판
개요
CS창에서 주문을 송장상태로 변경하거나 주문에 입력된 송장번호를 삭제할 수 있습니다.
|
송장관리를 필요로 하는 (예)
|
step 1. 접수상태 주문일 때
|
|
|
|
|
|
|
|
|
|
step 2. 송장상태 주문일 때
|
|
|
|
|
|
|
|
|
|
관련 FAQ