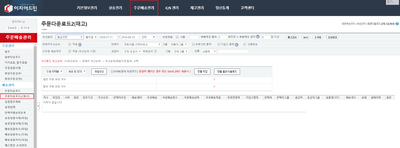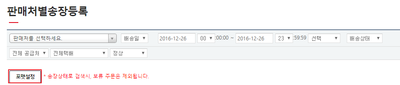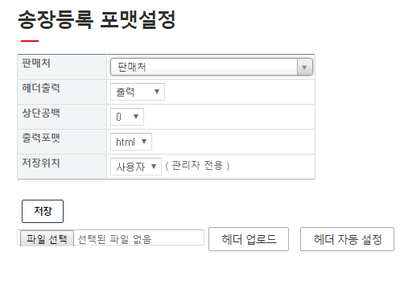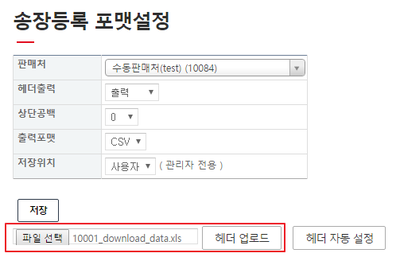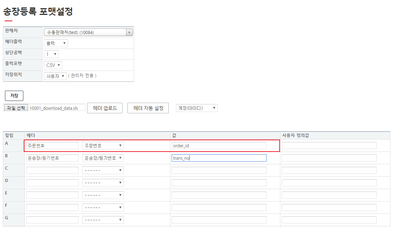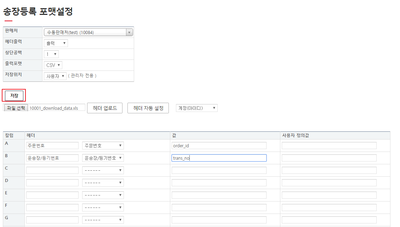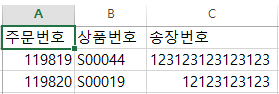"판매처별송장등록"의 두 판 사이의 차이
둘러보기로 이동
검색으로 이동
| (사용자 4명의 중간 판 24개는 보이지 않습니다) | |||
| 8번째 줄: | 8번째 줄: | ||
[[파일:조)주문다운2.png|400픽셀|오른쪽|섬네일|(확대하려면 클릭)]] | [[파일:조)주문다운2.png|400픽셀|오른쪽|섬네일|(확대하려면 클릭)]] | ||
| − | 1. 이 문서에서는 주문배송관리 메뉴의 판매처별송장등록 기능에 대해서 설명하고 있습니다. | + | 1. 이 문서에서는 주문배송관리 메뉴의 판매처별송장등록 기능에 대해서 설명하고 있습니다.<br/> |
2. 판매처별송장등록 기능은 다음과 같은 경우에 사용합니다. | 2. 판매처별송장등록 기능은 다음과 같은 경우에 사용합니다. | ||
| − | * 이지어드민과 연동되지 않는 판매처에 | + | * '''이지어드민과 연동되지 않는 판매처에 송장을 업로드'''해야 하는 경우 |
| − | * 이지어드민과 연동되는 판매처이나 일시적인 장애로 | + | * 이지어드민과 연동되는 판매처이나 '''일시적인 장애로 수동으로 송장을 업로드'''해야 하는 경우 |
| − | 3. 각각의 판매처별로 송장 | + | 3. 판매처별송장등록 기능을 통해 '''각각의 판매처별로 송장 업로드 양식에 맞춰 파일을 생성''' 가능합니다. |
| + | |||
| + | |||
{| class="wikitable" | {| class="wikitable" | ||
| 26번째 줄: | 28번째 줄: | ||
<br/><br/><br/><br/> | <br/><br/><br/><br/> | ||
| − | ==<big>'''step 1. | + | ==<big>'''step 1. 송장 업로드 포맷설정하기'''</big>== |
| − | |||
{|width="1200px" | {|width="1200px" | ||
| 33번째 줄: | 34번째 줄: | ||
| valign=top| | | valign=top| | ||
| − | + | [[파일:조)송장등록1.png|400픽셀|오른쪽|섬네일|(확대하려면 클릭)]] | |
| − | + | 1. '''포맷설정 버튼을 클릭'''합니다. | |
| − | |||
| − | |||
| − | |||
| − | |||
| − | |||
| − | |||
| − | |||
|} | |} | ||
| 47번째 줄: | 41번째 줄: | ||
---- | ---- | ||
| − | {|width="1200px" | + | {| width="1200px" |
|- | |- | ||
| valign=top| | | valign=top| | ||
| − | + | [[파일:조)송장등록2.png|400픽셀|오른쪽|섬네일|(확대하려면 클릭)]] | |
| − | + | 2. '''각 세부항목을 설정'''합니다. | |
| − | + | {| class="wikitable" | |
| − | 2. | + | |- |
| − | + | ! 항목 !! 내용 | |
| − | + | |- | |
| + | | 판매처 || 판매처를 지정<br/>(이지어드민 연동 판매처는 기본적으로 세팅값 존재) | ||
| + | |- | ||
| + | | 헤더출력 || 파일 제목셀을 표시할지 여부 | ||
| + | |- | ||
| + | | 상단공백 || 파일 상단에 공백줄을 설정 | ||
| + | |- | ||
| + | | 출력포맷 || 파일 저장 유형 설정(html, 엑셀, CSV, TXT, TSV) | ||
| + | |- | ||
| + | | 저장위치 || | ||
|} | |} | ||
<br/><br/><br/><br/> | <br/><br/><br/><br/> | ||
| 65번째 줄: | 68번째 줄: | ||
| valign=top| | | valign=top| | ||
| − | + | [[파일:조)송장3.png|400픽셀|오른쪽|섬네일|(확대하려면 클릭)]] | |
| − | + | 3. 양식을 선택하고, '''헤더업로드 버튼을 클릭하면 화면 하단 항목에 헤더값이 반영'''됩니다. | |
| − | [[파일:조) | ||
| − | |||
| − | |||
| − | |||
|} | |} | ||
| 76번째 줄: | 75번째 줄: | ||
---- | ---- | ||
| + | {|width="1200px" | ||
| + | |- | ||
| + | | valign=top| | ||
| + | [[파일:조)송장5.png|400픽셀|오른쪽|섬네일|(확대하려면 클릭)]] | ||
| + | 4. '''각 항목에 맞는 값을 입력'''합니다. | ||
| + | {| class="wikitable" | ||
| + | |- | ||
| + | ! 키워드 !! 값 | ||
| + | |- | ||
| + | | 판매처명 || shop_name | ||
| + | |- | ||
| + | | '''주문번호''' || order_id | ||
| + | |- | ||
| + | | 주문자 || order_name | ||
| + | |- | ||
| + | | 수령자 || recv_name | ||
| + | |- | ||
| + | | 수령자전화 || recv_tel | ||
| + | |- | ||
| + | | 수령자핸드폰 || recv_mobile | ||
| + | |- | ||
| + | | 상품코드 || shop_product_id | ||
| + | |- | ||
| + | | 상품명 || product_name | ||
| + | |- | ||
| + | | 옵션 || options | ||
| + | |- | ||
| + | | 수량 || qty | ||
| + | |- | ||
| + | | 메모 || memo | ||
| + | |- | ||
| + | | '''송장번호''' || trans_no | ||
| + | |- | ||
| + | | 공급처명 || supply_name | ||
| + | |- | ||
| + | | 택배사명 || trans_name¦{"30022":"4","30062":"9"}<br/>30022(대한통운)일 경우 4<br/>30062(우체국)일 경우 9 | ||
| + | |- | ||
| + | | 1부터 순서대로 증가하는 값을 출력 || numbering | ||
| + | |- | ||
| + | | 배송일 || trans_date_pos<br/>날짜만 입력을 원하는 경우 뒷부분에 'dateonly'를 기재함.<br/>예) trans_date_pos: 2020-01-22 10:19:23 <br/>예) trans_date_pos_dateonly: 20200122 | ||
| − | + | |} | |
| − | |||
| − | |||
| − | |||
| − | |||
| − | |||
| − | |||
| − | |||
| − | |||
| − | |||
| − | |||
| − | |||
| − | |||
| − | |||
| − | |||
| − | |||
*lottee_order_id1 | *lottee_order_id1 | ||
| − | |||
1111-222-33-4 와 같은 형식의 주문 번호 중 1111 을 출력 | 1111-222-33-4 와 같은 형식의 주문 번호 중 1111 을 출력 | ||
| − | |||
*lottee_order_id2 | *lottee_order_id2 | ||
| − | |||
1111-222-33-4 와 같은 형식의 주문 번호 중 222 을 출력 | 1111-222-33-4 와 같은 형식의 주문 번호 중 222 을 출력 | ||
| − | |||
*lottee_order_id3 | *lottee_order_id3 | ||
| − | |||
1111-222-33-4 와 같은 형식의 주문 번호 중 33 을 출력 | 1111-222-33-4 와 같은 형식의 주문 번호 중 33 을 출력 | ||
| − | |||
*lottee_order_id4 | *lottee_order_id4 | ||
| − | |||
1111-222-33-4 와 같은 형식의 주문 번호 중 4 를 출력 | 1111-222-33-4 와 같은 형식의 주문 번호 중 4 를 출력 | ||
| + | |} | ||
| + | <br/><br/><br/><br/> | ||
| + | ---- | ||
| − | + | {|width="1200px" | |
| + | |- | ||
| + | | valign=top| | ||
| − | + | [[파일:조)송장6.png|400픽셀|오른쪽|섬네일|(확대하려면 클릭)]] | |
| + | 5. 내용 작성이 완료되었으면 '''저장 버튼을 클릭'''합니다. | ||
| + | |} | ||
| + | <br/><br/><br/><br/> | ||
| − | + | ==<big>'''step 2. 송장 업로드 파일 다운로드'''</big>== | |
| − | + | {|width="1200px" | |
| + | |- | ||
| + | | valign=top| | ||
| + | [[파일:조)송장7.png|400픽셀|오른쪽|섬네일|(확대하려면 클릭)]] | ||
| + | 1. 판매처별송장등록 메뉴에서 송장을 업로드할 '''판매처와 배송일을 설정'''합니다. | ||
| − | + | |} | |
| + | <br/><br/><br/><br/> | ||
| + | ---- | ||
| − | + | {|width="1200px" | |
| + | |- | ||
| + | | valign=top| | ||
| − | + | [[파일:조)송장8.png|400픽셀|오른쪽|섬네일|(확대하려면 클릭)]] | |
| + | 2. '''검색을 클릭'''하면 조건에 해당하는 주문이 조회됩니다. | ||
| − | + | |} | |
| + | <br/><br/><br/><br/> | ||
| + | ---- | ||
| − | + | {|width="1200px" | |
| + | |- | ||
| + | | valign=top| | ||
| + | [[파일:조)송장9.png|400픽셀|오른쪽|섬네일|(확대하려면 클릭)]] | ||
| + | 3. '''다운로드 버튼을 클릭'''하면 미리 설정한 업로드 양식에 맞춰 파일이 다운로드됩니다. | ||
| − | + | |} | |
| + | <br/><br/><br/><br/> | ||
| + | ---- | ||
| − | + | {|width="1200px" | |
| + | |- | ||
| + | | valign=top| | ||
| + | [[파일:조)송장10.png|400픽셀|오른쪽|섬네일|(확대하려면 클릭)]] | ||
| + | 4. 파일을 열어 내용을 반영된 내용을 확인하고, '''판매처로 업로드'''합니다. | ||
| − | + | |} | |
| + | <br/><br/><br/><br/> | ||
| − | + | ==FAQ== | |
| − | + | [[FAQ 송장을 등록하려면 어떻게 해야하나요?]] | |
| − | + | |} | |
| − | |||
| − | |||
| − | |||
2023년 1월 25일 (수) 06:08 기준 최신판
개요
|
1. 이 문서에서는 주문배송관리 메뉴의 판매처별송장등록 기능에 대해서 설명하고 있습니다.
3. 판매처별송장등록 기능을 통해 각각의 판매처별로 송장 업로드 양식에 맞춰 파일을 생성 가능합니다.
|
step 1. 송장 업로드 포맷설정하기
|
1. 포맷설정 버튼을 클릭합니다. |
|
2. 각 세부항목을 설정합니다.
step 2. 송장 업로드 파일 다운로드
FAQ |