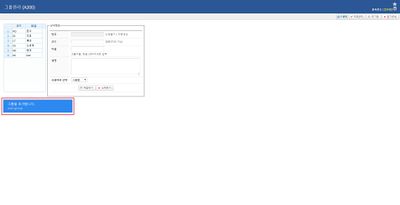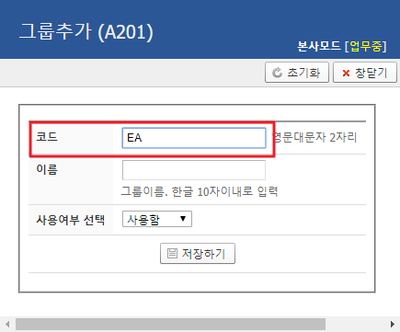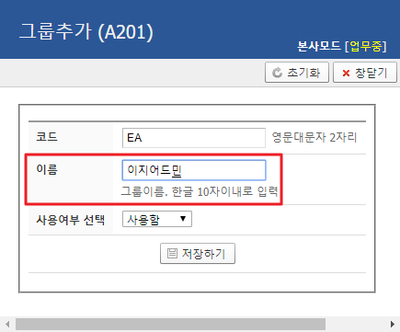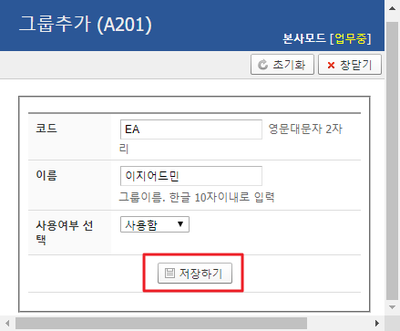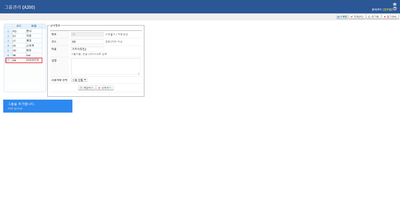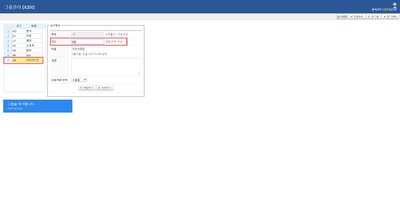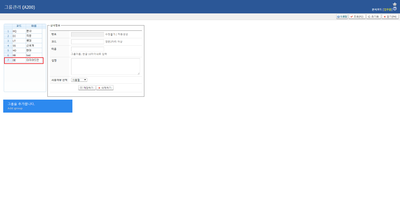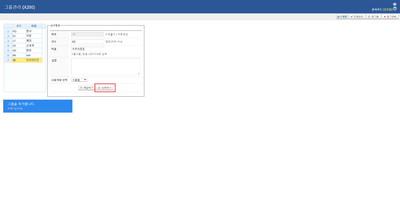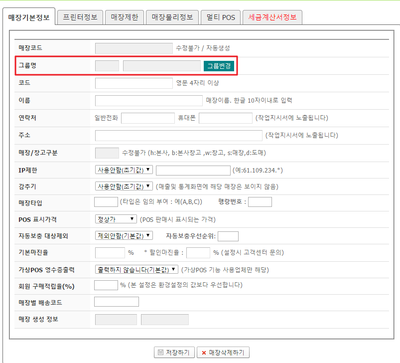"A200 그룹관리"의 두 판 사이의 차이
둘러보기로 이동
검색으로 이동
| (사용자 3명의 중간 판 13개는 보이지 않습니다) | |||
| 7번째 줄: | 7번째 줄: | ||
| 이지체인 > 기본정보관리 > 그룹관리 | | 이지체인 > 기본정보관리 > 그룹관리 | ||
|} | |} | ||
| − | <b>그룹관리</b>에서는 그룹을 생성할 수 있습니다. 생성한 그룹은 <b>매장관리</b>메뉴에서 매장을 카테고리화 하는데 사용될 수 있습니다. | + | <b>그룹관리</b>에서는 그룹을 생성할 수 있습니다. <br/> |
| − | || | + | 생성한 그룹은 <b>매장관리</b>메뉴에서 매장을 카테고리화 하는데 사용될 수 있습니다. |
| + | || | ||
|} | |} | ||
| − | |||
| 16번째 줄: | 16번째 줄: | ||
| + | <div>__TOC__</div> | ||
==<big><b>step 1. 그룹 생성하기</b></big>== | ==<big><b>step 1. 그룹 생성하기</b></big>== | ||
| 22번째 줄: | 23번째 줄: | ||
| valign=top| | | valign=top| | ||
| − | 그룹을 | + | 1. 그룹을 추가합니다. 라는 버튼을 클릭합니다. |
| − | + | ||[[파일:Sh20190902_5.jpg|400px|thumb|(확대하려면 클릭)]] | |
| − | ||[[파일: | ||
|} | |} | ||
| − | |||
| 35번째 줄: | 34번째 줄: | ||
| valign=top| | | valign=top| | ||
| − | + | 2. 그룹을 생성하기 위해서는 영문 두 글자의 코드를 입력합니다. | |
| − | ||[[파일: | + | ||[[파일:Sh20190902 2.png|400px|thumb|(확대하려면 클릭)]] |
|} | |} | ||
| − | |||
| − | |||
| − | |||
| − | |||
| 50번째 줄: | 45번째 줄: | ||
| valign=top| | | valign=top| | ||
| − | + | 3. 그룹명을 입력합니다. | |
| − | ||[[파일: | + | ||[[파일:Sh20190902 3.png|400px|thumb|(확대하려면 클릭)]] |
|} | |} | ||
| − | |||
| 62번째 줄: | 56번째 줄: | ||
| valign=top| | | valign=top| | ||
| − | + | 4. 저장하기 버튼을 눌러 완료합니다. | |
| − | ||[[파일: | + | ||[[파일:Sh20190902 4.png|400px|thumb|(확대하려면 클릭)]] |
|} | |} | ||
| − | |||
| − | |||
| 75번째 줄: | 67번째 줄: | ||
| valign=top| | | valign=top| | ||
| − | + | 5. 왼쪽의 리스트에서 추가된 그룹을 확인할 수 있습니다. | |
| − | + | ||[[파일:Sh20190902 6.png|400px|thumb|(확대하려면 클릭)]] | |
| − | ||[[파일: | ||
|} | |} | ||
| − | |||
| − | |||
| − | |||
| − | |||
| − | |||
==<big><b>step 2. 그룹 수정하기</b></big>== | ==<big><b>step 2. 그룹 수정하기</b></big>== | ||
| 90번째 줄: | 76번째 줄: | ||
| valign=top| | | valign=top| | ||
| − | 그룹 정보를 변경하고자 하는 경우에는 | + | 1.그룹 정보를 변경하고자 하는 경우에는 왼쪽의 리스트에서 그룹을 선택한 후 오른쪽의 상세정보를 수정합니다. |
{| class="wikitable" | {| class="wikitable" | ||
| 98번째 줄: | 84번째 줄: | ||
| − | ||[[파일: | + | ||[[파일:Sh20190902 7.png|400px|thumb|(확대하려면 클릭)]] |
|} | |} | ||
| + | ---- | ||
| + | {|width="1200px" | ||
| + | |- | ||
| + | | valign=top| | ||
| + | |||
| + | 2. 저장버튼을 클릭하면 왼쪽의 리스트에서 변경된 사항을 확인할 수 있습니다. | ||
| + | ||[[파일:Sh20190902 8.png|400px|thumb|(확대하려면 클릭)]] | ||
| + | |} | ||
| 113번째 줄: | 107번째 줄: | ||
|- | |- | ||
| valign=top| | | valign=top| | ||
| − | 그룹을 삭제하고 싶은 경우 <b>삭제하기</b>버튼을 통해 가능합니다. | + | 그룹을 삭제하고 싶은 경우 <b>삭제하기</b>버튼을 통해 가능합니다. <br/> |
| − | + | 삭제하고자 하는 그룹에 매장이 포함되어 있어도 매장은 삭제되지 않으며, 어느 그룹에도 포함되지 않습니다. | |
| − | + | ||[[파일:Sh20190902 9.png|400px|thumb|(확대하려면 클릭)]] | |
| − | ||[[파일: | ||
|} | |} | ||
| − | |||
| − | |||
| − | |||
==<big><b>step 4. 그룹에 매장 추가하기</b></big>== | ==<big><b>step 4. 그룹에 매장 추가하기</b></big>== | ||
| 126번째 줄: | 116번째 줄: | ||
|- | |- | ||
| valign=top| | | valign=top| | ||
| − | 생성한 그룹에 매장을 추가하고 싶은 경우, [[매장관리]]를 참고해 주세요. | + | 생성한 그룹에 매장을 추가하고 싶은 경우, [[A300 매장관리]]를 참고해 주세요. |
| + | |||
||[[파일:G그룹관리매장수정.png|400px|thumb|(확대하려면 클릭)]] | ||[[파일:G그룹관리매장수정.png|400px|thumb|(확대하려면 클릭)]] | ||
|} | |} | ||
2019년 9월 2일 (월) 07:12 기준 최신판
개요
그룹관리에서는 그룹을 생성할 수 있습니다. |
step 1. 그룹 생성하기
|
1. 그룹을 추가합니다. 라는 버튼을 클릭합니다. |
|
2. 그룹을 생성하기 위해서는 영문 두 글자의 코드를 입력합니다. |
|
3. 그룹명을 입력합니다. |
|
4. 저장하기 버튼을 눌러 완료합니다. |
|
5. 왼쪽의 리스트에서 추가된 그룹을 확인할 수 있습니다. |
step 2. 그룹 수정하기
|
1.그룹 정보를 변경하고자 하는 경우에는 왼쪽의 리스트에서 그룹을 선택한 후 오른쪽의 상세정보를 수정합니다.
|
|
2. 저장버튼을 클릭하면 왼쪽의 리스트에서 변경된 사항을 확인할 수 있습니다. |
step 3. 그룹 삭제하기
|
그룹을 삭제하고 싶은 경우 삭제하기버튼을 통해 가능합니다. |
step 4. 그룹에 매장 추가하기
|
생성한 그룹에 매장을 추가하고 싶은 경우, A300 매장관리를 참고해 주세요.
|