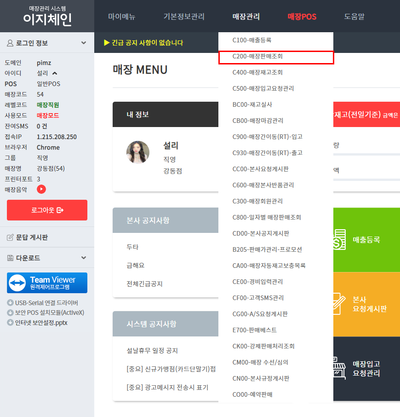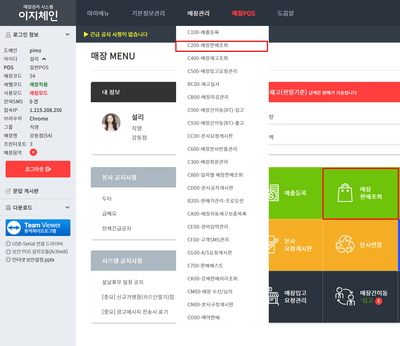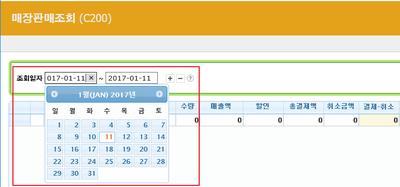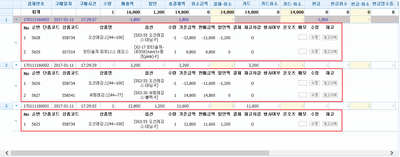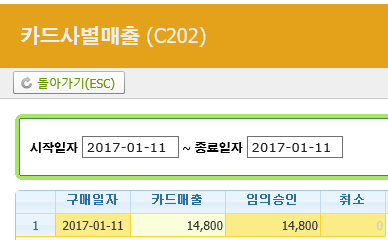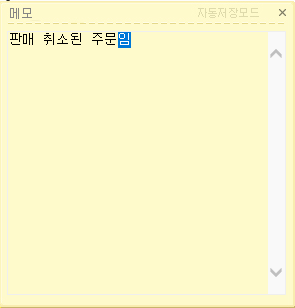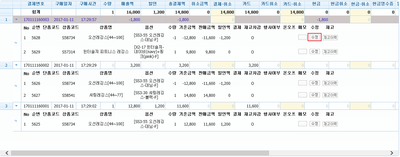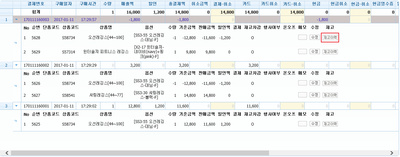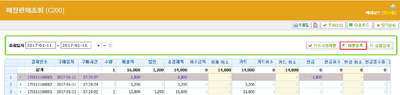"C200 매장판매조회"의 두 판 사이의 차이
| (사용자 3명의 중간 판 8개는 보이지 않습니다) | |||
| 5번째 줄: | 5번째 줄: | ||
| valign=top| | | valign=top| | ||
| − | [[파일: | + | [[파일:매장판매조회_개요.png|400픽셀|오른쪽|섬네일|(확대하려면 클릭)]] |
1. 이 문서는 '''이지체인 매장관리 메뉴의 매장판매조회 페이지에 대해서 설명'''하고 있습니다.<br/> | 1. 이 문서는 '''이지체인 매장관리 메뉴의 매장판매조회 페이지에 대해서 설명'''하고 있습니다.<br/> | ||
* 매장판매조회 페이지는 매장 아이디에서 조회 가능합니다. | * 매장판매조회 페이지는 매장 아이디에서 조회 가능합니다. | ||
| 17번째 줄: | 17번째 줄: | ||
2. 매장판매조회 메뉴에서는 다음과 같은 기능을 담당합니다. | 2. 매장판매조회 메뉴에서는 다음과 같은 기능을 담당합니다. | ||
* 일자별 매장 판매 현황 조회 및 다운로드 | * 일자별 매장 판매 현황 조회 및 다운로드 | ||
| − | * | + | * 판매 내역 추가 및 수정 |
<br/> | <br/> | ||
| 31번째 줄: | 31번째 줄: | ||
| valign=top| | | valign=top| | ||
| − | [[파일: | + | [[파일:판매내역_조회하기1.png|400픽셀|오른쪽|섬네일|(확대하려면 클릭)]] |
1. 매장관리메뉴에서 '''매장판매조회를 선택하거나 이지체인 메인 메뉴에서 매장판매조회 아이콘을 선택'''합니다. | 1. 매장관리메뉴에서 '''매장판매조회를 선택하거나 이지체인 메인 메뉴에서 매장판매조회 아이콘을 선택'''합니다. | ||
| 81번째 줄: | 81번째 줄: | ||
[[파일:조)매판조5.png|400픽셀|오른쪽|섬네일|(확대하려면 클릭)]] | [[파일:조)매판조5.png|400픽셀|오른쪽|섬네일|(확대하려면 클릭)]] | ||
5. ''''-' 버튼을 클릭하면 조회값이 다시 기본화면으로 전환'''됩니다. | 5. ''''-' 버튼을 클릭하면 조회값이 다시 기본화면으로 전환'''됩니다. | ||
| + | |||
| + | <br/><br/><br/><br/> | ||
| + | |} | ||
| + | ---- | ||
| + | |||
| + | {|width="1200px" | ||
| + | |- | ||
| + | | valign=top| | ||
| + | |||
| + | [[파일:조)매판조20.png|400픽셀|오른쪽|섬네일|(확대하려면 클릭)]] | ||
| + | [[파일:조)매판조21.png|400픽셀|오른쪽|섬네일|(확대하려면 클릭)]] | ||
| + | 6. '''카드사별매출 버튼을 클릭'''하면 카드결제내역만 조회가 가능합니다. | ||
| + | * 카드매출: 카드 결제가 이루어진 내역 | ||
| + | * 임의승인: 현금으로 결제가 이루어졌으나 카드 결제로 임의승인한 내역 | ||
| + | * 취소: 카드 결제가 취소된 내역 | ||
| + | <br/><br/><br/><br/> | ||
| + | |} | ||
| + | ---- | ||
| + | |||
| + | {|width="1200px" | ||
| + | |- | ||
| + | | valign=top| | ||
| + | |||
| + | [[파일:조)매판조22.png|400픽셀|오른쪽|섬네일|(확대하려면 클릭)]] | ||
| + | 7. '''상품검색 버튼을 클릭'''하면 특정 상품만 검색하여 판매 내역을 조회할 수 있습니다. | ||
| + | |||
| + | <br/><br/><br/><br/><br/> | ||
| + | |||
| + | [[파일:조)매판조23.png|400픽셀|오른쪽|섬네일|(확대하려면 클릭)]] | ||
| + | 8. '''상품명, 상품코드, 옵션 중 택일하여 해당 내용을 입력'''하여 검색합니다. | ||
| + | |||
| + | <br/><br/><br/><br/><br/><br/> | ||
| + | |||
| + | [[파일:조)매판조24.png|400픽셀|오른쪽|섬네일|(확대하려면 클릭)]] | ||
| + | 9. '''검색 조건에 해당하는 판매내역이 조회'''되는 것을 확인할 수 있습니다. | ||
<br/><br/><br/><br/> | <br/><br/><br/><br/> | ||
| 104번째 줄: | 139번째 줄: | ||
[[파일:조)매판조16.png|400픽셀|오른쪽|섬네일|(확대하려면 클릭)]] | [[파일:조)매판조16.png|400픽셀|오른쪽|섬네일|(확대하려면 클릭)]] | ||
2. '''메모 항목을 클릭'''하면 해당 판매 상품에 메모를 입력할 수 있습니다. | 2. '''메모 항목을 클릭'''하면 해당 판매 상품에 메모를 입력할 수 있습니다. | ||
| + | <br/><br/><br/><br/><br/> | ||
[[파일:조)매판조17.png|400픽셀|오른쪽|섬네일|(확대하려면 클릭)]] | [[파일:조)매판조17.png|400픽셀|오른쪽|섬네일|(확대하려면 클릭)]] | ||
3. 생성된 메모창에 내용을 입력합니다. | 3. 생성된 메모창에 내용을 입력합니다. | ||
* 따로 저장하지 않아도 '''팝업창을 닫으면 해당 내용이 저장'''됩니다. | * 따로 저장하지 않아도 '''팝업창을 닫으면 해당 내용이 저장'''됩니다. | ||
| + | <br/><br/><br/><br/><br/><br/><br/><br/><br/><br/><br/><br/><br/><br/><br/> | ||
[[파일:조)매판조18.png|400픽셀|오른쪽|섬네일|(확대하려면 클릭)]] | [[파일:조)매판조18.png|400픽셀|오른쪽|섬네일|(확대하려면 클릭)]] | ||
| 135번째 줄: | 172번째 줄: | ||
[[파일:조)매판조14.png|400픽셀|오른쪽|섬네일|(확대하려면 클릭)]] | [[파일:조)매판조14.png|400픽셀|오른쪽|섬네일|(확대하려면 클릭)]] | ||
6. '''재고이력 버튼을 클릭'''하면 조회일자까지의 재고 변동추이를 확인할 수 있습니다. | 6. '''재고이력 버튼을 클릭'''하면 조회일자까지의 재고 변동추이를 확인할 수 있습니다. | ||
| + | |||
| + | <br/><br/><br/><br/> | ||
| + | |} | ||
| + | ---- | ||
| + | |||
| + | {|width="1200px" | ||
| + | |- | ||
| + | | valign=top| | ||
| + | |||
| + | [[파일:조)매판조19.png|400픽셀|오른쪽|섬네일|(확대하려면 클릭)]] | ||
| + | 7. '''임의승인 버튼을 클릭'''하면 현금결제건은 카드결제건으로 임의 변경 가능합니다. | ||
<br/><br/><br/><br/> | <br/><br/><br/><br/> | ||
| 145번째 줄: | 193번째 줄: | ||
[[파일:조)매판조9.png|400픽셀|오른쪽|섬네일|(확대하려면 클릭)]] | [[파일:조)매판조9.png|400픽셀|오른쪽|섬네일|(확대하려면 클릭)]] | ||
| − | + | 8. '''매출등록 버튼을 클릭'''하면 매출 이력을 추가할 수 있습니다. | |
* 해당 내용의 자세한 설명은 [[매출등록|매출등록]]에서 확인 가능합니다. | * 해당 내용의 자세한 설명은 [[매출등록|매출등록]]에서 확인 가능합니다. | ||
2019년 3월 11일 (월) 04:10 기준 최신판
개요
|
1. 이 문서는 이지체인 매장관리 메뉴의 매장판매조회 페이지에 대해서 설명하고 있습니다.
|
step 1. 판매내역 조회하기
|
1. 매장관리메뉴에서 매장판매조회를 선택하거나 이지체인 메인 메뉴에서 매장판매조회 아이콘을 선택합니다.
|
|
2. 기본적으로는 오늘 일자로 조회 가능되며, 조회일자를 선택하여 일자를 변경할 수 있습니다.
|
|
3. 조회일자를 선택하였으면, 조회 버튼을 클릭합니다.
|
|
4. 조회일자 우측에 '+'를 클릭하면 매출 내역의 상세 내역이 조회됩니다.
|
|
5. '-' 버튼을 클릭하면 조회값이 다시 기본화면으로 전환됩니다.
|
|
6. 카드사별매출 버튼을 클릭하면 카드결제내역만 조회가 가능합니다.
|
|
7. 상품검색 버튼을 클릭하면 특정 상품만 검색하여 판매 내역을 조회할 수 있습니다.
8. 상품명, 상품코드, 옵션 중 택일하여 해당 내용을 입력하여 검색합니다.
9. 검색 조건에 해당하는 판매내역이 조회되는 것을 확인할 수 있습니다.
|
step 2. 판매 내역 수정하기
|
1. 조회일자 우측에 '+'를 클릭하면 매출 내역의 상세 내역이 조회됩니다.
|
|
2. 메모 항목을 클릭하면 해당 판매 상품에 메모를 입력할 수 있습니다.
3. 생성된 메모창에 내용을 입력합니다.
4. 메모가 기재되어 있는 주문에는 말머리 아이콘이 생성됩니다.
|
|
5. 상세내역에서 수정 버튼을 클릭하면 판매가를 수정하거나 판매 이력을 삭제할 수 있습니다.
|
|
6. 재고이력 버튼을 클릭하면 조회일자까지의 재고 변동추이를 확인할 수 있습니다.
|
|
7. 임의승인 버튼을 클릭하면 현금결제건은 카드결제건으로 임의 변경 가능합니다.
|
|
8. 매출등록 버튼을 클릭하면 매출 이력을 추가할 수 있습니다.
|