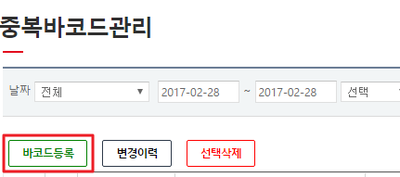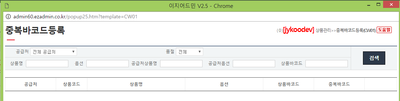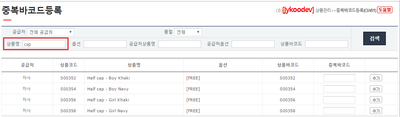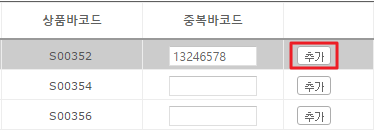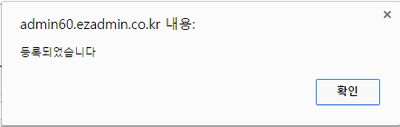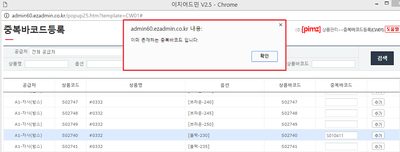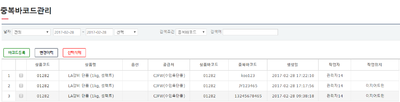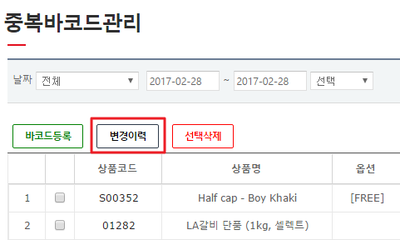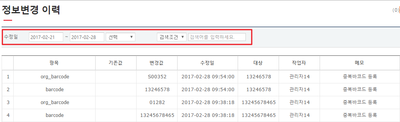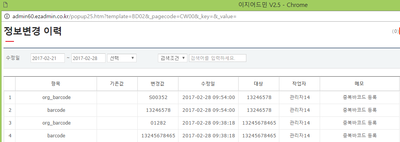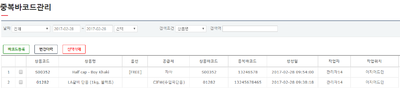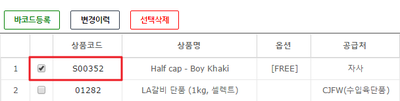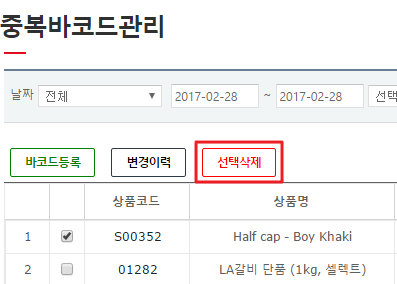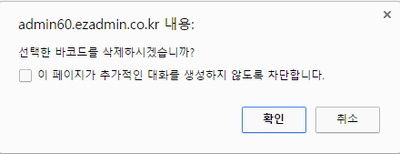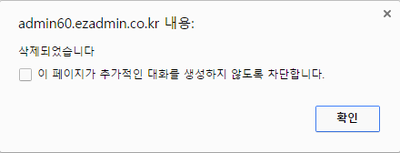"중복바코드관리"의 두 판 사이의 차이
(→개요) |
|||
| (다른 사용자 한 명의 중간 판 28개는 보이지 않습니다) | |||
| 3번째 줄: | 3번째 줄: | ||
|- | |- | ||
| valign=top| | | valign=top| | ||
| − | <b>중복바코드</b>란, 하나의 상품에 두 | + | {| class="wikitable" |
| + | |- | ||
| + | | 이지어드민 웹 > 상품관리 > 중복바코드관리 | ||
| + | |} | ||
| + | <b>중복바코드</b>란, 하나의 상품에 두 개 이상의 바코드 값을 입력하는 것을 의미합니다. 웹 POS에서 어느 바코드를 스캔 하더라도 하나의 상품으로 인식될 수 있습니다. 하나의 상품에 두 개 이상의 바코드 값을 입력하기 위해서는 <b>중복바코드관리</b>메뉴에서 설정을 해야 합니다. 해당 기능은 <b>프리미엄 버전</b>에서 지원 가능합니다. | ||
| − | <br><b>중복바코드관리</b>에서는 하나의 상품에 두 | + | <br><b>중복바코드관리</b>에서는 하나의 상품에 두 개 이상의 바코드를 입력할 수 있으며, 중복 바코드에 대한 조회 및 수정이 가능합니다. |
||[[파일:G중복바코드관리개요.png|400px|thumb|(확대하려면 클릭)]] | ||[[파일:G중복바코드관리개요.png|400px|thumb|(확대하려면 클릭)]] | ||
|} | |} | ||
| 27번째 줄: | 31번째 줄: | ||
| valign=top| | | valign=top| | ||
<b>중복바코드관리</b>에서는 하나의 상품에 기존 이지어드민에서 제공하는 바코드 외 추가적인 중복바코드를 등록할 수 있습니다. | <b>중복바코드관리</b>에서는 하나의 상품에 기존 이지어드민에서 제공하는 바코드 외 추가적인 중복바코드를 등록할 수 있습니다. | ||
| + | {| class="wikitable" | ||
| + | |- | ||
| + | | 이 외에 프리미엄 POS에서 바코드를 추가하고 싶다면, <[[프리미엄 포스에서 상품바코드를 추가하는 방법이 궁금해요]]>를 참조 해 주세요. | ||
| + | |} | ||
| + | |||
|} | |} | ||
| 94번째 줄: | 103번째 줄: | ||
|- | |- | ||
| valign=top| | | valign=top| | ||
| − | 5. 기입 후 | + | 5. 기입 후 <b>추가</b>버튼을 클릭합니다. |
||[[파일:G바코드추가버튼.png|400px|thumb|(확대하려면 클릭)]] | ||[[파일:G바코드추가버튼.png|400px|thumb|(확대하려면 클릭)]] | ||
| + | |} | ||
| + | |||
| + | |||
| + | |||
| + | |||
| + | |||
| + | |||
| + | ---- | ||
| + | {|width="1200px" | ||
| + | |- | ||
| + | | valign=top| | ||
| + | 6. 추가버튼을 누르면, 다음의 이미지와 같이 <b>등록되었습니다.</b>라는 메세지 창이 활성화 됩니다. | ||
| + | *이미 사용중인 바코드를 추가할 경우 다음의 이미지와 같이 <b>이미 존재하는 중복바코드입니다</b>라는 알림창이 활성화됩니다. | ||
| + | |||
| + | ||[[파일:G중복바코드등록완료.png|400px|thumb|(확대하려면 클릭)]] | ||
| + | [[파일:G중복바코드겹칠경우.png|400px|thumb|(확대하려면 클릭)]] | ||
| + | |} | ||
| + | |||
| + | |||
| + | |||
| + | |||
| + | |||
| + | ---- | ||
| + | {|width="1200px" | ||
| + | |- | ||
| + | | valign=top| | ||
| + | 7. 중복바코드등록을 완료하게 되면, 이지어드민 웹 및 프리미엄 POS에서 조회 가능합니다. | ||
| + | *이와 같은 방법으로 세 번째 바코드 값도 등록하실 수 있습니다. | ||
| + | |||
| + | ||[[파일:G중복바코드조회.png|400px|thumb|(확대하려면 클릭)]] | ||
| + | |} | ||
| + | |||
| + | |||
| + | |||
| + | |||
| + | |||
| + | |||
| + | |||
| + | |||
| + | ==<big><b>step 2. 중복바코드 상품 조회하기 </b></big>== | ||
| + | {|width="1200px" | ||
| + | |- | ||
| + | | valign=top| | ||
| + | 프리미엄 POS 혹은 <b>중복바코드관리</b>에서 중복 바코드 값을 등록 후, 중복 바코드를 갖는 상품을 검색하고자 하는 경우 <b>중복바코드관리</b>에서 조회하실 수 있습니다. | ||
| + | |||
| + | ||[[파일:G중복바코드관리조회하기.png|400px|thumb|(확대하려면 클릭)]] | ||
| + | |||
| + | |} | ||
| + | |||
| + | |||
| + | |||
| + | |||
| + | ---- | ||
| + | {|width="1200px" | ||
| + | |- | ||
| + | | valign=top| | ||
| + | |||
| + | *날짜: 상품등록일 혹은 중복바코드를 생성한 날짜를 기준으로 검색할 수 있습니다. | ||
| + | *검색조건: 상품명, 옵션 혹은 상품바코드, 중복바코드 등으로 상품을 검색할 수 있습니다. | ||
| + | |||
| + | ||[[파일:G중복바코드관리조회항목.png|400px|thumb|(확대하려면 클릭)]] | ||
| + | |||
| + | |} | ||
| + | |||
| + | |||
| + | |||
| + | |||
| + | ---- | ||
| + | {|width="1200px" | ||
| + | |- | ||
| + | | valign=top| | ||
| + | |||
| + | 조회를 하게 되면 다음과 같은 결과 값이 검색됩니다. | ||
| + | *상품코드: 해당 상품의 상품코드를 의미하며, 클릭 시 상품의 상세 페이지로 이동합니다. | ||
| + | 삭제된 상품의 경우 클릭되지 않습니다. | ||
| + | *중복바코드: 해당 상품에 추가된 바코드 값을 의미합니다. | ||
| + | *작업위치: 중복바코드를 생성할 수 있는 곳은 이지어드민 웹과 프리미엄 POS 두 곳입니다. <b>중복바코드관리</b>페이지에서 생성하신 경우 <b>이지어드민</b>으로, 프리미엄 POS에서 생성하신 경우 <b>프리미엄 POS</b>로 보여집니다. | ||
| + | |||
| + | ||[[파일:G중복바코드조회값.png|400px|thumb|(확대하려면 클릭)]] | ||
| + | |||
| + | |} | ||
| + | |||
| + | |||
| + | |||
| + | |||
| + | ===변경이력=== | ||
| + | ---- | ||
| + | {|width="1200px" | ||
| + | |- | ||
| + | | valign=top| | ||
| + | |||
| + | 1. 변경한 내역(생성 및 삭제)을 조회하고 싶은 경우에는 <b>변경이력</b>을 클릭합니다. | ||
| + | |||
| + | ||[[파일:G중복바코드변경이력버튼.png|400px|thumb|(확대하려면 클릭)]] | ||
| + | |||
| + | |} | ||
| + | |||
| + | |||
| + | |||
| + | |||
| + | |||
| + | ---- | ||
| + | {|width="1200px" | ||
| + | |- | ||
| + | | valign=top| | ||
| + | |||
| + | 2. 팝업창이 활성화되면 검색조건 설정 후 변경이력 조회 가능합니다. | ||
| + | *수정일: 중복바코드 등록, 혹은 수정한 기간을 지정하여 검색 가능합니다. | ||
| + | *검색조건: 대상(중복바코드), 항목(작업내역), 작업자, 메모를 검색조건으로 설정할 수 있습니다. | ||
| + | |||
| + | ||[[파일:G중복바코드변경이력검색조건.png|400px|thumb|(확대하려면 클릭)]] | ||
| + | |||
| + | |} | ||
| + | |||
| + | |||
| + | |||
| + | |||
| + | ---- | ||
| + | {|width="1200px" | ||
| + | |- | ||
| + | | valign=top| | ||
| + | |||
| + | 검색조건을 설정 후 검색하게 되면 해당 항목이 조회됩니다. | ||
| + | |||
| + | ||[[파일:G중복바코드정보변경.png|400px|thumb|(확대하려면 클릭)]] | ||
| + | |} | ||
| + | |||
| + | |||
| + | |||
| + | |||
| + | |||
| + | |||
| + | |||
| + | ==<big><b>step 3. 중복바코드 삭제하기 </b></big>== | ||
| + | {|width="1200px" | ||
| + | |- | ||
| + | | valign=top| | ||
| + | <b>중복바코드관리</b>에서 조회된 상품의 중복바코드 값을 삭제할 수 있습니다. | ||
| + | |||
| + | ||[[파일:G중복바코드정보변경.png|400px|thumb|(확대하려면 클릭)]] | ||
| + | |} | ||
| + | |||
| + | |||
| + | |||
| + | ---- | ||
| + | {|width="1200px" | ||
| + | |- | ||
| + | | valign=top| | ||
| + | 1. 중복 바코드값을 가진 상품을 조회합니다. | ||
| + | |||
| + | ||[[파일:G중복바코드검색결과.png|400px|thumb|(확대하려면 클릭)]] | ||
| + | |} | ||
| + | |||
| + | |||
| + | |||
| + | |||
| + | |||
| + | ---- | ||
| + | {|width="1200px" | ||
| + | |- | ||
| + | | valign=top| | ||
| + | 2. 중복바코드 값을 삭제하고자 하는 상품에 <b>체크</b>를 합니다. 중복으로 여러 개 상품에 체크할 수 있습니다. | ||
| + | |||
| + | ||[[파일:G중복바코드삭제.png|400px|thumb|(확대하려면 클릭)]] | ||
| + | |} | ||
| + | |||
| + | |||
| + | |||
| + | |||
| + | ---- | ||
| + | {|width="1200px" | ||
| + | |- | ||
| + | | valign=top| | ||
| + | 3. 상품 선택 후 <b>선택삭제</b>를 클릭합니다. 팝업창이 활성화 되면 이어서 <b>확인</b>을 클릭합니다. | ||
| + | |||
| + | ||[[파일:G중복바코드삭제버튼.png|400px|thumb|(확대하려면 클릭)]] | ||
| + | [[파일:G중복바코드삭제확인.png|400px|thumb|(확대하려면 클릭)]] | ||
| + | |||
| + | |} | ||
| + | |||
| + | |||
| + | |||
| + | |||
| + | |||
| + | ---- | ||
| + | {|width="1200px" | ||
| + | |- | ||
| + | | valign=top| | ||
| + | 4. 삭제 확인창이 활성화되며, 해당 상품의 중복바코드가 삭제된 것을 의미합니다. | ||
| + | |||
| + | ||[[파일:G중복바코드확인창.png|400px|thumb|(확대하려면 클릭)]] | ||
|} | |} | ||
| 103번째 줄: | 303번째 줄: | ||
==<big><b>관련 FAQ</b></big>== | ==<big><b>관련 FAQ</b></big>== | ||
| + | *[[프리미엄 포스에서 상품바코드를 추가하는 방법이 궁금해요]] | ||
2023년 7월 28일 (금) 07:51 기준 최신판
개요
중복바코드란, 하나의 상품에 두 개 이상의 바코드 값을 입력하는 것을 의미합니다. 웹 POS에서 어느 바코드를 스캔 하더라도 하나의 상품으로 인식될 수 있습니다. 하나의 상품에 두 개 이상의 바코드 값을 입력하기 위해서는 중복바코드관리메뉴에서 설정을 해야 합니다. 해당 기능은 프리미엄 버전에서 지원 가능합니다.
|
step 1. 중복바코드 등록하기
|
중복바코드관리에서는 하나의 상품에 기존 이지어드민에서 제공하는 바코드 외 추가적인 중복바코드를 등록할 수 있습니다.
|
|
1. 바코드등록을 클릭합니다. |
|
2. 팝업창이 활성화 되면, 중복바코드를 등록하고자 하는 상품을 검색합니다. |
|
3. 검색된 결과 중, 상품바코드는 이지어드민에서 제공하는 기존 바코드를 의미합니다.
|
|
4. 추가하고자 하는 바코드 값을 중복바코드란에 기입합니다.
|
|
5. 기입 후 추가버튼을 클릭합니다.
|
|
6. 추가버튼을 누르면, 다음의 이미지와 같이 등록되었습니다.라는 메세지 창이 활성화 됩니다.
|
|
7. 중복바코드등록을 완료하게 되면, 이지어드민 웹 및 프리미엄 POS에서 조회 가능합니다.
|
step 2. 중복바코드 상품 조회하기
|
프리미엄 POS 혹은 중복바코드관리에서 중복 바코드 값을 등록 후, 중복 바코드를 갖는 상품을 검색하고자 하는 경우 중복바코드관리에서 조회하실 수 있습니다. |
|
|
조회를 하게 되면 다음과 같은 결과 값이 검색됩니다.
삭제된 상품의 경우 클릭되지 않습니다.
|
변경이력
|
1. 변경한 내역(생성 및 삭제)을 조회하고 싶은 경우에는 변경이력을 클릭합니다. |
|
2. 팝업창이 활성화되면 검색조건 설정 후 변경이력 조회 가능합니다.
|
|
검색조건을 설정 후 검색하게 되면 해당 항목이 조회됩니다. |
step 3. 중복바코드 삭제하기
|
중복바코드관리에서 조회된 상품의 중복바코드 값을 삭제할 수 있습니다. |
|
1. 중복 바코드값을 가진 상품을 조회합니다. |
|
2. 중복바코드 값을 삭제하고자 하는 상품에 체크를 합니다. 중복으로 여러 개 상품에 체크할 수 있습니다. |
|
3. 상품 선택 후 선택삭제를 클릭합니다. 팝업창이 활성화 되면 이어서 확인을 클릭합니다. |
|
4. 삭제 확인창이 활성화되며, 해당 상품의 중복바코드가 삭제된 것을 의미합니다. |