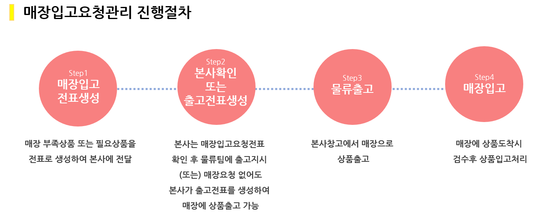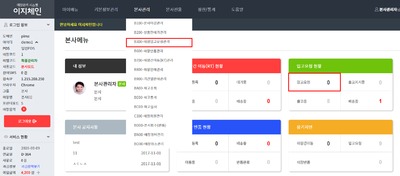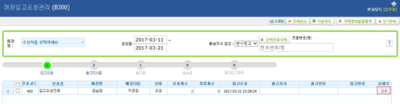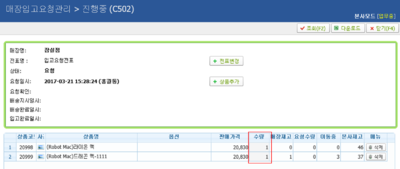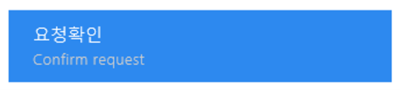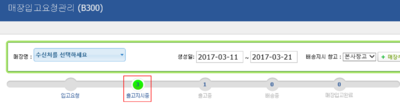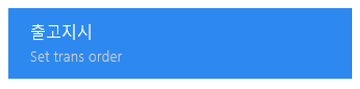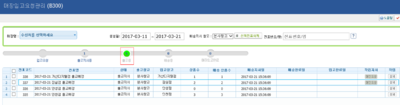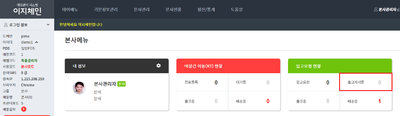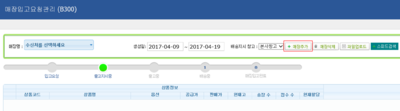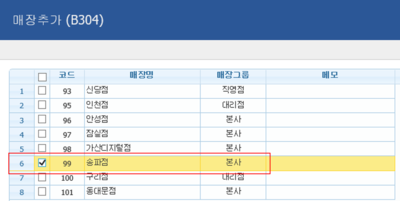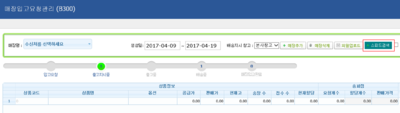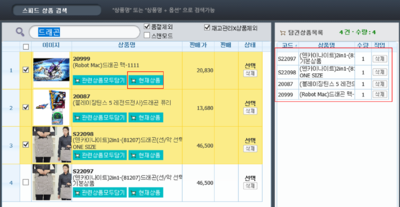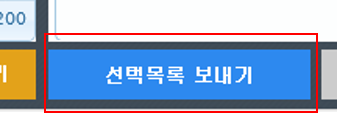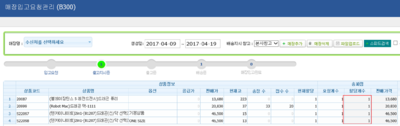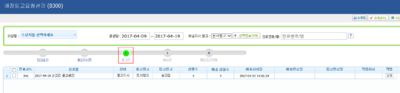"매장입고요청관리-본사역할"의 두 판 사이의 차이
| (사용자 2명의 중간 판 18개는 보이지 않습니다) | |||
| 11번째 줄: | 11번째 줄: | ||
| 이지체인 > 본사로그인 > 본사관리 > '''B300-매장입고요청관리''' | | 이지체인 > 본사로그인 > 본사관리 > '''B300-매장입고요청관리''' | ||
|} | |} | ||
| − | 매장에서 | + | 본사는 매장에서 요청한 전표를 확인하거나, 직접 매장출고전표를 생성하여 본사창고에서 상품이 출고될 수 있도록 지시해줍니다. |
| − | |||
|| | || | ||
[[File:S매장입고요청진행절차.png|thumb|550px|(확대하려면 클릭)]] | [[File:S매장입고요청진행절차.png|thumb|550px|(확대하려면 클릭)]] | ||
| 37번째 줄: | 36번째 줄: | ||
2. 화면우측 입고요청현황의 '''입고요청''' 숫자를 클릭합니다. | 2. 화면우측 입고요청현황의 '''입고요청''' 숫자를 클릭합니다. | ||
|| | || | ||
| − | [[File: | + | [[File:입고요청전표.png|thumb|400px|(확대하려면 클릭)]] |
|} | |} | ||
| 120번째 줄: | 119번째 줄: | ||
| valign=top| | | valign=top| | ||
| − | 4. '''출고중''' 상태로 넘어간 전표는 '''본사창고직원'''이 | + | 4. '''출고중''' 상태로 넘어간 전표는 '''본사창고직원'''이 확인후 상품을 포장하여 매장으로 출고처리합니다. |
* 전표확인부터 출고처리까지 '''본사아이디'''로 한 번에 처리가 가능하나, 창고가 분리되어있는 경우 '''본사창고아이디'''가 '''출고중''' 전표만 확인하여 출고처리할 수 있습니다. | * 전표확인부터 출고처리까지 '''본사아이디'''로 한 번에 처리가 가능하나, 창고가 분리되어있는 경우 '''본사창고아이디'''가 '''출고중''' 전표만 확인하여 출고처리할 수 있습니다. | ||
|| | || | ||
| 128번째 줄: | 127번째 줄: | ||
<br> | <br> | ||
| + | |||
==<big>'''step 3. 출고전표 생성하기'''</big>== | ==<big>'''step 3. 출고전표 생성하기'''</big>== | ||
{|width="1200px" | {|width="1200px" | ||
| 133번째 줄: | 133번째 줄: | ||
| valign=top| | | valign=top| | ||
| + | |||
| + | 1. '''출고지시중'''에 '''숫자'''를 클릭합니다. | ||
| + | || | ||
| + | [[File:출고지시.png|thumb|400px|(확대하려면 클릭)]] | ||
| + | |} | ||
| + | |||
| + | |||
| + | ---- | ||
| + | {|width="1200px" | ||
| + | |- | ||
| + | | valign=top| | ||
| + | |||
| + | 2. 출고전표작성을 위해 화면상단 '''매장추가'''를 클릭합니다. | ||
| + | || | ||
| + | [[File:s이지체인매장입고요청40.png|thumb|400px|(확대하려면 클릭)]] | ||
| + | |} | ||
| + | |||
| + | |||
| + | ---- | ||
| + | {|width="1200px" | ||
| + | |- | ||
| + | | valign=top| | ||
| + | |||
| + | 3. 상품이 출고될 '''매장명''' 좌측 체크박스에 체크합니다. | ||
| + | * 똑같은 상품을 동시에 여러매장에 출고하시려면 해당 '''매장명'''에 모두 체크해줍니다. | ||
| + | || | ||
| + | [[File:s이지체인매장입고요청41.png|thumb|400px|(확대하려면 클릭)]] | ||
| + | |} | ||
| + | |||
| + | |||
| + | ---- | ||
| + | {|width="1200px" | ||
| + | |- | ||
| + | | valign=top| | ||
| + | |||
| + | 4. 체크가 완료되면 화면하단 '''업체 추가'''를 클릭합니다. | ||
| + | || | ||
| + | [[File:s이지체인매장입고요청42.png|thumb|400px|(확대하려면 클릭)]] | ||
| + | |} | ||
| + | |||
| + | |||
| + | ---- | ||
| + | {|width="1200px" | ||
| + | |- | ||
| + | | valign=top| | ||
| + | |||
| + | 5. 매장추가시 '''출고지시중'''에 숫자(선택한 매장수만큼 표시)가 입력됩니다. | ||
| + | |||
| + | |||
| + | 6. 출고상품 등록을 위해 '''[[스피드검색]]'''을 클릭합니다. | ||
| + | || | ||
| + | [[File:S이지체인매장입고43.png|thumb|400px|(확대하려면 클릭)]] | ||
| + | |} | ||
| + | |||
| + | |||
| + | ---- | ||
| + | {|width="1200px" | ||
| + | |- | ||
| + | | valign=top| | ||
| + | 7. '''상품명'''을 검색합니다. | ||
| + | * 스캔모드 체크시 상품바코드를 스캔하여 상품을 조회할 수 있습니다. | ||
| + | |||
| + | |||
| + | 8. 검색된 상품 中 본사에 요청할 상품을 '''선택담기''' 합니다. | ||
| + | * 화면우측 '''담긴상품목록'''에서 상품 내용이 맞는지 확인합니다. | ||
| + | || | ||
| + | [[File:s이지체인매장입고요청47.png|thumb|400px|(확대하려면 클릭)]] | ||
| + | |} | ||
| + | |||
| + | |||
| + | ---- | ||
| + | {|width="1200px" | ||
| + | |- | ||
| + | | valign=top| | ||
| + | |||
| + | 9. '''선택목록 보내기'''를 클릭합니다. | ||
| + | || | ||
| + | [[File:S이지체인매장입고요청4.png|thumb|400px|(확대하려면 클릭)]] | ||
| + | |} | ||
| + | |||
| + | |||
| + | ---- | ||
| + | {|width="1200px" | ||
| + | |- | ||
| + | | valign=top| | ||
| + | |||
| + | 10. 화면에 선택한 상품목록이 나타납니다. '''할당개수'''에서 매장에 출고할 상품수량을 입력해줍니다. | ||
|| | || | ||
| − | [[File: | + | [[File:s이지체인매장입고요청44.png|thumb|400px|(확대하려면 클릭)]] |
|} | |} | ||
| + | |||
| + | |||
| + | |||
| + | |||
| + | ---- | ||
| + | {|width="1200px" | ||
| + | |- | ||
| + | | valign=top| | ||
| + | |||
| + | 11. 수량수정이 완료되면 화면하단의 '''출고지시'''를 클릭해줍니다. | ||
| + | * '''출고지시''' 클릭시 '''출고중'''으로 넘어가며, '''본사창고직원'''이 '''출고중''' 전표를 보고 상품을 출고해줍니다. | ||
| + | || | ||
| + | [[File:s이지체인매장입고요청17.png|thumb|400px|(확대하려면 클릭)]] | ||
| + | |} | ||
| + | |||
| + | |||
| + | ---- | ||
| + | {|width="1200px" | ||
| + | |- | ||
| + | | valign=top| | ||
| + | |||
| + | 12. '''출고중'''을 클릭하면 방금 '''출고지시'''한 전표를 확인할 수 있습니다. | ||
| + | * '''출고중''' 상태로 넘어간 전표는 '''본사창고직원'''이 확인후 상품을 포장하여 매장으로 출고처리합니다. | ||
| + | * 전표확인부터 출고처리까지 '''본사아이디'''로 한 번에 처리가 가능하나, 창고가 분리되어있는 경우 '''본사창고아이디'''가 '''출고중''' 전표만 확인하여 출고처리할 수 있습니다. | ||
| + | || | ||
| + | [[File:S이지체인매장입고요청45.png|thumb|400px|(확대하려면 클릭)]] | ||
| + | |} | ||
| + | |||
| + | |||
<br> | <br> | ||
<br> | <br> | ||
<br> | <br> | ||
<br> | <br> | ||
| − | |||
==<big>'''관련 FAQ'''</big>== | ==<big>'''관련 FAQ'''</big>== | ||
2019년 3월 11일 (월) 04:22 기준 최신판
개요
step 1. 입고요청전표 확인처리하기
step 2. 입고요청전표 출고지시하기
step 3. 출고전표 생성하기
관련 FAQ
|