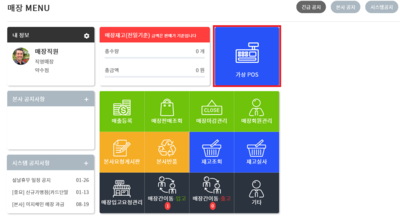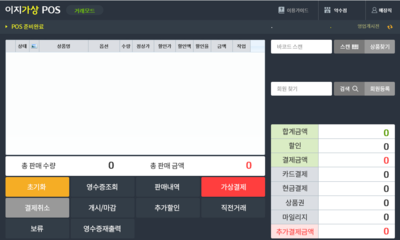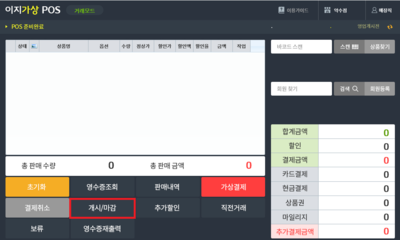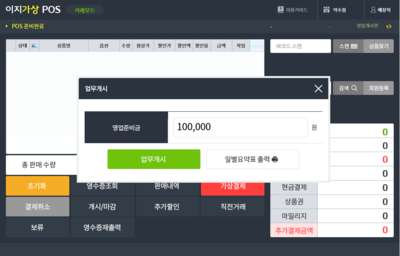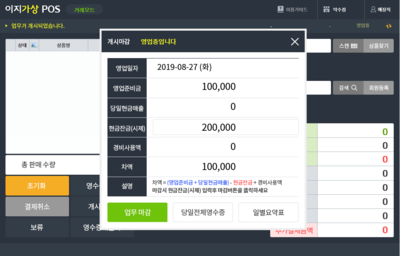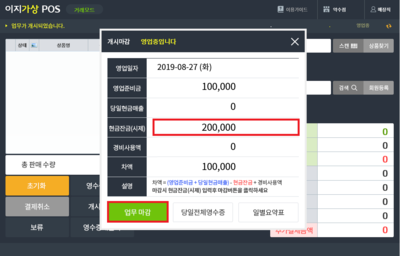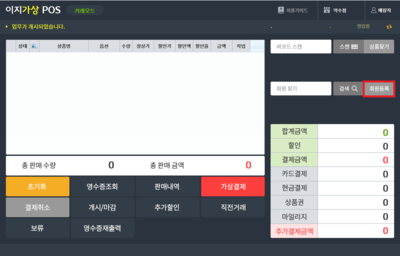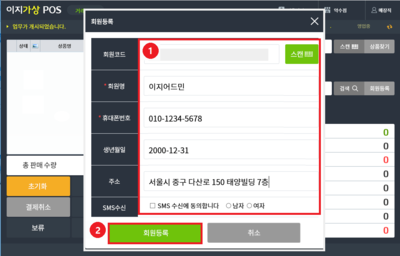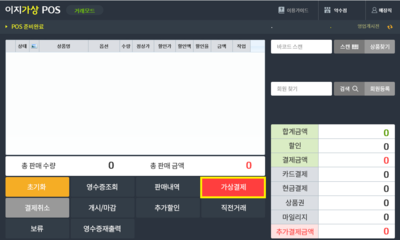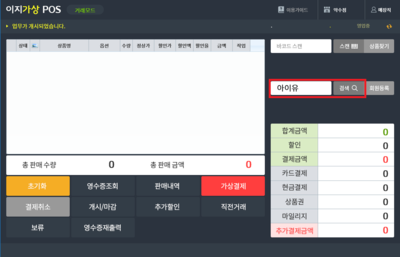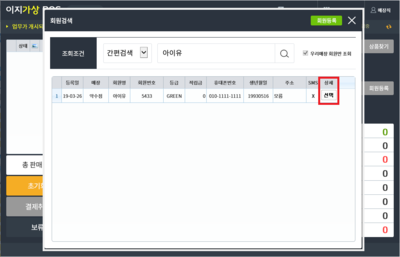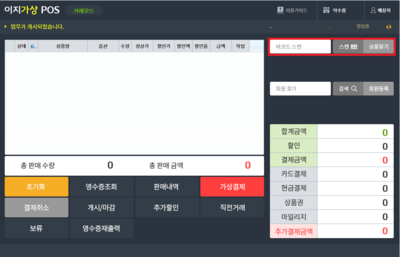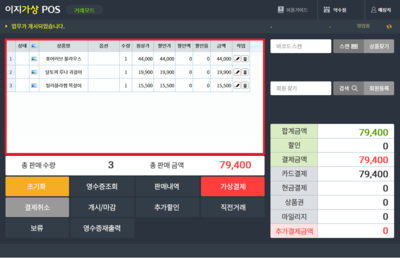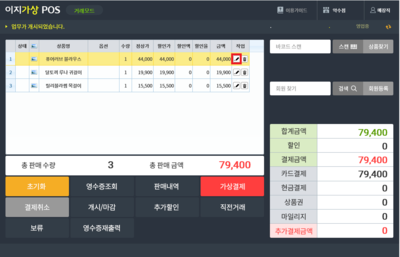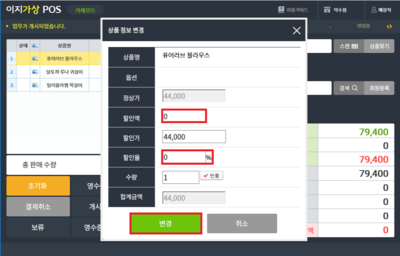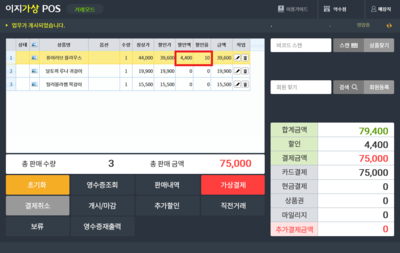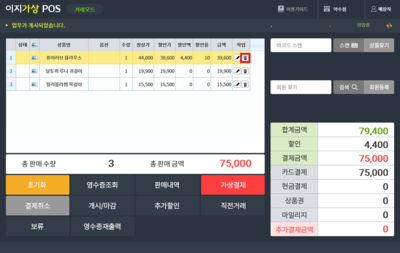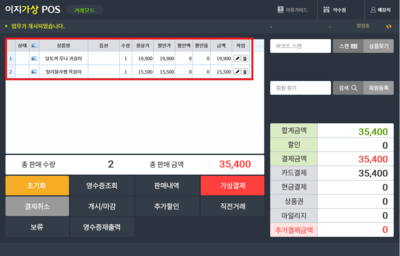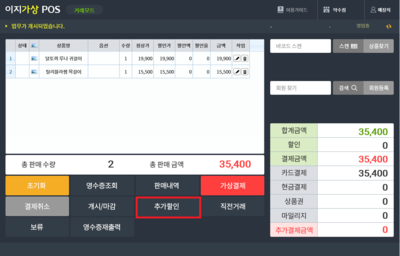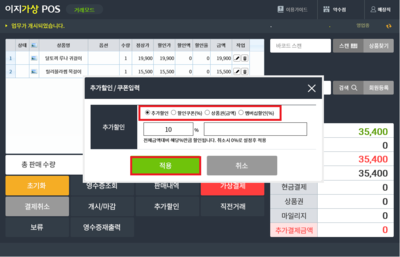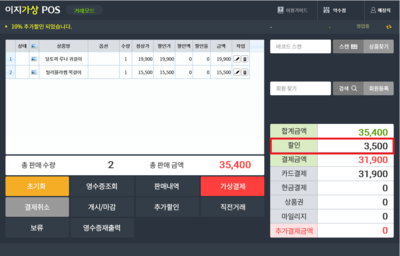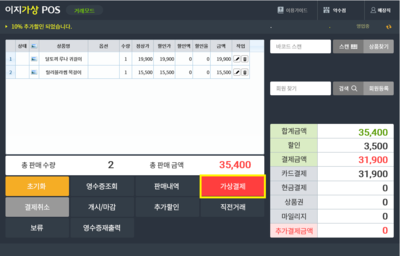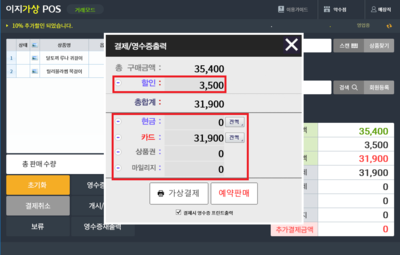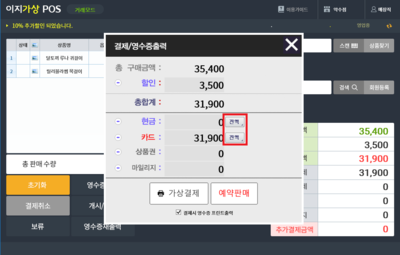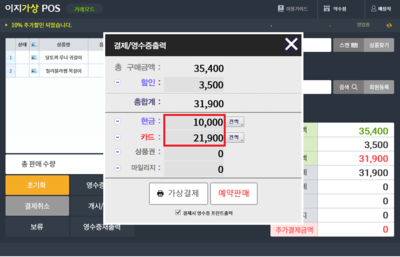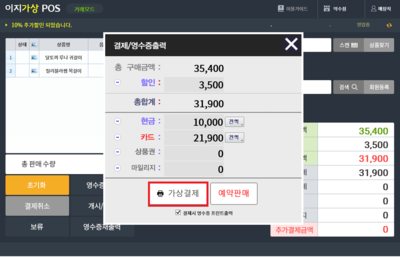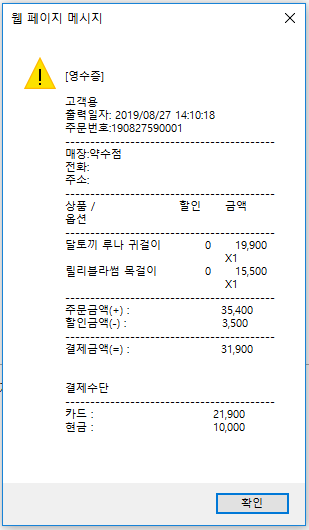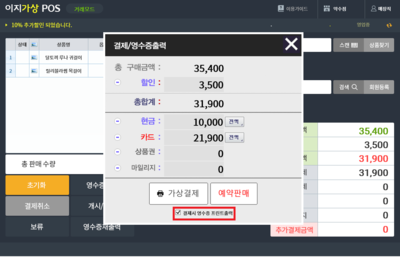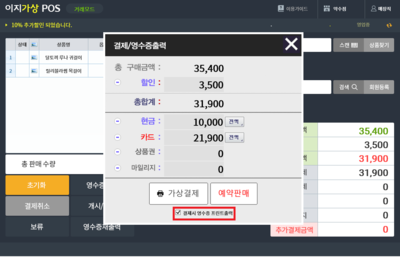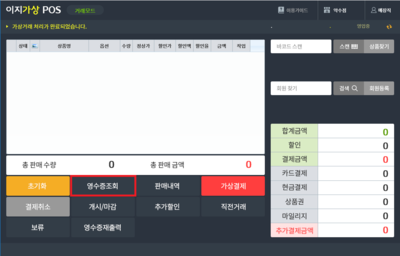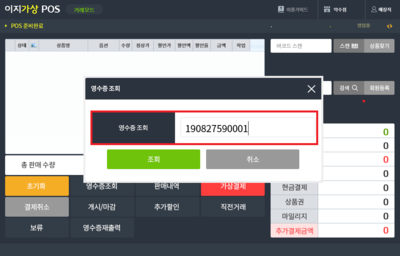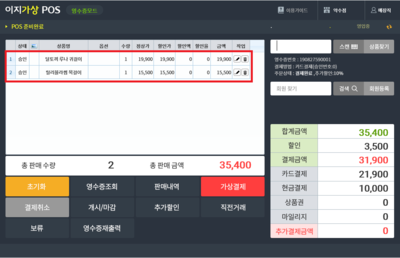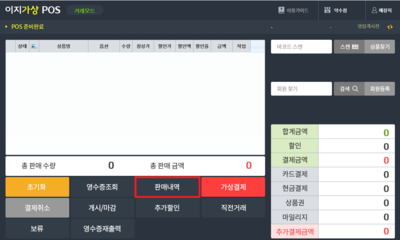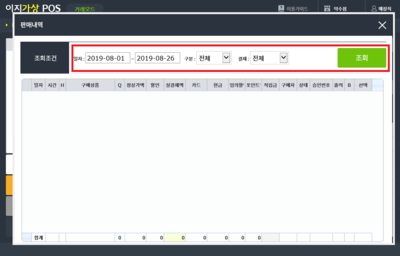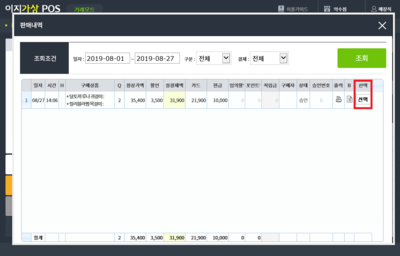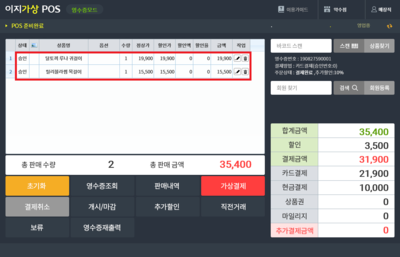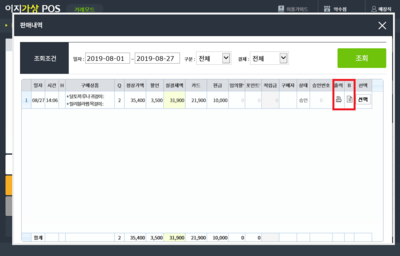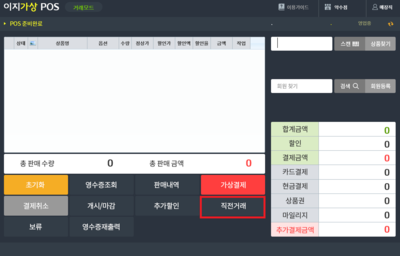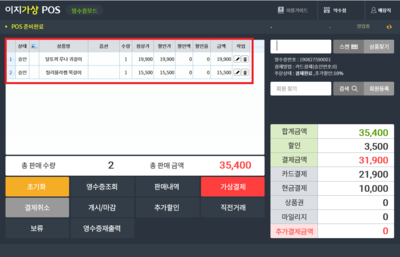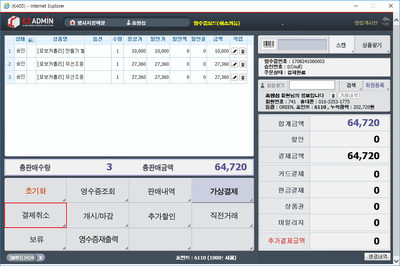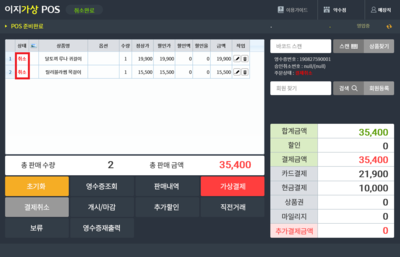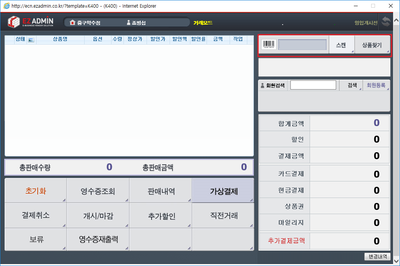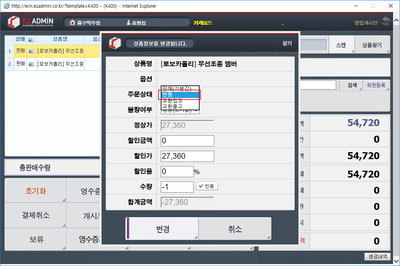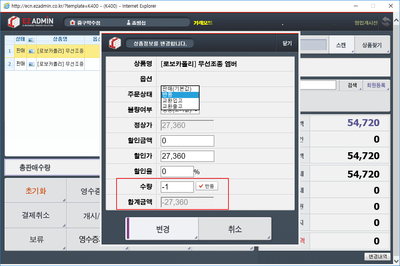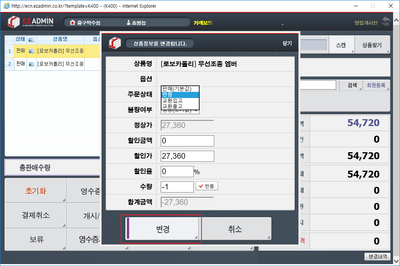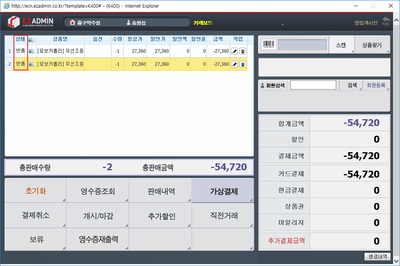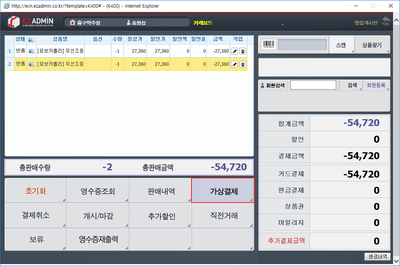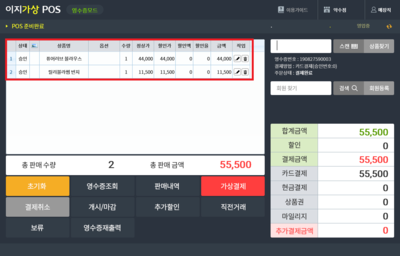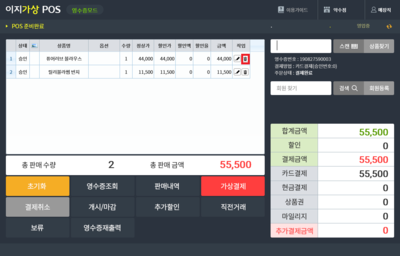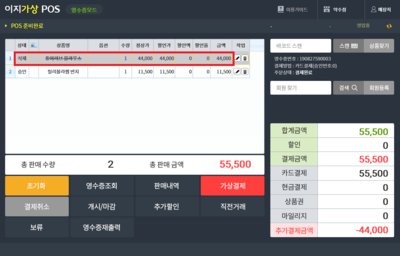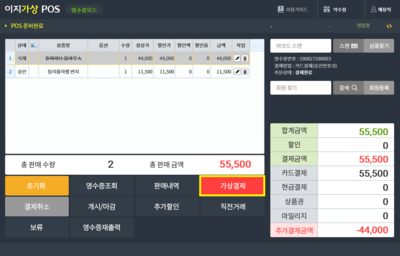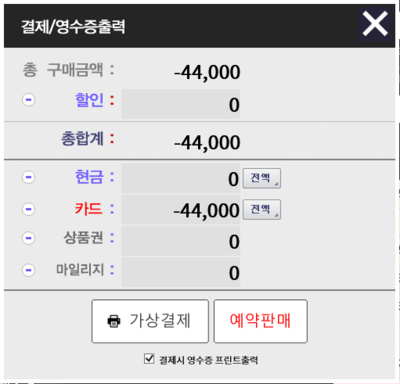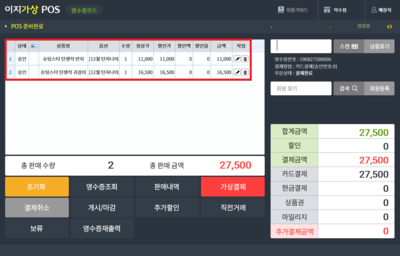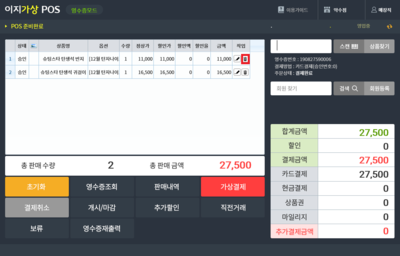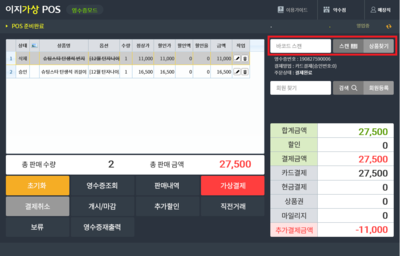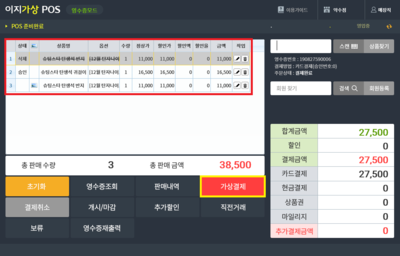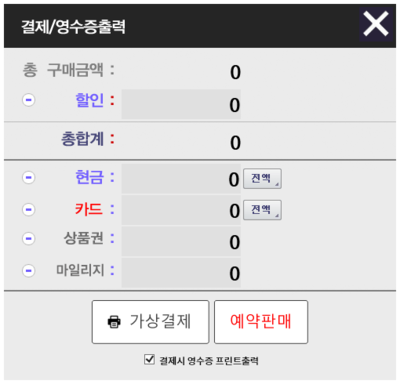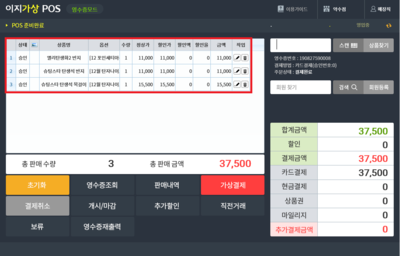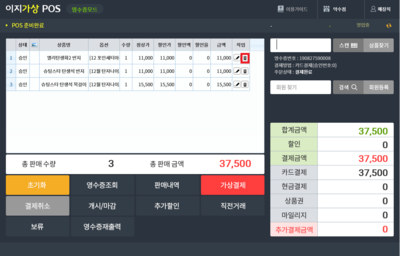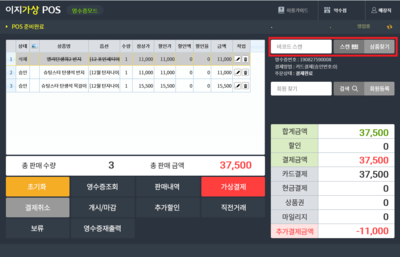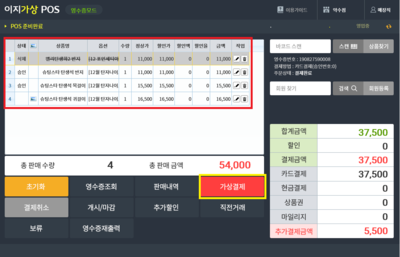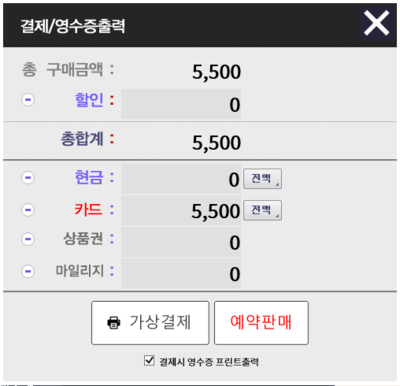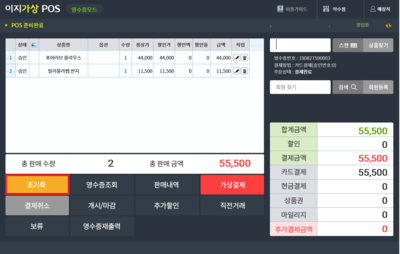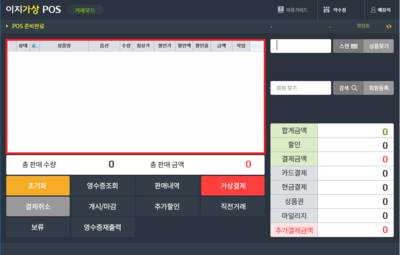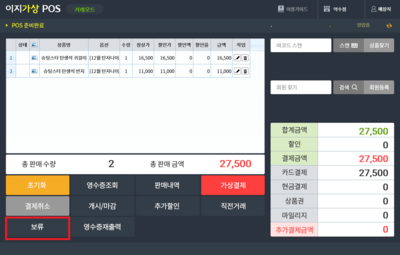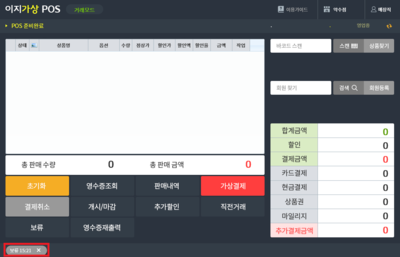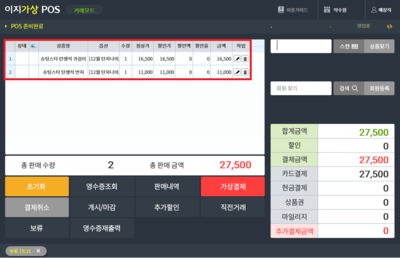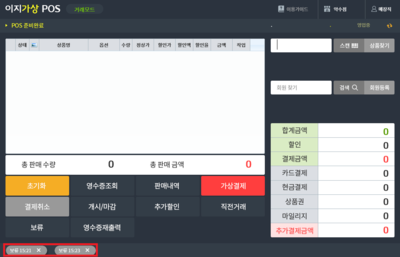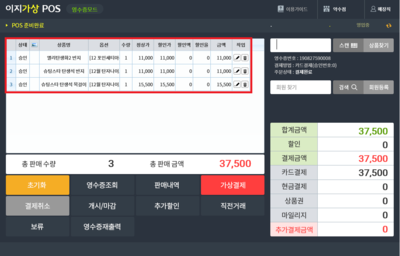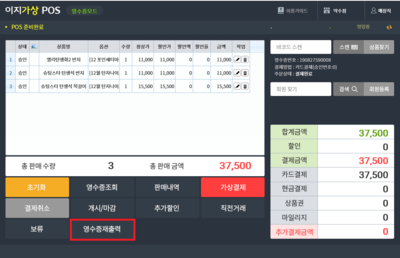"가상 POS"의 두 판 사이의 차이
| (사용자 3명의 중간 판 75개는 보이지 않습니다) | |||
| 18번째 줄: | 18번째 줄: | ||
| valign=top| | | valign=top| | ||
| − | [[파일: | + | [[파일:가상포스 기본화면.png|400픽셀|오른쪽|섬네일|(확대하려면 클릭)]] |
2. '''매장 유형별로 일반 POS 또는 가상 POS로 구분'''됩니다. | 2. '''매장 유형별로 일반 POS 또는 가상 POS로 구분'''됩니다. | ||
* '''일반 POS''': 일반 로드샵 매장 등에서 사용. 매장에서 직접 결제 처리 | * '''일반 POS''': 일반 로드샵 매장 등에서 사용. 매장에서 직접 결제 처리 | ||
| 35번째 줄: | 35번째 줄: | ||
| valign=top| | | valign=top| | ||
| − | [[파일: | + | [[파일:가상포스 화면.png|400픽셀|오른쪽|섬네일|(확대하려면 클릭)]] |
3. 가상 POS의 다양한 기능을 통해서 전반적인 '''오프라인 매장 업무 관리 및 운영이 가능''합니다. | 3. 가상 POS의 다양한 기능을 통해서 전반적인 '''오프라인 매장 업무 관리 및 운영이 가능''합니다. | ||
* 영업 개시 및 마감 | * 영업 개시 및 마감 | ||
* 회원 관리(회원 등록, 정보 변경, 적립금 관리) | * 회원 관리(회원 등록, 정보 변경, 적립금 관리) | ||
* 가상 결제/취소 및 영수증 출력 | * 가상 결제/취소 및 영수증 출력 | ||
| + | * 매장 재고관리 | ||
<br/><br/> | <br/><br/> | ||
| 54번째 줄: | 55번째 줄: | ||
| valign=top| | | valign=top| | ||
| − | [[파일: | + | [[파일:123.png|400픽셀|오른쪽|섬네일|(확대하려면 클릭)]] |
1. 가상포스에서 '''개시/마감 항목을 클릭'''합니다. | 1. 가상포스에서 '''개시/마감 항목을 클릭'''합니다. | ||
| 66번째 줄: | 67번째 줄: | ||
| valign=top| | | valign=top| | ||
| − | [[파일: | + | [[파일:456.png|400픽셀|오른쪽|섬네일|(확대하려면 클릭)]] |
2. 업무 시작시의 '''영업준비금을 입력하고 업무 개시 버튼을 클릭'''합니다. | 2. 업무 시작시의 '''영업준비금을 입력하고 업무 개시 버튼을 클릭'''합니다. | ||
| 78번째 줄: | 79번째 줄: | ||
| valign=top| | | valign=top| | ||
| − | [[파일: | + | [[파일:가상포스 화면4.png|400픽셀|오른쪽|섬네일|(확대하려면 클릭)]] |
3. 또는 금일 업무가 종료된 시점에서 '''개시/마감 버튼을 클릭하면 금일 업무를 마감'''을 할 수 있습니다. | 3. 또는 금일 업무가 종료된 시점에서 '''개시/마감 버튼을 클릭하면 금일 업무를 마감'''을 할 수 있습니다. | ||
| 89번째 줄: | 90번째 줄: | ||
| valign=top| | | valign=top| | ||
| − | [[파일: | + | [[파일:2.png|400픽셀|오른쪽|섬네일|(확대하려면 클릭)]] |
4. 마감 시점의 '''현금잔금액을 입력하고 마감 버튼을 클릭'''합니다. | 4. 마감 시점의 '''현금잔금액을 입력하고 마감 버튼을 클릭'''합니다. | ||
* 자세한 내용은 [[마감|이지체인 개시/마감 메뉴얼 확인]] | * 자세한 내용은 [[마감|이지체인 개시/마감 메뉴얼 확인]] | ||
| 102번째 줄: | 103번째 줄: | ||
| valign=top| | | valign=top| | ||
| − | [[파일: | + | [[파일:가상포스 화면5 (회원등록).png|400픽셀|오른쪽|섬네일|(확대하려면 클릭)]] |
1. 포스 우측 상단의 '''회원등록 버튼을 클릭'''합니다. | 1. 포스 우측 상단의 '''회원등록 버튼을 클릭'''합니다. | ||
| 113번째 줄: | 114번째 줄: | ||
| valign=top| | | valign=top| | ||
| − | [[파일: | + | [[파일:가상포스 화면6.png|400픽셀|오른쪽|섬네일|(확대하려면 클릭)]] |
2. '''회원정보를 입력하고 회원등록 버튼을 클릭'''합니다. | 2. '''회원정보를 입력하고 회원등록 버튼을 클릭'''합니다. | ||
* 회원코드는 미입력시 '''자동으로 생성'''됩니다. | * 회원코드는 미입력시 '''자동으로 생성'''됩니다. | ||
| 121번째 줄: | 122번째 줄: | ||
|} | |} | ||
| − | ==<big>'''step 3. | + | ==<big>'''step 3. 가상결제하기'''</big>== |
{|width="1200px" | {|width="1200px" | ||
| 127번째 줄: | 128번째 줄: | ||
| valign=top| | | valign=top| | ||
| − | [[파일: | + | [[파일:가상포스 화면7 (가상결제).png|400픽셀|오른쪽|섬네일|(확대하려면 클릭)]] |
1. '''가상결제 버튼을 클릭'''하여 결제를 진행할 수 있습니다. | 1. '''가상결제 버튼을 클릭'''하여 결제를 진행할 수 있습니다. | ||
* 가상결제는 다음과 같은 순서로 진행됩니다. | * 가상결제는 다음과 같은 순서로 진행됩니다. | ||
::회원 검색 -> 상품 검색 -> 할인 적용(상품별 할인 또는 추가할인 기능) -> 가상결제 버튼 클릭 -> 결제 진행 | ::회원 검색 -> 상품 검색 -> 할인 적용(상품별 할인 또는 추가할인 기능) -> 가상결제 버튼 클릭 -> 결제 진행 | ||
| − | * '''비회원 구매'''인 경우 상품 검색 단계부터 | + | * '''비회원 구매'''인 경우 상품 검색 단계부터 진행. 할인 미적용 시 가상결제 단계 진행 |
| − | + | * 이 단락에서는 '''회원 구매이며, 할인 적용을 예시'''로 설명하고 있습니다. | |
| − | * 이 단락에서는 '''회원 구매이며, | ||
<br/><br/><br/><br/> | <br/><br/><br/><br/> | ||
| 143번째 줄: | 143번째 줄: | ||
| valign=top| | | valign=top| | ||
| − | [[파일: | + | [[파일:가상포스 화면8.png|400픽셀|오른쪽|섬네일|(확대하려면 클릭)]] |
2. 회원찾기 입력란에 '''회원명 또는 휴대폰 번호를 입력하고 검색버튼을 클릭'''합니다. | 2. 회원찾기 입력란에 '''회원명 또는 휴대폰 번호를 입력하고 검색버튼을 클릭'''합니다. | ||
| 154번째 줄: | 154번째 줄: | ||
| valign=top| | | valign=top| | ||
| − | [[파일: | + | [[파일:가상포스 화면9.png|400픽셀|오른쪽|섬네일|(확대하려면 클릭)]] |
3. 다수의 회원이 조회되는 경우에는 상세회원정보를 확인하여 '''일치하는 회원을 선택'''합니다. | 3. 다수의 회원이 조회되는 경우에는 상세회원정보를 확인하여 '''일치하는 회원을 선택'''합니다. | ||
| 165번째 줄: | 165번째 줄: | ||
| valign=top| | | valign=top| | ||
| − | [[파일: | + | [[파일:가상포스 화면10.png|400픽셀|오른쪽|섬네일|(확대하려면 클릭)]] |
4. 가상포스 메뉴 우측 최상단 입력란에 고객이 구매하려는 '''상품 바코드를 스캔'''합니다. | 4. 가상포스 메뉴 우측 최상단 입력란에 고객이 구매하려는 '''상품 바코드를 스캔'''합니다. | ||
* 상품 바코드 미사용시 '''상품찾기 버튼을 통해서도 상품 선택이 가능'''합니다. | * 상품 바코드 미사용시 '''상품찾기 버튼을 통해서도 상품 선택이 가능'''합니다. | ||
| 177번째 줄: | 177번째 줄: | ||
| valign=top| | | valign=top| | ||
| − | [[파일: | + | [[파일:가상포스 화면011.png|400픽셀|오른쪽|섬네일|(확대하려면 클릭)]] |
5. 스캔 또는 검색하여 선택한 '''상품이력이 왼쪽 상단에서 조회'''됩니다. | 5. 스캔 또는 검색하여 선택한 '''상품이력이 왼쪽 상단에서 조회'''됩니다. | ||
| 188번째 줄: | 188번째 줄: | ||
| valign=top| | | valign=top| | ||
| − | [[파일: | + | [[파일:가상포스 화면12.png|400픽셀|오른쪽|섬네일|(확대하려면 클릭)]] |
6. 각 상품을 개별적으로 할인 적용하기 위해서는 '''작업항목의 수정 아이콘을 클릭'''합니다. | 6. 각 상품을 개별적으로 할인 적용하기 위해서는 '''작업항목의 수정 아이콘을 클릭'''합니다. | ||
| 199번째 줄: | 199번째 줄: | ||
| valign=top| | | valign=top| | ||
| − | [[파일: | + | [[파일:가상포스13.png|400픽셀|오른쪽|섬네일|(확대하려면 클릭)]] |
7. '''할인금액 또는 할인율을 입력'''하여 상품 판매가에 할인을 반영할 수 있습니다. | 7. '''할인금액 또는 할인율을 입력'''하여 상품 판매가에 할인을 반영할 수 있습니다. | ||
*'''할인금액''': 직접 할인가를 입력 | *'''할인금액''': 직접 할인가를 입력 | ||
| 212번째 줄: | 212번째 줄: | ||
| valign=top| | | valign=top| | ||
| − | [[파일: | + | [[파일:가상포스 화면14.png|400픽셀|오른쪽|섬네일|(확대하려면 클릭)]] |
8. '''구매내역에서 할인가가 반영된 것을 확인'''할 수 있습니다. | 8. '''구매내역에서 할인가가 반영된 것을 확인'''할 수 있습니다. | ||
| 223번째 줄: | 223번째 줄: | ||
| valign=top| | | valign=top| | ||
| − | [[파일: | + | [[파일:가상포스 화면150.png|400픽셀|오른쪽|섬네일|(확대하려면 클릭)]] |
9. 구매내역에서 상품을 삭제하고 싶은 경우 '''작업 항목의 휴지통 버튼을 클릭'''합니다. | 9. 구매내역에서 상품을 삭제하고 싶은 경우 '''작업 항목의 휴지통 버튼을 클릭'''합니다. | ||
| 233번째 줄: | 233번째 줄: | ||
| valign=top| | | valign=top| | ||
| − | [[파일: | + | [[파일:가상포스 화면16.png|400픽셀|오른쪽|섬네일|(확대하려면 클릭)]] |
* 버튼 클릭시 '''구매내역에서 해당 상품이 삭제된 것을 확인'''할 수 있습니다. | * 버튼 클릭시 '''구매내역에서 해당 상품이 삭제된 것을 확인'''할 수 있습니다. | ||
| 244번째 줄: | 244번째 줄: | ||
| valign=top| | | valign=top| | ||
| − | [[파일: | + | [[파일:가상포스 화면17.png|400픽셀|오른쪽|섬네일|(확대하려면 클릭)]] |
10. 상품별이 아닌 총주문금액에 대해서 전체할인을 원하는 경우 '''추가할인 버튼을 클릭'''합니다. | 10. 상품별이 아닌 총주문금액에 대해서 전체할인을 원하는 경우 '''추가할인 버튼을 클릭'''합니다. | ||
| 254번째 줄: | 254번째 줄: | ||
| valign=top| | | valign=top| | ||
| − | [[파일: | + | [[파일:가상포스 화면18.png|400픽셀|오른쪽|섬네일|(확대하려면 클릭)]] |
11. '''할인 유형별 금액을 설정'''하고, 적용버튼을 클릭합니다. | 11. '''할인 유형별 금액을 설정'''하고, 적용버튼을 클릭합니다. | ||
| 276번째 줄: | 276번째 줄: | ||
| valign=top| | | valign=top| | ||
| − | [[파일: | + | [[파일:가상포스 화면19.png|400픽셀|오른쪽|섬네일|(확대하려면 클릭)]] |
* '''가상포스 우측에서 할인 금액을 확인''' 가능합니다. | * '''가상포스 우측에서 할인 금액을 확인''' 가능합니다. | ||
| 282번째 줄: | 282번째 줄: | ||
|} | |} | ||
| − | ==<big>'''step 4. 영수증조회 및 | + | {|width="1200px" |
| − | ==<big>'''step 5. | + | |- |
| + | | valign=top| | ||
| + | |||
| + | [[파일:가상포스 화면200.png|400픽셀|오른쪽|섬네일|(확대하려면 클릭)]] | ||
| + | 12. 구매내역에 이상이 없으면 '''가상결제 버튼을 클릭'''합니다. | ||
| + | |||
| + | <br/><br/><br/><br/> | ||
| + | |} | ||
| + | ---- | ||
| + | |||
| + | {|width="1200px" | ||
| + | |- | ||
| + | | valign=top| | ||
| + | |||
| + | [[파일:가상포스 화면21.png|400픽셀|오른쪽|섬네일|(확대하려면 클릭)]] | ||
| + | 13. 결제/영수증출력 화면에서 '''할인 적용 및 결제 유형을 선택'''할 수 있습니다. | ||
| + | |||
| + | <br/><br/><br/><br/> | ||
| + | |} | ||
| + | ---- | ||
| + | |||
| + | {|width="1200px" | ||
| + | |- | ||
| + | | valign=top| | ||
| + | |||
| + | [[파일:가상포스 화면22.png|400픽셀|오른쪽|섬네일|(확대하려면 클릭)]] | ||
| + | 14. '''전액 버튼을 클릭'''하면 현금 또는 카드로 총결제금액이 입력됩니다. | ||
| + | |||
| + | <br/><br/><br/><br/> | ||
| + | |} | ||
| + | ---- | ||
| + | |||
| + | {|width="1200px" | ||
| + | |- | ||
| + | | valign=top| | ||
| + | |||
| + | [[파일:가상포스 화면23.png|400픽셀|오른쪽|섬네일|(확대하려면 클릭)]] | ||
| + | 15. 부분결제를 하는 경우에는 '''입력란에 직접 금액을 입력'''합니다. | ||
| + | |||
| + | <br/><br/><br/><br/> | ||
| + | |} | ||
| + | ---- | ||
| + | |||
| + | {|width="1200px" | ||
| + | |- | ||
| + | | valign=top| | ||
| + | |||
| + | [[파일:가상포스 화면24.png|400픽셀|오른쪽|섬네일|(확대하려면 클릭)]] | ||
| + | 16. 내용을 확인하고 '''가상결제를 클릭'''합니다. | ||
| + | |||
| + | <br/><br/><br/><br/> | ||
| + | |} | ||
| + | ---- | ||
| + | |||
| + | {|width="1200px" | ||
| + | |- | ||
| + | | valign=top| | ||
| + | |||
| + | [[파일:가상포스 화면25.png|400픽셀|오른쪽|섬네일|(확대하려면 클릭)]] | ||
| + | 17. 웹페이지에서 영수증 양식으로 구매내역을 확인할 수 있습니다. | ||
| + | |||
| + | <br/><br/><br/><br/> | ||
| + | |} | ||
| + | ---- | ||
| + | |||
| + | {|width="1200px" | ||
| + | |- | ||
| + | | valign=top| | ||
| + | |||
| + | [[파일:가상포스 화면26 (결제내역 조회).png|400픽셀|오른쪽|섬네일|(확대하려면 클릭)]] | ||
| + | 18. '''결제시 영수증 프린트출력을 체크'''하고 가상결제 버튼을 클릭하면 실제 출력물로 영수증이 프린트됩니다. | ||
| + | |||
| + | <br/><br/><br/><br/> | ||
| + | |} | ||
| + | |||
| + | ==<big>'''step 4. 결제내역 조회'''</big>== | ||
| + | |||
| + | {|width="1200px" | ||
| + | |- | ||
| + | | valign=top| | ||
| + | |||
| + | [[파일:가상포스 화면26-2 (결제내역 조회).png|400픽셀|오른쪽|섬네일|(확대하려면 클릭)]] | ||
| + | 1. 전 주문을 조회 및 처리하는 방법은 3가지가 있습니다. | ||
| + | |||
| + | {| class="wikitable" | ||
| + | |- | ||
| + | ! 항목 !! 내용 | ||
| + | |- | ||
| + | | '''영수증조회''' || 영수증 번호로 해당 주문 검색 | ||
| + | |- | ||
| + | | '''판매내역''' || 이전 판매내역에서 주문 검색 | ||
| + | |- | ||
| + | | '''직전거래''' || 당일 가장 최근 결제된 내역을 검색 | ||
| + | |} | ||
| + | |||
| + | <br/><br/><br/><br/> | ||
| + | |} | ||
| + | ---- | ||
| + | |||
| + | ===<big>'''a. 영수증 조회'''</big>=== | ||
| + | |||
| + | {|width="1200px" | ||
| + | |- | ||
| + | | valign=top| | ||
| + | |||
| + | [[파일:가상포스 화면27.png|400픽셀|오른쪽|섬네일|(확대하려면 클릭)]] | ||
| + | 2. 가상포스 화면에서 '''영수증 조회 버튼을 클릭'''합니다. | ||
| + | |||
| + | <br/><br/><br/><br/> | ||
| + | |} | ||
| + | ---- | ||
| + | |||
| + | {|width="1200px" | ||
| + | |- | ||
| + | | valign=top| | ||
| + | |||
| + | [[파일:가상포스 화면28.png|400픽셀|오른쪽|섬네일|(확대하려면 클릭)]] | ||
| + | 3. 입력란에 '''조회할 영수증 번호를 입력'''합니다. | ||
| + | |||
| + | <br/><br/><br/><br/> | ||
| + | |} | ||
| + | ---- | ||
| + | |||
| + | {|width="1200px" | ||
| + | |- | ||
| + | | valign=top| | ||
| + | |||
| + | [[파일:가상포스 화면29.png|400픽셀|오른쪽|섬네일|(확대하려면 클릭)]] | ||
| + | 4. 가상포스 화면에서 '''영수증 번호에 해당하는 주문내역이 조회'''됩니다. | ||
| + | |||
| + | <br/><br/><br/><br/> | ||
| + | |} | ||
| + | ---- | ||
| + | |||
| + | ===<big>'''b. 판매내역 조회'''</big>=== | ||
| + | |||
| + | {|width="1200px" | ||
| + | |- | ||
| + | | valign=top| | ||
| + | |||
| + | [[파일:가상포스 화면30 (판매내역조회).png|400픽셀|오른쪽|섬네일|(확대하려면 클릭)]] | ||
| + | 2. 가상포스 화면에서 '''판매내역 버튼을 클릭'''합니다. | ||
| + | |||
| + | <br/><br/><br/><br/> | ||
| + | |} | ||
| + | ---- | ||
| + | |||
| + | {|width="1200px" | ||
| + | |- | ||
| + | | valign=top| | ||
| + | |||
| + | [[파일:가상포스 화면31.png|400픽셀|오른쪽|섬네일|(확대하려면 클릭)]] | ||
| + | 3. 조회조건에 '''조회할 주문의 날짜를 설정'''합니다. | ||
| + | * 날짜는 '''가상포스 결제일''' 기준 | ||
| + | |||
| + | <br/><br/><br/><br/> | ||
| + | |} | ||
| + | ---- | ||
| + | |||
| + | {|width="1200px" | ||
| + | |- | ||
| + | | valign=top| | ||
| + | |||
| + | [[파일:가상포스 화면32.png|400픽셀|오른쪽|섬네일|(확대하려면 클릭)]] | ||
| + | 4. 검색 결과에서 '''조회할 주문을 선택'''합니다. | ||
| + | |||
| + | <br/><br/><br/><br/> | ||
| + | |} | ||
| + | ---- | ||
| + | |||
| + | {|width="1200px" | ||
| + | |- | ||
| + | | valign=top| | ||
| + | |||
| + | [[파일:가상포스 화면33.png|400픽셀|오른쪽|섬네일|(확대하려면 클릭)]] | ||
| + | 5. 선택한 주문이 가상포스화면에서 조회됩니다. | ||
| + | |||
| + | <br/><br/><br/><br/> | ||
| + | |} | ||
| + | ---- | ||
| + | |||
| + | {|width="1200px" | ||
| + | |- | ||
| + | | valign=top| | ||
| + | |||
| + | [[파일:가상포스 화면34.png|400픽셀|오른쪽|섬네일|(확대하려면 클릭)]] | ||
| + | 6. 또는 '''판매내역 조회에서 영수증 조회 및 재출력도 가능'''합니다. | ||
| + | |||
| + | <br/><br/><br/><br/> | ||
| + | |} | ||
| + | ---- | ||
| + | |||
| + | ===<big>'''c. 직전거래 조회'''</big>=== | ||
| + | |||
| + | {|width="1200px" | ||
| + | |- | ||
| + | | valign=top| | ||
| + | |||
| + | [[파일:가상포스 화면35.png|400픽셀|오른쪽|섬네일|(확대하려면 클릭)]] | ||
| + | 2. 가상포스에서 '''직전거래 조회 버튼을 클릭'''합니다. | ||
| + | |||
| + | <br/><br/><br/><br/> | ||
| + | |} | ||
| + | ---- | ||
| + | |||
| + | {|width="1200px" | ||
| + | |- | ||
| + | | valign=top| | ||
| + | |||
| + | [[파일:가상포스 화면36.png|400픽셀|오른쪽|섬네일|(확대하려면 클릭)]] | ||
| + | 3. '''가장 최근에 결제 완료한 주문이 조회'''됩니다. | ||
| + | |||
| + | <br/><br/><br/><br/> | ||
| + | |} | ||
| + | |||
| + | ==<big>'''step 5. 결제 취소하기'''</big>== | ||
| + | |||
| + | |||
| + | ===a. 전체취소(영수증이 있거나 구매내역 확인이 가능한 경우)=== | ||
| + | |||
| + | {|width="1200px" | ||
| + | |- | ||
| + | | valign=top| | ||
| + | |||
| + | [[파일:가38.png|400픽셀|오른쪽|섬네일|(확대하려면 클릭)]] | ||
| + | 1. Step 4에서 설명한 결제내역조회하는 방법을 통해 '''취소할 주문을 조회'''합니다. | ||
| + | |||
| + | <br/><br/><br/><br/> | ||
| + | |} | ||
| + | ---- | ||
| + | |||
| + | {|width="1200px" | ||
| + | |- | ||
| + | | valign=top| | ||
| + | |||
| + | [[파일:가39.png|400픽셀|오른쪽|섬네일|(확대하려면 클릭)]] | ||
| + | 2. 가상포스 화면에서 '''결제취소 버튼을 클릭'''합니다. | ||
| + | |||
| + | <br/><br/><br/><br/> | ||
| + | |} | ||
| + | ---- | ||
| + | |||
| + | {|width="1200px" | ||
| + | |- | ||
| + | | valign=top| | ||
| + | |||
| + | [[파일:가40.png|400픽셀|오른쪽|섬네일|(확대하려면 클릭)]] | ||
| + | 3. 참고 이미지처럼 '''취소영수증이 발행'''됩니다. | ||
| + | |||
| + | <br/><br/><br/><br/> | ||
| + | |} | ||
| + | ---- | ||
| + | |||
| + | {|width="1200px" | ||
| + | |- | ||
| + | | valign=top| | ||
| + | |||
| + | [[파일:가상포스 화면40.png|400픽셀|오른쪽|섬네일|(확대하려면 클릭)]] | ||
| + | 4. '''가상포스에서도 취소이력을 확인 가능'''합니다. | ||
| + | |||
| + | <br/><br/><br/><br/> | ||
| + | |} | ||
| + | ---- | ||
| + | |||
| + | ===b. 전체취소(영수증이 없거나 구매내역 확인이 불가능한 경우)=== | ||
| + | |||
| + | {|width="1200px" | ||
| + | |- | ||
| + | | valign=top| | ||
| + | |||
| + | [[파일:취소1.png|400픽셀|오른쪽|섬네일|(확대하려면 클릭)]] | ||
| + | 1. 상품 스캔 또는 상품찾기 버튼을 통해서 '''취소할 상품을 검색'''합니다. | ||
| + | * 영수증이 없는 경우에는 할인가로 구매 후 정상가로 환불이 될 수 있습니다. | ||
| + | * 따라서 '''교환/환불은 영수증 지참시에만 적용할것을 권장''' 드립니다. | ||
| + | * 영수증 출력 시에도 교환/환불은 영수증 지참해야 가능하다고 명시되어 있음 | ||
| + | |||
| + | <br/><br/><br/><br/> | ||
| + | |} | ||
| + | ---- | ||
| + | |||
| + | {|width="1200px" | ||
| + | |- | ||
| + | | valign=top| | ||
| + | |||
| + | [[파일:취소2.png|400픽셀|오른쪽|섬네일|(확대하려면 클릭)]] | ||
| + | 2. 추가된 상품 목록에서 '''수정 버튼을 클릭'''합니다. | ||
| + | |||
| + | <br/><br/><br/><br/> | ||
| + | |} | ||
| + | ---- | ||
| + | |||
| + | {|width="1200px" | ||
| + | |- | ||
| + | | valign=top| | ||
| + | |||
| + | [[파일:취소3.png|400픽셀|오른쪽|섬네일|(확대하려면 클릭)]] | ||
| + | 3. 팝업창에서 주문상태를 '''반품으로 선택'''합니다. | ||
| + | |||
| + | <br/><br/><br/><br/> | ||
| + | |} | ||
| + | |||
| + | {|width="1200px" | ||
| + | |- | ||
| + | | valign=top| | ||
| + | |||
| + | [[파일:취소3.png|400픽셀|오른쪽|섬네일|(확대하려면 클릭)]] | ||
| + | * 또는 '''반품 버튼을 클릭'''합니다. | ||
| + | |||
| + | <br/><br/><br/><br/> | ||
| + | |} | ||
| + | ---- | ||
| + | |||
| + | {|width="1200px" | ||
| + | |- | ||
| + | | valign=top| | ||
| + | |||
| + | [[파일:취소5.png|400픽셀|오른쪽|섬네일|(확대하려면 클릭)]] | ||
| + | 5. '''수량 및 금액이 마이너스로 차감'''된 것을 확인 가능합니다. | ||
| + | |||
| + | <br/><br/><br/><br/> | ||
| + | |} | ||
| + | ---- | ||
| + | |||
| + | {|width="1200px" | ||
| + | |- | ||
| + | | valign=top| | ||
| + | |||
| + | [[파일:취소6.png|400픽셀|오른쪽|섬네일|(확대하려면 클릭)]] | ||
| + | 6. 확인 후 '''변경 버튼을 클릭'''합니다. | ||
| + | |||
| + | <br/><br/><br/><br/> | ||
| + | |} | ||
| + | ---- | ||
| + | |||
| + | {|width="1200px" | ||
| + | |- | ||
| + | | valign=top| | ||
| + | |||
| + | [[파일:취소7.png|400픽셀|오른쪽|섬네일|(확대하려면 클릭)]] | ||
| + | 7. '''판매 내역 상태 항목에 반품으로 변경'''된 것을 확인 가능합니다. | ||
| + | |||
| + | <br/><br/><br/><br/> | ||
| + | |} | ||
| + | ---- | ||
| + | |||
| + | {|width="1200px" | ||
| + | |- | ||
| + | | valign=top| | ||
| + | |||
| + | [[파일:취소8.png|400픽셀|오른쪽|섬네일|(확대하려면 클릭)]] | ||
| + | 8. '''가상결제 버튼을 클릭'''하여 반품처리를 완료합니다. | ||
| + | |||
| + | <br/><br/><br/><br/> | ||
| + | |} | ||
| + | ---- | ||
| + | |||
| + | ===c. 부분취소=== | ||
| + | {|width="1200px" | ||
| + | |- | ||
| + | | valign=top| | ||
| + | [[파일:가상포스 화면43 (부분취소).png|400픽셀|오른쪽|섬네일|(확대하려면 클릭)]] | ||
| + | 1. Step 4에서 설명한 결제내역조회하는 방법을 통해 '''취소할 주문을 조회'''합니다. | ||
| + | * 영수증이 없는 경우에는 할인가로 구매 후 정상가로 환불이 될 수 있습니다. | ||
| + | * 따라서 '''교환/환불은 영수증 지참시에만 적용할것을 권장''' 드립니다. | ||
| + | * 영수증 출력 시에도 교환/환불은 영수증 지참해야 가능하다고 명시되어 있음 | ||
| + | |||
| + | <br/><br/><br/><br/> | ||
| + | |} | ||
| + | ---- | ||
| + | |||
| + | {|width="1200px" | ||
| + | |- | ||
| + | | valign=top| | ||
| + | |||
| + | [[파일:가상포스 화면44.png|400픽셀|오른쪽|섬네일|(확대하려면 클릭)]] | ||
| + | 2. 추가된 상품 목록에서 '''삭제 버튼을 클릭'''합니다. | ||
| + | |||
| + | <br/><br/><br/><br/> | ||
| + | |} | ||
| + | ---- | ||
| + | |||
| + | {|width="1200px" | ||
| + | |- | ||
| + | | valign=top| | ||
| + | |||
| + | [[파일:가상포스 화면45.png|400픽셀|오른쪽|섬네일|(확대하려면 클릭)]] | ||
| + | 3. '''상품 내역에서 삭제 처리된 것을 확인''' 가능합니다. | ||
| + | |||
| + | <br/><br/><br/><br/> | ||
| + | |} | ||
| + | ---- | ||
| + | |||
| + | {|width="1200px" | ||
| + | |- | ||
| + | | valign=top| | ||
| + | |||
| + | [[파일:가상포스 화면46.png|400픽셀|오른쪽|섬네일|(확대하려면 클릭)]] | ||
| + | 4. '''가상결제 버튼을 클릭'''합니다. | ||
| + | |||
| + | <br/><br/><br/><br/> | ||
| + | |} | ||
| + | ---- | ||
| + | |||
| + | {|width="1200px" | ||
| + | |- | ||
| + | | valign=top| | ||
| + | |||
| + | [[파일:가상포스 화면47.png|400픽셀|오른쪽|섬네일|(확대하려면 클릭)]] | ||
| + | 5. 최초 구매 시 결제수단에 따라 현금과 카드 중 선택 후, '''가상결제 버튼을 클릭하면 부분취소가 완료'''됩니다. | ||
| + | |||
| + | <br/><br/><br/><br/> | ||
| + | |} | ||
| + | ---- | ||
| + | |||
| + | ===d. 교환(동일한 금액의 상품으로 교환)=== | ||
| + | |||
| + | {|width="1200px" | ||
| + | |- | ||
| + | | valign=top| | ||
| + | |||
| + | [[파일:가상포스 (교환) 화면488.png|400픽셀|오른쪽|섬네일|(확대하려면 클릭)]] | ||
| + | 1. Step 4에서 설명한 결제내역조회하는 방법을 통해 '''취소할 주문을 조회'''합니다. | ||
| + | * 영수증이 없는 경우에는 할인가로 구매 후 정상가로 환불이 될 수 있습니다. | ||
| + | * 따라서 '''교환/환불은 영수증 지참시에만 적용할것을 권장''' 드립니다. | ||
| + | * 영수증 출력 시에도 교환/환불은 영수증 지참해야 가능하다고 명시되어 있음 | ||
| + | |||
| + | <br/><br/><br/><br/> | ||
| + | |} | ||
| + | ---- | ||
| + | |||
| + | {|width="1200px" | ||
| + | |- | ||
| + | | valign=top| | ||
| + | |||
| + | [[파일:가상포스 (교환) 화면499.png|400픽셀|오른쪽|섬네일|(확대하려면 클릭)]] | ||
| + | 2. 추가된 상품 목록에서 '''삭제 버튼을 클릭'''합니다. | ||
| + | |||
| + | <br/><br/><br/><br/> | ||
| + | |} | ||
| + | ---- | ||
| + | |||
| + | {|width="1200px" | ||
| + | |- | ||
| + | | valign=top| | ||
| + | |||
| + | [[파일:가상포스 (교환) 화면500.png|400픽셀|오른쪽|섬네일|(확대하려면 클릭)]] | ||
| + | 3. '''교환 출고할 상품을 상품 스캔 또는 상품찾기 버튼을 통해 선택'''합니다. | ||
| + | |||
| + | <br/><br/><br/><br/> | ||
| + | |} | ||
| + | ---- | ||
| + | |||
| + | {|width="1200px" | ||
| + | |- | ||
| + | | valign=top| | ||
| + | |||
| + | [[파일:가상포스 (교환) 화면522.png|400픽셀|오른쪽|섬네일|(확대하려면 클릭)]] | ||
| + | 4. 상품 내역을 확인 후 '''가상결제 버튼을 클릭'''합니다. | ||
| + | |||
| + | <br/><br/><br/><br/> | ||
| + | |} | ||
| + | ---- | ||
| + | |||
| + | {|width="1200px" | ||
| + | |- | ||
| + | | valign=top| | ||
| + | |||
| + | [[파일:가상포스 (교환) 화면5333.png|400픽셀|오른쪽|섬네일|(확대하려면 클릭)]] | ||
| + | 5. 교환 입고되는 상품과 교환 출고되는 상품의 가격이 동일하므로 '''결제금액은 0원 처리'''됩니다. | ||
| + | * '''가상결제를 클릭'''하면 교환처리가 완료됩니다. | ||
| + | |||
| + | <br/><br/><br/><br/> | ||
| + | |} | ||
| + | ---- | ||
| + | |||
| + | ===e. 교환(다른 금액의 상품으로 교환)=== | ||
| + | |||
| + | {|width="1200px" | ||
| + | |- | ||
| + | | valign=top| | ||
| + | |||
| + | [[파일:가상포스 (교환) 화면54 - 복사본.png|400픽셀|오른쪽|섬네일|(확대하려면 클릭)]] | ||
| + | 1. Step 4에서 설명한 결제내역조회하는 방법을 통해 '''취소할 주문을 조회'''합니다. | ||
| + | * 영수증이 없는 경우에는 할인가로 구매 후 정상가로 환불이 될 수 있습니다. | ||
| + | * 따라서 '''교환/환불은 영수증 지참시에만 적용할것을 권장''' 드립니다. | ||
| + | * 영수증 출력 시에도 교환/환불은 영수증 지참해야 가능하다고 명시되어 있음 | ||
| + | |||
| + | <br/><br/><br/><br/> | ||
| + | |} | ||
| + | ---- | ||
| + | |||
| + | {|width="1200px" | ||
| + | |- | ||
| + | | valign=top| | ||
| + | |||
| + | [[파일:가상포스 (교환) 화면49.png|400픽셀|오른쪽|섬네일|(확대하려면 클릭)]] | ||
| + | 2. 추가된 상품 목록에서 '''삭제 버튼을 클릭'''합니다. | ||
| + | |||
| + | <br/><br/><br/><br/> | ||
| + | |} | ||
| + | ---- | ||
| + | |||
| + | {|width="1200px" | ||
| + | |- | ||
| + | | valign=top| | ||
| + | |||
| + | [[파일:가상포스 (교환) 화면50 .png|400픽셀|오른쪽|섬네일|(확대하려면 클릭)]] | ||
| + | 3. 교환 출고되는 상품을 '''상품 스캔 또는 상품찾기 버튼을 통해 선택'''합니다. | ||
| + | |||
| + | <br/><br/><br/><br/> | ||
| + | |} | ||
| + | ---- | ||
| + | |||
| + | {|width="1200px" | ||
| + | |- | ||
| + | | valign=top| | ||
| + | |||
| + | [[파일:가상포스 (교환) 화면52.png|400픽셀|오른쪽|섬네일|(확대하려면 클릭)]] | ||
| + | 4. 상품 내역을 확인 후 '''가상결제 버튼을 클릭'''합니다. | ||
| + | |||
| + | <br/><br/><br/><br/> | ||
| + | |} | ||
| + | ---- | ||
| + | |||
| + | {|width="1200px" | ||
| + | |- | ||
| + | | valign=top| | ||
| + | |||
| + | [[파일:가상포스 (교환) 화면58.png|400픽셀|오른쪽|섬네일|(확대하려면 클릭)]] | ||
| + | 5. 교환 입고되는 상품과 교환 출고되는 상품의 가격의 차액만큼 기입됩니다. | ||
| + | * 교환 입고되는 상품의 결제금액이 높은 경우: 마이너스(-) 금액만큼 고객에게 환불처리 | ||
| + | * 교환 출고되는 상품의 결제금액이 높은 경우: 추가금액마큼 고객이 추가 결제 | ||
| + | |||
| + | <br/><br/><br/><br/> | ||
| + | |} | ||
| + | |||
| + | ==<big>'''step 6. 기타 기능'''</big>== | ||
| + | |||
| + | {|width="1200px" | ||
| + | |- | ||
| + | | valign=top| | ||
| + | |||
| + | |||
| + | ===<big>'''a. 초기화'''</big>=== | ||
| + | |||
| + | {|width="1200px" | ||
| + | |- | ||
| + | | valign=top| | ||
| + | |||
| + | 1. 가상포스 화면을 '''최초 실행시의 화면으로 초기화'''합니다. | ||
| + | * 구매 도중 고객이 구매를 취소하는 경우 등 | ||
| + | |||
| + | <br/><br/><br/><br/> | ||
| + | |} | ||
| + | |||
| + | {|width="1200px" | ||
| + | |- | ||
| + | | valign=top| | ||
| + | |||
| + | [[파일:가상포스 (부가기능) 화면59.png|400픽셀|오른쪽|섬네일|(확대하려면 클릭)]] | ||
| + | 2. 가상포스 화면에서 '''초기화 버튼을 클릭'''합니다. | ||
| + | |||
| + | <br/><br/><br/><br/> | ||
| + | |} | ||
| + | ---- | ||
| + | |||
| + | {|width="1200px" | ||
| + | |- | ||
| + | | valign=top| | ||
| + | |||
| + | [[파일:가상포스 (부가기능) 화면60.png|400픽셀|오른쪽|섬네일|(확대하려면 클릭)]] | ||
| + | 3. '''회원 및 상품이력이 초기화'''됩니다. | ||
| + | |||
| + | <br/><br/><br/><br/> | ||
| + | |} | ||
| + | ---- | ||
| + | |||
| + | ===<big>'''b. 보류'''</big>=== | ||
| + | |||
| + | {|width="1200px" | ||
| + | |- | ||
| + | | valign=top| | ||
| + | |||
| + | 1. 구매 도중 다른 고객 구매건을 먼저 결제해야 하는 경우 '''이전 주문을 미결제 상태로 잠시 보류할 수 있는 기능'''입니다. | ||
| + | |||
| + | <br/><br/><br/><br/> | ||
| + | |||
| + | |} | ||
| + | |||
| + | {|width="1200px" | ||
| + | |- | ||
| + | | valign=top| | ||
| + | |||
| + | [[파일:가상포스 (부가기능) 화면611.png|400픽셀|오른쪽|섬네일|(확대하려면 클릭)]] | ||
| + | 2. 구매 정보를 남겨둔채로 가상포스에서 '''보류 버튼을 클릭'''합니다. | ||
| + | |||
| + | <br/><br/><br/><br/> | ||
| + | |} | ||
| + | ---- | ||
| + | |||
| + | {|width="1200px" | ||
| + | |- | ||
| + | | valign=top| | ||
| + | |||
| + | 3. 다른 주문건을 결제 처리합니다. | ||
| + | |||
| + | <br/><br/><br/><br/> | ||
| + | |} | ||
| + | |||
| + | {|width="1200px" | ||
| + | |- | ||
| + | | valign=top| | ||
| + | |||
| + | [[파일:가상포스 (부가기능) 화면62.png|400픽셀|오른쪽|섬네일|(확대하려면 클릭)]] | ||
| + | 4. 좌측 하단 '''보류 아이콘을 클릭'''합니다. | ||
| + | * ''''X' 버튼 클릭시 보류 이력이 삭제'''됩니다. | ||
| + | |||
| + | <br/><br/><br/><br/> | ||
| + | |} | ||
| + | ---- | ||
| + | |||
| + | {|width="1200px" | ||
| + | |- | ||
| + | | valign=top| | ||
| + | |||
| + | [[파일:가상포스 (부가기능) 화면63.png|400픽셀|오른쪽|섬네일|(확대하려면 클릭)]] | ||
| + | 5. 좀전에 '''보류를 설정했던 구매 정보가 재조회'''됩니다. | ||
| + | * '''결제 완료처리시 보류 목록은 자동으로 삭제'''됩니다. | ||
| + | |||
| + | <br/><br/><br/><br/> | ||
| + | |} | ||
| + | ---- | ||
| + | |||
| + | {|width="1200px" | ||
| + | |- | ||
| + | | valign=top| | ||
| + | |||
| + | [[파일:가상포스 (부가기능) 화면64.png|400픽셀|오른쪽|섬네일|(확대하려면 클릭)]] | ||
| + | 6. '''복수의 주문을 보류 설정 후 불러오는 것도 가능'''합니다. | ||
| + | |||
| + | <br/><br/><br/><br/> | ||
| + | |} | ||
| + | ---- | ||
| + | |||
| + | ===<big>'''d. 영수증재출력'''</big>=== | ||
| + | |||
| + | {|width="1200px" | ||
| + | |- | ||
| + | | valign=top| | ||
| + | |||
| + | 1. 영수증이 정상적으로 출력되지 않았거나 '''재출력이 필요한 경우 영수증재출력 기능을 사용'''합니다. | ||
| + | |||
| + | <br/><br/><br/><br/> | ||
| + | |} | ||
| + | ---- | ||
| + | |||
| + | {|width="1200px" | ||
| + | |- | ||
| + | | valign=top| | ||
| + | |||
| + | [[파일:가상포스 (부가기능) 화면65.png|400픽셀|오른쪽|섬네일|(확대하려면 클릭)]] | ||
| + | 2. 영수증조회, 판매내역, 직전거래 기능 등을 통해서 영수증을 재출력할 주문을 불러옵니다. | ||
| + | |||
| + | <br/><br/><br/><br/> | ||
| + | |} | ||
| + | ---- | ||
| + | |||
| + | {|width="1200px" | ||
| + | |- | ||
| + | | valign=top| | ||
| + | |||
| + | [[파일:가상포스 (부가기능) 화면66.png|400픽셀|오른쪽|섬네일|(확대하려면 클릭)]] | ||
| + | 3. '''영수증재출력 버튼을 클릭'''하면 해당 주문의 영수증을 재출력 가능합니다. | ||
| + | |||
| + | <br/><br/><br/><br/> | ||
| + | |} | ||
==<big>'''관련 FAQ'''</big>== | ==<big>'''관련 FAQ'''</big>== | ||
2019년 8월 28일 (수) 06:18 기준 최신판
개요
|
1. 이 문서는 이지체인 메뉴 중 메인화면의 가상 POS 기능에 대해서 설명하고 있습니다.
|
|
2. 매장 유형별로 일반 POS 또는 가상 POS로 구분됩니다.
|
|
3. 가상 POS의 다양한 기능을 통해서 전반적인 '오프라인 매장 업무 관리 및 운영이 가능합니다.
|
step 1. 영업 개시/마감하기
|
1. 가상포스에서 개시/마감 항목을 클릭합니다.
|
|
2. 업무 시작시의 영업준비금을 입력하고 업무 개시 버튼을 클릭합니다.
|
|
3. 또는 금일 업무가 종료된 시점에서 개시/마감 버튼을 클릭하면 금일 업무를 마감을 할 수 있습니다.
|
|
4. 마감 시점의 현금잔금액을 입력하고 마감 버튼을 클릭합니다.
|
step 2. 회원 등록하기
|
1. 포스 우측 상단의 회원등록 버튼을 클릭합니다.
|
|
2. 회원정보를 입력하고 회원등록 버튼을 클릭합니다.
|
step 3. 가상결제하기
|
1. 가상결제 버튼을 클릭하여 결제를 진행할 수 있습니다.
|
|
2. 회원찾기 입력란에 회원명 또는 휴대폰 번호를 입력하고 검색버튼을 클릭합니다.
|
|
3. 다수의 회원이 조회되는 경우에는 상세회원정보를 확인하여 일치하는 회원을 선택합니다.
|
|
4. 가상포스 메뉴 우측 최상단 입력란에 고객이 구매하려는 상품 바코드를 스캔합니다.
|
|
5. 스캔 또는 검색하여 선택한 상품이력이 왼쪽 상단에서 조회됩니다.
|
|
6. 각 상품을 개별적으로 할인 적용하기 위해서는 작업항목의 수정 아이콘을 클릭합니다.
|
|
7. 할인금액 또는 할인율을 입력하여 상품 판매가에 할인을 반영할 수 있습니다.
|
|
8. 구매내역에서 할인가가 반영된 것을 확인할 수 있습니다.
|
|
9. 구매내역에서 상품을 삭제하고 싶은 경우 작업 항목의 휴지통 버튼을 클릭합니다.
|
|
|
10. 상품별이 아닌 총주문금액에 대해서 전체할인을 원하는 경우 추가할인 버튼을 클릭합니다.
|
|
11. 할인 유형별 금액을 설정하고, 적용버튼을 클릭합니다.
|
|
|
12. 구매내역에 이상이 없으면 가상결제 버튼을 클릭합니다.
|
|
13. 결제/영수증출력 화면에서 할인 적용 및 결제 유형을 선택할 수 있습니다.
|
|
14. 전액 버튼을 클릭하면 현금 또는 카드로 총결제금액이 입력됩니다.
|
|
15. 부분결제를 하는 경우에는 입력란에 직접 금액을 입력합니다.
|
|
16. 내용을 확인하고 가상결제를 클릭합니다.
|
|
17. 웹페이지에서 영수증 양식으로 구매내역을 확인할 수 있습니다.
|
|
18. 결제시 영수증 프린트출력을 체크하고 가상결제 버튼을 클릭하면 실제 출력물로 영수증이 프린트됩니다.
|
step 4. 결제내역 조회
|
1. 전 주문을 조회 및 처리하는 방법은 3가지가 있습니다.
|
a. 영수증 조회
|
2. 가상포스 화면에서 영수증 조회 버튼을 클릭합니다.
|
|
3. 입력란에 조회할 영수증 번호를 입력합니다.
|
|
4. 가상포스 화면에서 영수증 번호에 해당하는 주문내역이 조회됩니다.
|
b. 판매내역 조회
|
2. 가상포스 화면에서 판매내역 버튼을 클릭합니다.
|
|
3. 조회조건에 조회할 주문의 날짜를 설정합니다.
|
|
4. 검색 결과에서 조회할 주문을 선택합니다.
|
|
5. 선택한 주문이 가상포스화면에서 조회됩니다.
|
|
6. 또는 판매내역 조회에서 영수증 조회 및 재출력도 가능합니다.
|
c. 직전거래 조회
|
2. 가상포스에서 직전거래 조회 버튼을 클릭합니다.
|
|
3. 가장 최근에 결제 완료한 주문이 조회됩니다.
|
step 5. 결제 취소하기
a. 전체취소(영수증이 있거나 구매내역 확인이 가능한 경우)
|
1. Step 4에서 설명한 결제내역조회하는 방법을 통해 취소할 주문을 조회합니다.
|
|
2. 가상포스 화면에서 결제취소 버튼을 클릭합니다.
|
|
3. 참고 이미지처럼 취소영수증이 발행됩니다.
|
|
4. 가상포스에서도 취소이력을 확인 가능합니다.
|
b. 전체취소(영수증이 없거나 구매내역 확인이 불가능한 경우)
|
1. 상품 스캔 또는 상품찾기 버튼을 통해서 취소할 상품을 검색합니다.
|
|
2. 추가된 상품 목록에서 수정 버튼을 클릭합니다.
|
|
3. 팝업창에서 주문상태를 반품으로 선택합니다.
|
|
|
5. 수량 및 금액이 마이너스로 차감된 것을 확인 가능합니다.
|
|
6. 확인 후 변경 버튼을 클릭합니다.
|
|
7. 판매 내역 상태 항목에 반품으로 변경된 것을 확인 가능합니다.
|
|
8. 가상결제 버튼을 클릭하여 반품처리를 완료합니다.
|
c. 부분취소
|
1. Step 4에서 설명한 결제내역조회하는 방법을 통해 취소할 주문을 조회합니다.
|
|
2. 추가된 상품 목록에서 삭제 버튼을 클릭합니다.
|
|
3. 상품 내역에서 삭제 처리된 것을 확인 가능합니다.
|
|
4. 가상결제 버튼을 클릭합니다.
|
|
5. 최초 구매 시 결제수단에 따라 현금과 카드 중 선택 후, 가상결제 버튼을 클릭하면 부분취소가 완료됩니다.
|
d. 교환(동일한 금액의 상품으로 교환)
|
1. Step 4에서 설명한 결제내역조회하는 방법을 통해 취소할 주문을 조회합니다.
|
|
2. 추가된 상품 목록에서 삭제 버튼을 클릭합니다.
|
|
3. 교환 출고할 상품을 상품 스캔 또는 상품찾기 버튼을 통해 선택합니다.
|
|
4. 상품 내역을 확인 후 가상결제 버튼을 클릭합니다.
|
|
5. 교환 입고되는 상품과 교환 출고되는 상품의 가격이 동일하므로 결제금액은 0원 처리됩니다.
|
e. 교환(다른 금액의 상품으로 교환)
|
1. Step 4에서 설명한 결제내역조회하는 방법을 통해 취소할 주문을 조회합니다.
|
|
2. 추가된 상품 목록에서 삭제 버튼을 클릭합니다.
|
|
3. 교환 출고되는 상품을 상품 스캔 또는 상품찾기 버튼을 통해 선택합니다.
|
|
4. 상품 내역을 확인 후 가상결제 버튼을 클릭합니다.
|
|
5. 교환 입고되는 상품과 교환 출고되는 상품의 가격의 차액만큼 기입됩니다.
|
step 6. 기타 기능
|
a. 초기화
b. 보류
d. 영수증재출력
관련 FAQ |