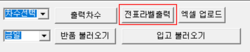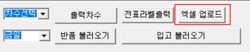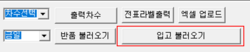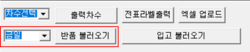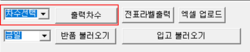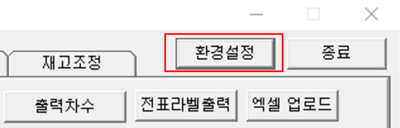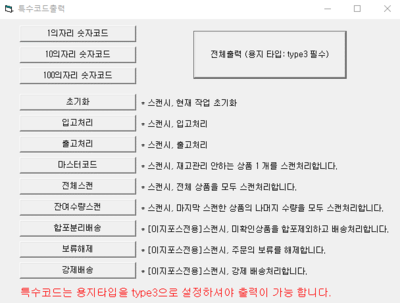"바코드 출력"의 두 판 사이의 차이
둘러보기로 이동
검색으로 이동
| (사용자 2명의 중간 판 26개는 보이지 않습니다) | |||
| 11번째 줄: | 11번째 줄: | ||
|} | |} | ||
| − | + | 상품바코드 및 로케이션 바코드를 출력하는 화면입니다. <br> | |
| + | 엑셀업로드, 상품입고시간, 상품명검색을 통하여 상품바코드를 여러가지 방법으로 출력할 수 있으며, <br> | ||
| + | [[로케이션 관리]]에 입력한 상품진열 위치를 바코드로 출력하여 관리할 수 있습니다. | ||
|| | || | ||
[[File:S포스바코드출력1.png|thumb|400px|(확대하려면 클릭)]] | [[File:S포스바코드출력1.png|thumb|400px|(확대하려면 클릭)]] | ||
| 41번째 줄: | 43번째 줄: | ||
! 항목 !! 설명 !! 이미지 | ! 항목 !! 설명 !! 이미지 | ||
|- | |- | ||
| − | | [[검색어 입력]] || | + | | [[바코드 출력#step 1. 바코드 출력하기|검색어 입력]] || 검색조건을 입력하여 상품바코드를 출력 |
||[[File:S포스바코드출력5.png|250px]] | ||[[File:S포스바코드출력5.png|250px]] | ||
|- | |- | ||
| − | | [[전표라벨출력]] || | + | | [[전표라벨출력]] || 입고 및 출고전표를 불러오기하여 상품바코드 출력 |
||[[File:S포스바코드출력8.png|250px]] | ||[[File:S포스바코드출력8.png|250px]] | ||
|- | |- | ||
| − | | [[출고전표에 상품추가하기#step 3. 엑셀파일로 일괄추가하는 방법|엑셀업로드]] || | + | | [[출고전표에 상품추가하기#step 3. 엑셀파일로 일괄추가하는 방법|엑셀업로드]] || 작성한 엑셀파일을 업로드하여 상품바코드 출력 |
||[[File:S포스바코드출력9.png|250px]] | ||[[File:S포스바코드출력9.png|250px]] | ||
|- | |- | ||
| − | | [[입고 불러오기]] || | + | | [[입고 불러오기]] || 상품입고한 날짜 및 시간대로 상품바코드 불러오기 |
||[[File:s포스바코드출력10.png|250px]] | ||[[File:s포스바코드출력10.png|250px]] | ||
|- | |- | ||
| − | | [[반품 불러오기]] || | + | | [[반품 불러오기]] || 반품입고한 날짜로 상품바코드 불러오기 |
||[[File:S포스바코드출력11.png|250px]] | ||[[File:S포스바코드출력11.png|250px]] | ||
|- | |- | ||
| − | | [[배송고도화 메뉴얼#step 3-1. 작업지시라벨 출력하기|출력차수]] || | + | | [[배송고도화 메뉴얼#step 3-1. 작업지시라벨 출력하기|출력차수]] || 배송고도화 업체전용기능으로, 송장 출력차수로 작업지시라벨 출력 |
||[[File:S포스바코드출력12.png|250px]] | ||[[File:S포스바코드출력12.png|250px]] | ||
|- | |- | ||
| − | | [[바코드검색 자동출력]] || | + | | [[바코드검색 자동출력]] || 상품바코드를 스캔하면 똑같은 상품바코드가 한장 더 출력 |
||[[File:S포스바코드출력13.png|250px]] | ||[[File:S포스바코드출력13.png|250px]] | ||
|} | |} | ||
| 65번째 줄: | 67번째 줄: | ||
| + | |||
| + | <br> | ||
| + | <br> | ||
==<big>'''step 1. 바코드 출력하기'''</big>== | ==<big>'''step 1. 바코드 출력하기'''</big>== | ||
| 75번째 줄: | 80번째 줄: | ||
1. 프리미엄 POS의 '''바코드출력'''탭을 클릭합니다. | 1. 프리미엄 POS의 '''바코드출력'''탭을 클릭합니다. | ||
| − | |||
| − | |||
| − | |||
| − | + | 2. 상품바코드를 출력하기전 '''환경설정'''을 통해 바코드 Type을 설정해줍니다. <br> | |
| − | |||
| − | |||
| − | |||
| − | |||
| − | 2. '''환경설정'''을 | ||
| + | * 참고 : [[프리미엄 POS 바코드 Type 변경하는 방법]] | ||
|| | || | ||
| − | [[File: | + | [[File:S포스바코드출력2.png|thumb|400px|(확대하려면 클릭)]] |
| − | |||
| − | |||
| − | |||
| − | |||
| − | |||
| − | |||
| − | |||
| − | |||
| − | |||
| − | |||
| − | |||
| − | |||
| − | |||
| − | |||
| − | |||
| − | |||
| − | |||
| − | |||
| − | |||
| − | |||
| − | |||
| − | |||
| − | |||
| − | |||
|} | |} | ||
| 121번째 줄: | 95번째 줄: | ||
| valign=top| | | valign=top| | ||
| − | + | 3. '''상품명 또는 옵션'''에 검색하고자 하는 상품정보를 입력합니다. | |
| − | + | 4. '''검색'''을 클릭합니다. | |
|| | || | ||
[[File:S포스바코드출력5.png|thumb|400px|(확대하려면 클릭)]] | [[File:S포스바코드출력5.png|thumb|400px|(확대하려면 클릭)]] | ||
| 135번째 줄: | 109번째 줄: | ||
| valign=top| | | valign=top| | ||
| − | + | 5. 조회된 상품에서 바코드로 출력할 상품에 '''수량'''을 입력합니다. | |
| − | + | 6. '''출력'''을 클릭합니다. | |
| − | + | 7. 상품바코드 '''출력'''이 완료되면 파란색줄로 구분표시됩니다. | |
|| | || | ||
| 154번째 줄: | 128번째 줄: | ||
<br> | <br> | ||
<br> | <br> | ||
| + | |||
==<big>'''step 2. 바코드 부분출력하기'''</big>== | ==<big>'''step 2. 바코드 부분출력하기'''</big>== | ||
{|width="1200px" | {|width="1200px" | ||
|- | |- | ||
| valign=top| | | valign=top| | ||
| + | |||
| + | 1. 수량을 입력합니다. | ||
| + | |||
| + | |||
* 하나씩 출력할 때는 수량 우측 '''출력'''을 클릭합니다. | * 하나씩 출력할 때는 수량 우측 '''출력'''을 클릭합니다. | ||
| 174번째 줄: | 153번째 줄: | ||
==<big>'''step 3. 로케이션 바코드 출력하기'''</big>== | ==<big>'''step 3. 로케이션 바코드 출력하기'''</big>== | ||
| − | |||
{|width="1200px" | {|width="1200px" | ||
|- | |- | ||
| valign=top| | | valign=top| | ||
| − | 1. '''환경설정'''을 | + | 1. 로케이션 바코드를 출력하기전 '''환경설정'''을 통해 바코드 Type을 설정해줍니다. |
| − | + | * [[프리미엄 POS 바코드 Type 변경하는 방법]] | |
| − | || | + | || |
| − | [[ | + | [[파일:S포스바코드출력17.png|thumb|400px|(확대하려면 클릭)]] |
|} | |} | ||
| 191번째 줄: | 169번째 줄: | ||
| valign=top| | | valign=top| | ||
| − | + | 2. 로케이션출력 좌측 빈칸에 인쇄범위를 지정합니다. '''(예) A-01-01 ~ A-02-05''' | |
| − | |||
| − | |||
| − | |||
| − | |||
| − | |||
| − | |||
| − | |||
| − | |||
| − | |||
| − | |||
| − | |||
| − | |||
| − | |||
| − | |||
| − | |||
| − | |||
| − | |||
| − | |||
| − | |||
| − | |||
| − | |||
| − | |||
| − | |||
| − | |||
| − | |||
* 출력하려면 [[로케이션 관리]] 메뉴에 로케이션 값이 선입력 되어야합니다. | * 출력하려면 [[로케이션 관리]] 메뉴에 로케이션 값이 선입력 되어야합니다. | ||
| 229번째 줄: | 182번째 줄: | ||
| valign=top| | | valign=top| | ||
| − | + | 3. '''로케이션 출력'''을 클릭합니다. 지정한 범위만큼 로케이션이 한 장씩 출력됩니다. | |
|| | || | ||
[[File:S포스바코드출력21.png|thumb|400px|(확대하려면 클릭)]] | [[File:S포스바코드출력21.png|thumb|400px|(확대하려면 클릭)]] | ||
| 240번째 줄: | 193번째 줄: | ||
<br> | <br> | ||
<br> | <br> | ||
| + | |||
==<big>'''step 4. 특수 바코드 출력하기'''</big>== | ==<big>'''step 4. 특수 바코드 출력하기'''</big>== | ||
| + | {|width="1200px" | ||
| + | |- | ||
| + | | valign=top| | ||
| + | |||
| + | 1. 특수 바코드를 출력하기전 '''환경설정'''을 통해 바코드 Type을 설정해줍니다. | ||
| + | * [[프리미엄 POS 바코드 Type 변경하는 방법]] | ||
| + | || | ||
| + | [[파일:S포스바코드출력17.png|thumb|400px|(확대하려면 클릭)]] | ||
| + | |} | ||
| + | |||
| + | ---- | ||
{|width="1200px" | {|width="1200px" | ||
|- | |- | ||
| valign=top| | | valign=top| | ||
| − | + | [[File:S포스바코드출력22.png|thumb|400px|(확대하려면 클릭)]] | |
| − | + | 2. '''특수 바코드 출력'''을 클릭합니다. | |
|| | || | ||
| − | |||
|} | |} | ||
| 257번째 줄: | 221번째 줄: | ||
|- | |- | ||
| valign=top| | | valign=top| | ||
| + | [[File:S포스바코드출력23.png|thumb|400px|(확대하려면 클릭)]] | ||
| − | + | 3. 필요한 특수 바코드를 선택 출력합니다. | |
| + | || | ||
| + | |} | ||
| − | || | + | {| class="wikitable" |
| − | + | |- | |
| + | ! 항목 !! 코드이름 !! 설명 | ||
| + | |- | ||
| + | | 1의자리 숫자코드 || #000# ~ #009#|| 프리미엄 POS에서 입/출고 작업시 상품수량 입력대신 사용 | ||
| + | |- | ||
| + | | 10의자리 숫자코드 || #010,020...#090#|| 프리미엄 POS에서 입/출고 작업시 상품수량 입력대신 사용 | ||
| + | * 10의자리 숫자코드 스캔후 1의자리 숫자코드를 스캔해줘야 수량이 인식됨 | ||
| + | **(예시1) 수량 25개 입력 방법 : 10의자리 숫자코드 20찍고, 1의자리 숫자코드 5찍기 | ||
| + | **(예시2) 수량 20개 입력 방법 : 10의자리 숫자코드 20찍고, 1의자리 숫자코드 0찍기 | ||
| + | |- | ||
| + | | 100의자리 숫자코드 || #100#,#200#...#900# ||프리미엄 POS에서 입/출고 작업시 상품수량 입력대신 사용 | ||
| + | *(예) 수량 255개 입력 방법 : 100의자리 숫자코드 200찍고, 10의자리 숫자코드 20찍고, 1의자리 숫자코드 5찍기 | ||
| + | |- | ||
| + | | 초기화|| #INIT#|| 스캔시, 현재 작업 초기화 | ||
| + | |- | ||
| + | | 입고처리 ||#STOCKIN# || 스캔시, 입고처리 | ||
| + | * 프리미엄 POS [[입고]]탭에서 입고버튼 대신 사용 | ||
| + | |- | ||
| + | | 출고처리||#STOCKOUT#|| 스캔시, 출고처리 | ||
| + | * 프리미엄 POS [[출고]]탭에서 출고버튼 대신 사용 | ||
| + | |- | ||
| + | | 마스터코드|| #MASTER_CODE#||스캔시, 재고관리 안하는 상품 1개를 스캔처리 | ||
| + | *[[상품정보변경|재고관리안함]] 으로 설정된 상품만 적용 | ||
| + | |- | ||
| + | | 전체스캔|| #MASTER_ALL# || 스캔시, 전체 상품을 모두 스캔처리 | ||
| + | |- | ||
| + | | 잔여수량스캔|| #PRODUCT_ALL# || 스캔시, 마지막 스캔한 상품의 나머지 수량을 모두 스캔처리 | ||
| + | |- | ||
| + | | 합포분리배송|| #INIT_PACK#|| [이지포스전용]스캔시, 미확인상품을 합포제외하고 배송처리 | ||
| + | |- | ||
| + | | 보류해제||#UNHOLD#|| [이지포스전용]스캔시, 주문의 보류를 해제 | ||
| + | |- | ||
| + | | 강제배송|| #TRANS_FORCE#||[이지포스전용]스캔시, 강제 배송처리 | ||
|} | |} | ||
| 267번째 줄: | 266번째 줄: | ||
<br> | <br> | ||
| + | <br> | ||
| + | <br> | ||
| + | |||
==<big>'''step 5. 그 외 기능'''</big>== | ==<big>'''step 5. 그 외 기능'''</big>== | ||
| + | |||
| + | |||
{| class="wikitable" | {| class="wikitable" | ||
| 287번째 줄: | 291번째 줄: | ||
==<big>'''관련 FAQ'''</big>== | ==<big>'''관련 FAQ'''</big>== | ||
| + | [[프리미엄포스]] | ||
| + | |||
| + | [[바코드 출력2]] | ||
| + | |||
| + | [[입고]] | ||
| + | |||
| + | [[출고]] | ||
| + | [[재고조정]] | ||
2019년 2월 14일 (목) 02:08 기준 최신판
개요
step 1. 바코드 출력하기
step 2. 바코드 부분출력하기
step 3. 로케이션 바코드 출력하기
step 4. 특수 바코드 출력하기
step 5. 그 외 기능
관련 FAQ
|