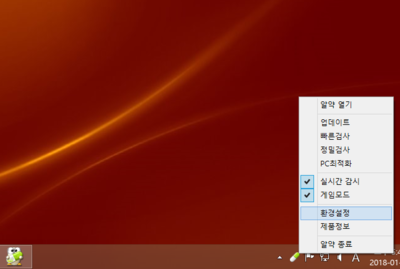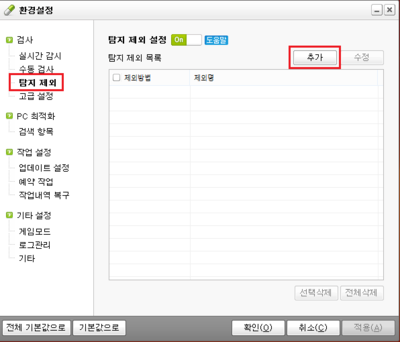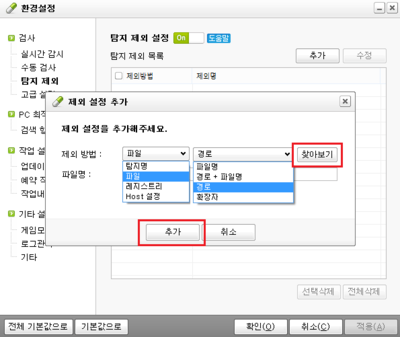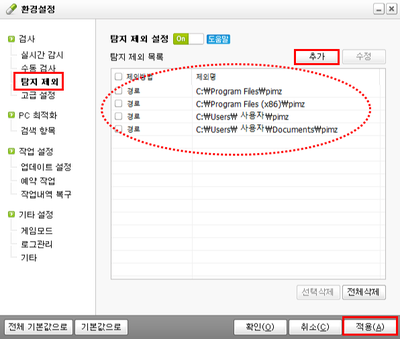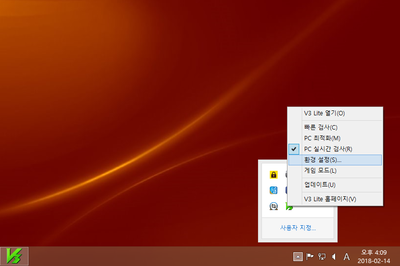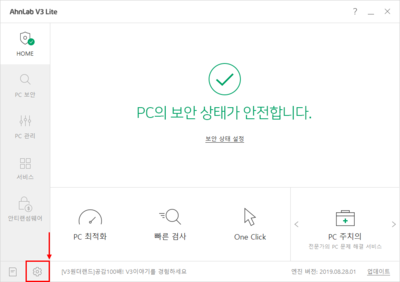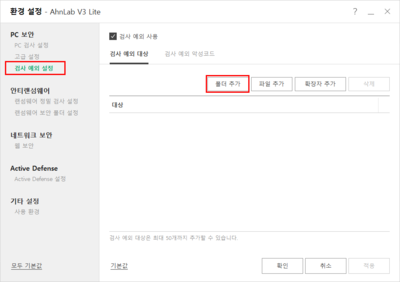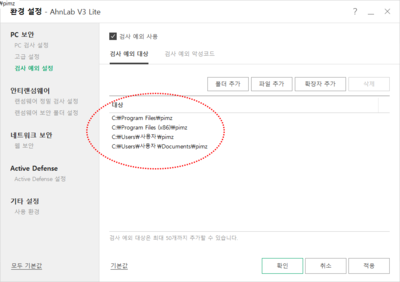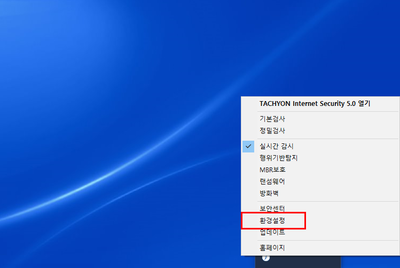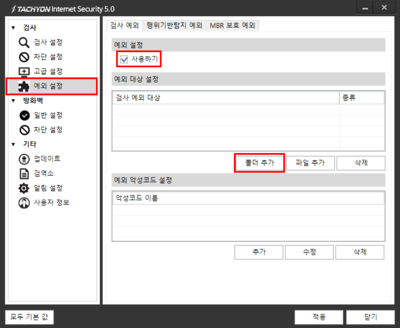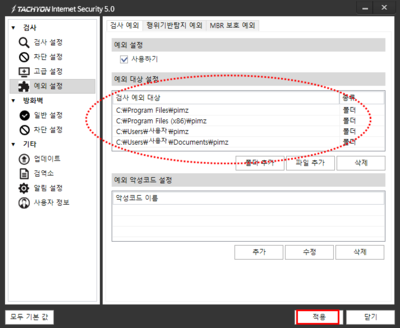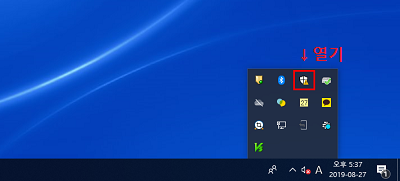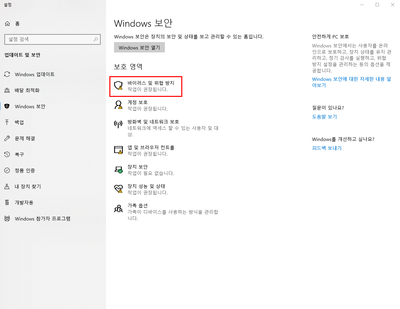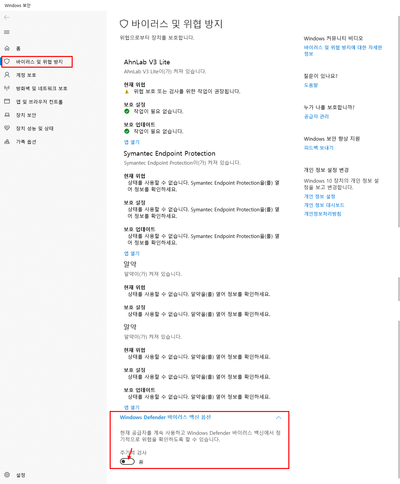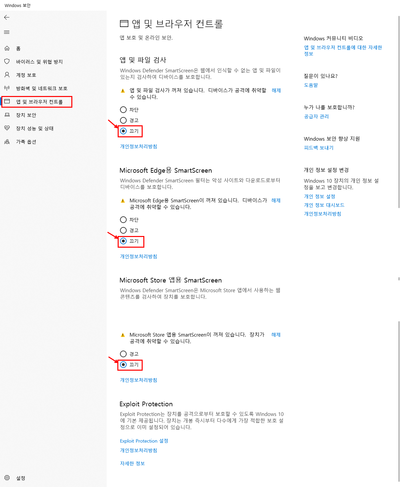"백신프로그램에서 검사제외 설정은 어떻게 하나요?"의 두 판 사이의 차이
| (사용자 2명의 중간 판 45개는 보이지 않습니다) | |||
| 5번째 줄: | 5번째 줄: | ||
| valign=top| | | valign=top| | ||
| − | 백신 | + | 백신 프로그램이 설치가 되어있는 경우<br> |
| + | 이지어드민 이용시 송장출력 및 주문수집이 안되는 등 문제들이 발생하여 이용에 불편을 겪을 수 있습니다.<br> | ||
| + | 해당 문서는 이러한 문제 해결을 위한 대처법이 기재되어 있습니다. | ||
| − | + | <br> | |
| + | * 알약, V3 Lite, TACHYON Internet Security 등 다양한 백신 프로그램이 설치가 되어있을 경우 1개의 프로그램을 제외하여 전부 삭제해주세요.<br> | ||
| + | (알약 또는 V3 Lite 백신 프로그램을 설치하는 것을 권장드립니다.) | ||
| + | * 설치된 1개의 백신프로그램에서 이지어드민 프로그램을 백신검사에서 제외 시켜줍니다. | ||
| + | * 윈도우 디펜더에서 방화벽 설정을 전부 해제로 변경해주세요. | ||
| + | * 은행 사이트 접속 시 자동 실행되는 보안프로그램은 삭제 또는 종료해주세요 | ||
| + | (ex. AhnLab Safe Transaction, nProtect Online Security 등) | ||
| + | * mcafee 프로그램의 경우 종료하기보단 삭제하시는 것을 권장 드립니다. | ||
| + | |||
| + | <br> | ||
| + | 하단에는 대표 백신 프로그램에 백신검사 제외 방법과<br> | ||
| + | 윈도우 디펜더 방화벽끄기에 대한 자세한 설명과 함께 이미지 첨부되어 있으니 참고해주세요. | ||
| − | + | |} | |
| − | + | ||
| − | + | ==<big><b>상세설명</b></big>== | |
| − | + | ===<b>STEP1. 대표 백신 프로그램 검사제외 방법</b>=== | |
| + | {|width="1200px" | ||
| + | |- | ||
| + | | valign=top| | ||
| + | 대표 백신 프로그램은 알약, V3, 타키온 등 다양한 백신이 있습니다.<br> | ||
| + | 백신이 설정되어 있을 경우, 이지어드민 프로그램인 이지오토, 이지송장출력이 실행이 안될 수도있기 때문에<br> | ||
| + | 백신프로그램 1개를 제외하여 전부 삭제 해주셔야 합니다.<br> | ||
| + | <br> | ||
| + | 다음은 대표 백신 프로그램에서 이지어드민 백신검사 제외 방법을 설명합니다. | ||
| + | |||
| + | |} | ||
| + | <br> | ||
| − | + | ---- | |
| − | ==<big> | + | ====<big>CASE 1. 알약</big>==== |
{|width="1200px" | {|width="1200px" | ||
|- | |- | ||
| 31번째 줄: | 55번째 줄: | ||
| valign=top| | | valign=top| | ||
| − | <b>2.</b> 탐지제외 메뉴에 들어가서 추가버튼을 | + | <b>2.</b> 탐지제외 메뉴에 들어가서 추가버튼을 클릭하여 '''탐지제외'''시킬 폴더를 선택합니다.. |
||[[파일:알약_검사예외설정01.png|400px|thumb|(확대하려면 클릭)]] | ||[[파일:알약_검사예외설정01.png|400px|thumb|(확대하려면 클릭)]] | ||
| 41번째 줄: | 65번째 줄: | ||
<b>3.</b> 제외방법에 파일, 경로로 설정 후 찾아보기 버튼을 클릭합니다. | <b>3.</b> 제외방법에 파일, 경로로 설정 후 찾아보기 버튼을 클릭합니다. | ||
| − | ||[[파일: | + | ||[[파일:알약검사예외02.png|400px|thumb|(확대하려면 클릭)]] |
|} | |} | ||
---- | ---- | ||
| 49번째 줄: | 73번째 줄: | ||
<b>4.</b> 경로를 찾아 추가하고 적용 버튼을 클릭합니다. | <b>4.</b> 경로를 찾아 추가하고 적용 버튼을 클릭합니다. | ||
| − | 찾아야 할 경로는 최대 | + | 찾아야 할 경로는 최대 4개이며 해당 경로에 폴더가 있는 경우에만 추가합니다. |
* c:\Programfiles(x86)\pimz | * c:\Programfiles(x86)\pimz | ||
| + | * c:\Programfiles\pimz | ||
* c:\User\(사용자이름)\pimz | * c:\User\(사용자이름)\pimz | ||
* c:\User\(사용자이름)\내문서\pimz | * c:\User\(사용자이름)\내문서\pimz | ||
| − | + | <br> | |
| + | 다른 경로로 설치 시 검사제외 폴더가 상이할 수 있습니다. | ||
| − | ||[[파일: | + | ||[[파일:알약탐지제외hj.png|400px|thumb|(확대하려면 클릭)]] |
|} | |} | ||
| − | ==<big> | + | ---- |
| + | ====<big>CASE 2. V3 Lite</big>==== | ||
{|width="1200px" | {|width="1200px" | ||
|- | |- | ||
| 72번째 줄: | 99번째 줄: | ||
| valign=top| | | valign=top| | ||
| − | <b>2.</b> | + | <b>2.</b> 이미지에 보이는 하단에 아이콘을 클릭해주세요. |
| − | ||[[파일: | + | ||[[파일:HJ20190828-1.png|400px|thumb|(확대하려면 클릭)]] |
|} | |} | ||
| 81번째 줄: | 108번째 줄: | ||
| valign=top| | | valign=top| | ||
| − | <b>3.</b> | + | <b>3.</b> 검사 예외 설정에 들어가서 폴더 추가 버튼을 클릭합니다. |
| − | + | ||[[파일:HJ20190828-2V3.png|400px|thumb|(확대하려면 클릭)]] | |
| − | |||
| − | |||
| − | |||
| − | |||
| − | |||
| − | ||[[파일: | ||
|} | |} | ||
| − | + | ---- | |
{|width="1200px" | {|width="1200px" | ||
|- | |- | ||
| valign=top| | | valign=top| | ||
| − | <b> | + | <b>4.</b> 경로를 찾아 추가하고 적용 버튼을 클릭합니다. |
| − | ||[[파일: | + | 찾아야 할 경로는 최대 4개이며 해당 경로에 폴더가 있는 경우에만 추가합니다. |
| + | * c:\Programfiles(x86)\pimz | ||
| + | * c:\Programfiles\pimz | ||
| + | * c:\User\(사용자이름)\pimz | ||
| + | * c:\User\(사용자이름)\내문서\pimz | ||
| + | <br> | ||
| + | 다른 경로로 설치 시 검사제외 폴더가 상이할 수 있습니다. | ||
| + | |||
| + | ||[[파일:HJ20190828-3V3.png |400px|thumb|(확대하려면 클릭)]] | ||
|} | |} | ||
---- | ---- | ||
| + | ====<big>CASE 3. TACHYON Internet Security </big>==== | ||
{|width="1200px" | {|width="1200px" | ||
|- | |- | ||
| valign=top| | | valign=top| | ||
| − | <b> | + | <b>1.</b> 타키온 환경설정을 클릭합니다. |
| − | ||[[파일: | + | ||[[파일: HJ20190828-10타키온.png|400px|thumb|(확대하려면 클릭)]] |
| + | |||
|} | |} | ||
| − | |||
---- | ---- | ||
{|width="1200px" | {|width="1200px" | ||
| 114번째 줄: | 144번째 줄: | ||
| valign=top| | | valign=top| | ||
| − | <b> | + | <b>2.</b> 좌측에 '''예외설정'''탭을 클릭하고, '''예외설정 사용하기 체크'''를 눌러준다. |
| − | ||[[파일: | + | ||[[파일: HJ20190828-12타키온.png|400px|thumb|(확대하려면 클릭)]] |
| + | |||
|} | |} | ||
| − | |||
---- | ---- | ||
{|width="1200px" | {|width="1200px" | ||
| 123번째 줄: | 153번째 줄: | ||
| valign=top| | | valign=top| | ||
| − | <b> | + | <b>3.</b> 폴더추가 아이콘을 클릭하여 예외 설정 할 폴더를 추가 후 적용 버튼을 클릭합니다. |
| + | 찾아야 할 폴더는 최대 4개이며 해당 경로에 폴더가 있는 경우에만 추가합니다. | ||
| + | * c:\Programfiles(x86)\pimz | ||
| + | * c:\Programfiles\pimz | ||
| + | * c:\User\(사용자)\pimz | ||
| + | * c:\User\(사용자)\내문서\pimz | ||
| + | <br> | ||
| + | 다른 경로로 설치 시 검사제외 폴더가 상이할 수 있습니다. | ||
| − | ||[[파일: | + | ||[[파일: HJ20190828-13타키온.png|400px|thumb|(확대하려면 클릭)]] |
|} | |} | ||
| + | <br> | ||
---- | ---- | ||
| + | |||
| + | ===<big><b>STEP2. Windows Defender 방화벽 해제</b></big>=== | ||
{|width="1200px" | {|width="1200px" | ||
|- | |- | ||
| valign=top| | | valign=top| | ||
| − | <b> | + | <b>1.</b> 윈도우디펜더 [열기] 버튼을 클릭합니다. |
| − | + | ||[[파일: HJ20190828-4디펜스.png|400px|thumb|(확대하려면 클릭)]] | |
| − | |||
| − | |||
| − | |||
| − | |||
| − | |||
| − | ||[[파일: | ||
|} | |} | ||
| − | + | ---- | |
{|width="1200px" | {|width="1200px" | ||
|- | |- | ||
| valign=top| | | valign=top| | ||
| − | <b> | + | <b>2.</b> windows 보안 영역에서 '''바이러스 및 위협방지'''를 클릭합니다. |
| − | ||[[파일: | + | ||[[파일:HJ20190828-6디펜스.png|400px|thumb|(확대하려면 클릭)]] |
| + | |} | ||
| − | |||
---- | ---- | ||
{|width="1200px" | {|width="1200px" | ||
| 157번째 줄: | 191번째 줄: | ||
| valign=top| | | valign=top| | ||
| − | <b> | + | <b>3.</b> 하단에 windows defender 바이러스 백신옵션 클릭하여 주기적 검사를 '''끔'''으로 변경해주세요. |
| − | ||[[파일: | + | ||[[파일:HJ20190828-7디펜스.png |400px|thumb|(확대하려면 클릭)]] |
| + | |} | ||
| − | |||
---- | ---- | ||
{|width="1200px" | {|width="1200px" | ||
| 166번째 줄: | 200번째 줄: | ||
| valign=top| | | valign=top| | ||
| − | <b> | + | <b>4.</b> 우측 카테고리에서 '''앱 및 브라우저 컨트롤''' 을 클릭하여 노출되는 이미지에 선택란에 대하여 '''끄기'''로 선택해 주세요. |
| − | |||
| − | |||
| − | |||
| − | |||
| − | |||
| − | ||[[파일: | + | ||[[파일:HJ20190828-8디펜스.png|400px|thumb|(확대하려면 클릭)]] |
|} | |} | ||
| − | |||
| − | |||
| − | |||
| − | |||
| − | |||
| − | |||
| − | |||
| − | |||
2019년 9월 2일 (월) 03:01 기준 최신판
개요
|
백신 프로그램이 설치가 되어있는 경우
(알약 또는 V3 Lite 백신 프로그램을 설치하는 것을 권장드립니다.)
(ex. AhnLab Safe Transaction, nProtect Online Security 등)
|
상세설명
STEP1. 대표 백신 프로그램 검사제외 방법
|
대표 백신 프로그램은 알약, V3, 타키온 등 다양한 백신이 있습니다. |
CASE 1. 알약
|
1. 알약 환경설정을 클릭합니다. |
|
2. 탐지제외 메뉴에 들어가서 추가버튼을 클릭하여 탐지제외시킬 폴더를 선택합니다.. |
|
3. 제외방법에 파일, 경로로 설정 후 찾아보기 버튼을 클릭합니다. |
|
4. 경로를 찾아 추가하고 적용 버튼을 클릭합니다. 찾아야 할 경로는 최대 4개이며 해당 경로에 폴더가 있는 경우에만 추가합니다.
|
CASE 2. V3 Lite
|
1. V3 환경설정을 클릭합니다. |
|
2. 이미지에 보이는 하단에 아이콘을 클릭해주세요. |
|
3. 검사 예외 설정에 들어가서 폴더 추가 버튼을 클릭합니다. |
|
4. 경로를 찾아 추가하고 적용 버튼을 클릭합니다. 찾아야 할 경로는 최대 4개이며 해당 경로에 폴더가 있는 경우에만 추가합니다.
|
CASE 3. TACHYON Internet Security
|
1. 타키온 환경설정을 클릭합니다. |
|
2. 좌측에 예외설정탭을 클릭하고, 예외설정 사용하기 체크를 눌러준다. |
|
3. 폴더추가 아이콘을 클릭하여 예외 설정 할 폴더를 추가 후 적용 버튼을 클릭합니다. 찾아야 할 폴더는 최대 4개이며 해당 경로에 폴더가 있는 경우에만 추가합니다.
|
STEP2. Windows Defender 방화벽 해제
|
1. 윈도우디펜더 [열기] 버튼을 클릭합니다. |
|
2. windows 보안 영역에서 바이러스 및 위협방지를 클릭합니다. |
|
3. 하단에 windows defender 바이러스 백신옵션 클릭하여 주기적 검사를 끔으로 변경해주세요. |
|
4. 우측 카테고리에서 앱 및 브라우저 컨트롤 을 클릭하여 노출되는 이미지에 선택란에 대하여 끄기로 선택해 주세요. |