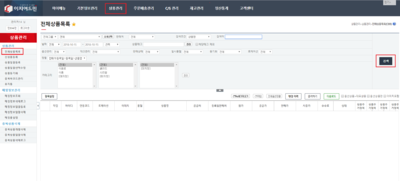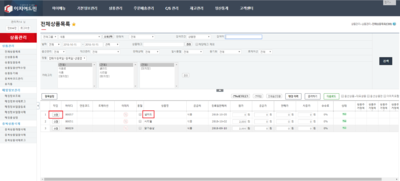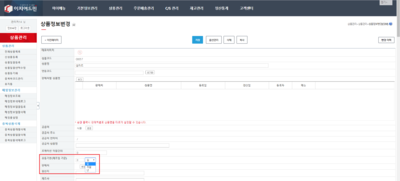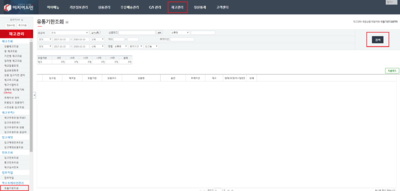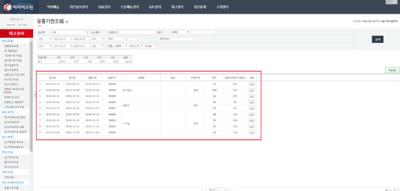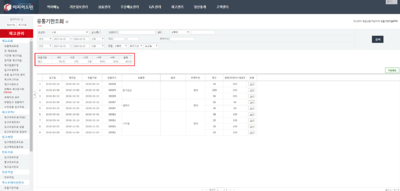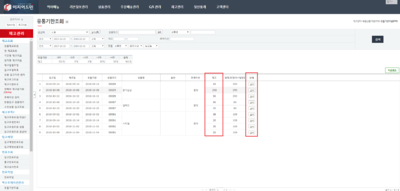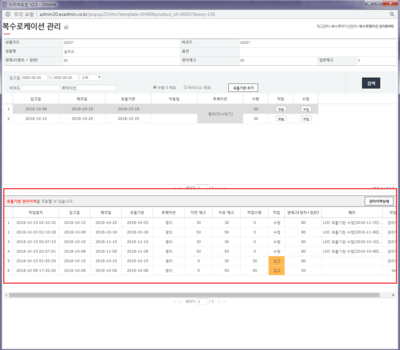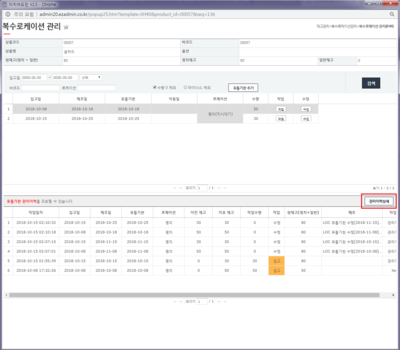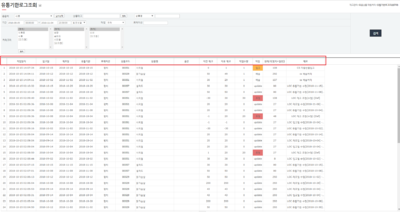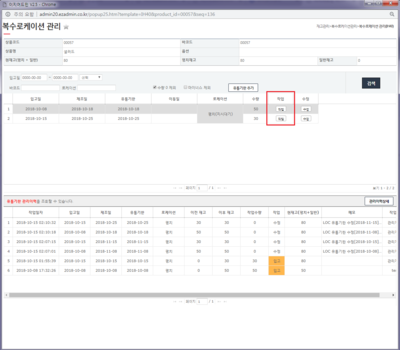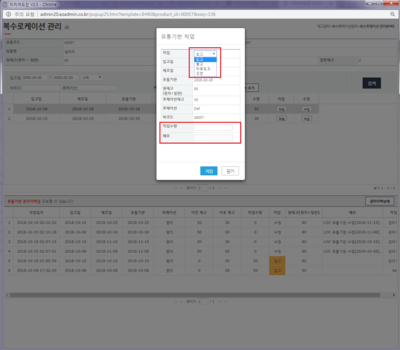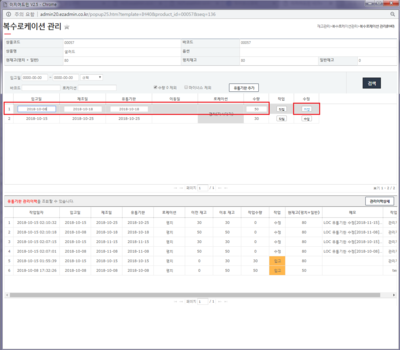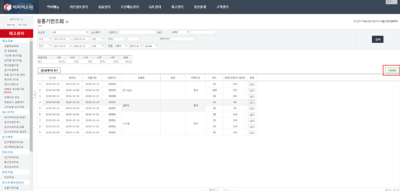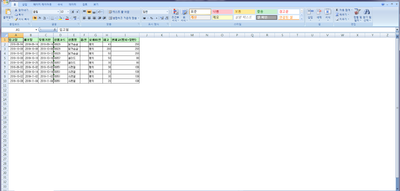"유통기한조회"의 두 판 사이의 차이
둘러보기로 이동
검색으로 이동
(새 문서: ==<big><b>개요</b></big>== {|width="1200px" |- | valign=top| <b>유통기한조회</b>에서는 상품별로 설정한 '''유통기한을 확인할 수 있습니다.''' 유통기한...) |
(→개요) |
||
| (다른 사용자 한 명의 중간 판 73개는 보이지 않습니다) | |||
| 1번째 줄: | 1번째 줄: | ||
==<big><b>개요</b></big>== | ==<big><b>개요</b></big>== | ||
| − | {|width=" | + | {|width="800px" |
|- | |- | ||
| valign=top| | | valign=top| | ||
| − | + | *'''유통기한조회'''에서는 상품별로 설정한 '''유통기한을 확인할 수 있습니다.'''<br> | |
| − | + | *'''입고작업 시 조회가 가능'''합니다. | |
| + | <br> | ||
| + | |||
| + | *유통기한조회는 '''프리미엄 버전에서만 사용 가능'''하며 복수로케이션 메뉴가 열려있어야 사용 가능합니다.<br> | ||
| + | *복수로케이션 메뉴는 환경설정이 필요한 기능으로 사용을 원할 시 담당매니저에게 연락 바랍니다. | ||
| + | '''[[복수로케이션 설정방법|복수로케이션 설정방법 보러가기]]''' | ||
|} | |} | ||
| − | + | <br> | |
| + | <br> | ||
<div>__TOC__</div> | <div>__TOC__</div> | ||
| − | + | <br> | |
| − | + | <br> | |
| − | |||
| − | |||
==<big><b>step 1. 유통기한 설정하기</b></big>== | ==<big><b>step 1. 유통기한 설정하기</b></big>== | ||
| − | + | *'''유통기한조회'''에서는 '''상품별로 설정된 유통기한을 확인'''할 수 있습니다.<br> | |
| − | + | *상품별로 유통기한을 설정하는 방법은 다음과 같습니다.<br><br> | |
| − | |||
| − | |||
---- | ---- | ||
| 23번째 줄: | 25번째 줄: | ||
|- | |- | ||
| valign=top| | | valign=top| | ||
| − | + | 1.전체상품목록 이동 | |
| − | + | *'''상품관리 메뉴를 클릭하면 전체상품목록으로 이동'''됩니다. | |
| − | + | *검색버튼을 클릭하면 전체상품목록이 조회됩니다. | |
| − | + | *특정상품만 검색하고 싶은 경우 검색조건을 활용합니다. | |
| − | + | ||[[파일:(유통)전체상품목록011.png|400px|thumb|(확대하려면 클릭)]] | |
| − | ||[[파일: | ||
|} | |} | ||
| − | |||
| − | |||
| − | |||
| − | |||
| − | |||
| − | |||
| − | |||
| − | |||
| − | |||
| − | |||
---- | ---- | ||
| + | 2.상품수정 | ||
{|width="1200px" | {|width="1200px" | ||
|- | |- | ||
| valign=top| | | valign=top| | ||
| − | + | *검색한 상품리스트의 '''수정버튼 또는 상품명을 클릭'''하면 상품정보수정 화면으로 이동합니다. | |
| − | + | ||[[파일:(유통)상품수정12.png|400px|thumb|(확대하려면 클릭)]] | |
| − | |||
| − | |||
| − | |||
| − | ||[[파일: | ||
|} | |} | ||
| + | ---- | ||
| − | + | 3.유통기한 설정 | |
| − | |||
| − | |||
| − | |||
| − | |||
| − | |||
{|width="1200px" | {|width="1200px" | ||
|- | |- | ||
| valign=top| | | valign=top| | ||
| − | + | *상품정보수정 화면에서 '''유통기한(제조일 기준) 부분에 설정 후 저장버튼을 클릭'''합니다. | |
| − | + | *유통기한은 3가지 단위로(일/월/년) 설정이 가능합니다. | |
| − | ||[[파일: | + | ||[[파일:(유통)유통기한설정13.png|400px|thumb|(확대하려면 클릭)]] |
|} | |} | ||
| + | ---- | ||
| − | + | ==<big><b>step 2. 유통기한 조회하기</b></big>== | |
| − | |||
| − | |||
| − | |||
| − | |||
| − | |||
| − | |||
{|width="1200px" | {|width="1200px" | ||
|- | |- | ||
| valign=top| | | valign=top| | ||
| − | |||
| − | |||
| − | |||
| − | |||
| − | + | *<b>상품에 유통기한 설정이 완료되었다면</b> 입고작업한 상품의 유통기한을 조회 및 수정할 수 있습니다. | |
| + | [[현 재고조회|입고작업은 어떻게 하나요?]] | ||
|} | |} | ||
| − | |||
| − | |||
| − | |||
| − | |||
| − | |||
| − | |||
| − | |||
| − | |||
| − | |||
---- | ---- | ||
| − | |||
| − | |||
| − | |||
| − | |||
| − | |||
| − | |||
| − | |||
| − | |||
| − | |||
| − | |||
| − | |||
| − | |||
| − | |||
| − | |||
| − | |||
| − | |||
| − | |||
| − | |||
| − | |||
| − | |||
| − | |||
| − | |||
| − | |||
| − | + | 1.조회 | |
{|width="1200px" | {|width="1200px" | ||
|- | |- | ||
| valign=top| | | valign=top| | ||
| − | + | *재고조회 - 유통기한조회 - 검색 버튼을 클릭합니다. | |
| − | + | ||[[파일:(유통)유통조회01.png|400px|thumb|(확대하려면 클릭)]] | |
| − | * | ||
| − | |||
| − | |||
| − | |||
| − | |||
| − | ||[[파일: | ||
|} | |} | ||
| − | |||
| − | |||
| − | |||
| − | |||
| − | |||
| − | |||
| − | |||
| − | |||
---- | ---- | ||
| + | 2.리스트 확인 | ||
{|width="1200px" | {|width="1200px" | ||
|- | |- | ||
| valign=top| | | valign=top| | ||
| − | + | *입고된 상품리스트에서 여러정보를 확인할 수 있습니다. | |
| − | + | ||[[파일:(유통)유통조회02.png|400px|thumb|(확대하려면 클릭)]] | |
| − | |||
| − | |||
| − | |||
| − | |||
| − | |||
| − | ||[[파일: | ||
|} | |} | ||
| − | |||
| − | |||
| − | |||
| − | |||
| − | |||
| − | |||
| − | |||
| − | |||
| − | |||
| − | |||
| − | |||
| − | |||
---- | ---- | ||
| + | 3.유통기한 확인 | ||
{|width="1200px" | {|width="1200px" | ||
|- | |- | ||
| valign=top| | | valign=top| | ||
| − | + | *조회된 상품의 '''유통기한별 재고를 해당 표에서 확인'''할 수 있습니다. | |
| − | ||[[파일: | + | *-1주: 유통기한이 1주일 '''지난 상품의 재고수량''' |
| + | *+1주: 유통기한이 1주일 '''남은 상품의 재고수량''' | ||
| + | *+2주: 유통기한이 2주일 '''남은 상품의 재고수량''' | ||
| + | *+3주: 유통기한이 3주일 '''남은 상품의 재고수량''' | ||
| + | *+4주: 유통기한이 4주일 '''남은 상품의 재고수량''' | ||
| + | *+합계: '''조회된 재고수량의 총합''' | ||
| + | ||[[파일:(유통)유통조회03.png|400px|thumb|(확대하려면 클릭)]] | ||
|} | |} | ||
| − | |||
| − | |||
| − | |||
| − | |||
| − | |||
| − | |||
| − | |||
| − | |||
---- | ---- | ||
| − | |||
| − | |||
| − | |||
| − | |||
| − | |||
| − | |||
| − | |||
| − | |||
| − | |||
| − | |||
| − | |||
| − | |||
| − | |||
| − | |||
| − | |||
| − | + | 4.상세조회 | |
| − | |||
| − | |||
{|width="1200px" | {|width="1200px" | ||
|- | |- | ||
| valign=top| | | valign=top| | ||
| − | + | *리스트의 '''재고항목의 수량''' 또는 '''상세 버튼''' 클릭 시 '''복수로케이션 관리''' 팝업이 열리며 '''세부내용을 확인'''할 수 있습니다. | |
| − | + | ||[[파일:(유통)유통조회04.png|400px|thumb|(확대하려면 클릭)]] | |
| − | |||
| − | ||[[파일: | ||
|} | |} | ||
| − | |||
| − | |||
| − | |||
| − | |||
| − | |||
| − | |||
| − | |||
| − | |||
| − | |||
| − | |||
---- | ---- | ||
| − | + | 5.복수로케이션 관리 | |
{|width="1200px" | {|width="1200px" | ||
|- | |- | ||
| valign=top| | | valign=top| | ||
| − | * | + | *팝업창이 열리면 리스트에서 작업 및 유통기한 등 '''이력을 확인'''할 수 있습니다. |
| − | ||[[파일: | + | ||[[파일:(유통)유통조회4-1.png|400px|thumb|(확대하려면 클릭)]] |
|} | |} | ||
| − | + | ---- | |
| − | + | 6.관리이력 상세조회 | |
| − | |||
| − | |||
| − | |||
| − | |||
| − | |||
| − | |||
| − | |||
| − | |||
| − | |||
| − | |||
{|width="1200px" | {|width="1200px" | ||
|- | |- | ||
| valign=top| | | valign=top| | ||
| − | + | *관리이력상세 버튼을 클릭하면 '''유통기한로그조회''' 팝업창으로 이동합니다. | |
| − | + | ||[[파일:(유통)유통조회4-2.png|400px|thumb|(확대하려면 클릭)]] | |
| − | |||
| − | |||
| − | |||
| − | |||
| − | |||
| − | ||[[파일: | ||
| − | |||
|} | |} | ||
| − | |||
| − | |||
| − | |||
| − | |||
---- | ---- | ||
| + | 7.유통기한로그조회 | ||
{|width="1200px" | {|width="1200px" | ||
|- | |- | ||
| valign=top| | | valign=top| | ||
| − | + | *'''유통기한로그조회''' 메뉴에서 설정한 기간내에 유통기한 관련 작업의 '''상세이력을 확인'''할 수 있습니다. | |
| − | + | ||[[파일:(유통)유통기한로그조회1.png|400px|thumb|(확대하려면 클릭)]] | |
| − | ||[[파일: | ||
|} | |} | ||
| − | |||
| − | |||
| − | |||
| − | |||
| − | |||
| − | |||
| − | |||
| − | |||
---- | ---- | ||
| + | 8.유통기한 작업(1) | ||
{|width="1200px" | {|width="1200px" | ||
|- | |- | ||
| + | *작업 버튼을 클릭합니다. | ||
| valign=top| | | valign=top| | ||
| − | + | ---- | |
| − | + | ||[[파일:(유통)유통조회5.png|400px|thumb|(확대하려면 클릭)]] | |
| − | |||
| − | ||[[파일: | ||
|} | |} | ||
| − | |||
| − | |||
| − | |||
| − | |||
| − | |||
| − | |||
| − | |||
| − | |||
---- | ---- | ||
| + | 9.유통기한 작업(2) | ||
{|width="1200px" | {|width="1200px" | ||
|- | |- | ||
| valign=top| | | valign=top| | ||
| − | + | *어떤 작업을 할 것인지 선택 후 작업수량을 입력하여 재고수량을 변경할 수 있습니다. | |
| − | ||[[파일: | + | ||[[파일:(유통)유통조회6.png|400px|thumb|(확대하려면 클릭)]] |
|} | |} | ||
| − | |||
| − | |||
| − | |||
| − | |||
| − | |||
| − | |||
| − | |||
| − | |||
---- | ---- | ||
| + | 10.수정하기(1) | ||
{|width="1200px" | {|width="1200px" | ||
|- | |- | ||
| valign=top| | | valign=top| | ||
| − | + | *수정 버튼을 클릭합니다. | |
| − | ||[[파일: | + | ||[[파일:(유통)유통조회7.png|400px|thumb|(확대하려면 클릭)]] |
|} | |} | ||
| − | |||
| − | |||
| − | |||
| − | |||
| − | |||
| − | |||
---- | ---- | ||
| + | 11.수정하기(2) | ||
{|width="1200px" | {|width="1200px" | ||
|- | |- | ||
| valign=top| | | valign=top| | ||
| − | + | *입고일, 제조일, 유통기한, 수량등을 수정할 수 있습니다. | |
| − | * | + | *수정 후 '''저장 버튼을 클릭하면 수정된 내용으로 변경'''됩니다. |
| − | ||[[파일: | + | ||[[파일:(유통)유통조회8.png|400px|thumb|(확대하려면 클릭)]] |
|} | |} | ||
| − | |||
| − | |||
| − | |||
| − | |||
| − | |||
---- | ---- | ||
| + | 12.다운로드 | ||
{|width="1200px" | {|width="1200px" | ||
|- | |- | ||
| valign=top| | | valign=top| | ||
| − | + | *다운로드 버튼을 클릭하여 조회리스트를 엑셀로 다운로드 받을 수 있습니다. | |
| − | ||[[파일: | + | ||[[파일:(유통)유통조회다운1.png|400px|thumb|(확대하려면 클릭)]] |
|} | |} | ||
| − | |||
| − | |||
| − | |||
| − | |||
| − | |||
---- | ---- | ||
| + | 13.엑셀 조회 | ||
{|width="1200px" | {|width="1200px" | ||
|- | |- | ||
| valign=top| | | valign=top| | ||
| − | + | *엑셀파일은 조회리스트랑 동일한 항목으로 저장됩니다. | |
| − | * | + | ||[[파일:(유통)유통조회다운2.png|400px|thumb|(확대하려면 클릭)]] |
| − | ||[[파일: | ||
|} | |} | ||
| − | |||
| − | |||
| − | |||
| − | |||
| − | |||
| − | |||
| − | |||
| − | |||
---- | ---- | ||
| − | |||
| − | |||
| − | |||
| − | |||
| − | |||
| − | |||
| − | |||
| − | |||
| − | |||
| − | |||
| − | |||
| − | |||
| − | |||
| − | |||
| − | |||
| − | |||
| − | |||
| − | |||
| − | |||
| − | |||
| − | |||
| − | |||
| − | |||
| − | |||
| − | |||
| − | |||
| − | |||
| − | |||
| − | |||
| − | |||
| − | |||
| − | |||
| − | |||
| − | |||
| − | |||
| − | |||
| − | |||
| − | |||
| − | |||
| − | |||
| − | |||
| − | |||
| − | |||
| − | |||
| − | |||
| − | |||
| − | |||
| − | |||
| − | |||
| − | |||
| − | |||
| − | |||
| − | |||
==<big><b>관련 FAQ</b></big>== | ==<big><b>관련 FAQ</b></big>== | ||
| − | *[[ | + | *[[전체상품목록|상품별 유통기한 설정 방법]] |
| − | *[[ | + | *[[현재고조회|상품별 입고작업 방법]] |
| − | *[[ | + | *[[복수로케이션 설정방법|복수로케이션관리 세팅방법 보러가기]] |
2023년 1월 10일 (화) 05:49 기준 최신판
개요
복수로케이션 설정방법 보러가기 |
step 1. 유통기한 설정하기
- 유통기한조회에서는 상품별로 설정된 유통기한을 확인할 수 있습니다.
- 상품별로 유통기한을 설정하는 방법은 다음과 같습니다.
|
1.전체상품목록 이동
|
2.상품수정
|
3.유통기한 설정
|
step 2. 유통기한 조회하기
입고작업은 어떻게 하나요? |
1.조회
|
2.리스트 확인
|
3.유통기한 확인
*-1주: 유통기한이 1주일 지난 상품의 재고수량 *+1주: 유통기한이 1주일 남은 상품의 재고수량 *+2주: 유통기한이 2주일 남은 상품의 재고수량 *+3주: 유통기한이 3주일 남은 상품의 재고수량 *+4주: 유통기한이 4주일 남은 상품의 재고수량 *+합계: 조회된 재고수량의 총합 |
4.상세조회
|
5.복수로케이션 관리
|
6.관리이력 상세조회
|
7.유통기한로그조회
|
8.유통기한 작업(1)
- 작업 버튼을 클릭합니다.
|
|
9.유통기한 작업(2)
|
10.수정하기(1)
|
11.수정하기(2)
|
12.다운로드
|
13.엑셀 조회
|