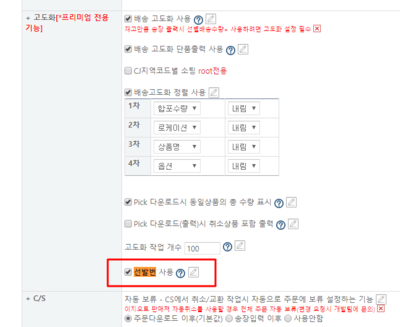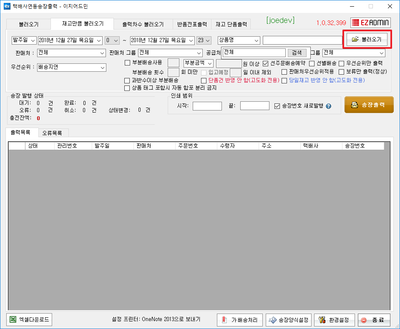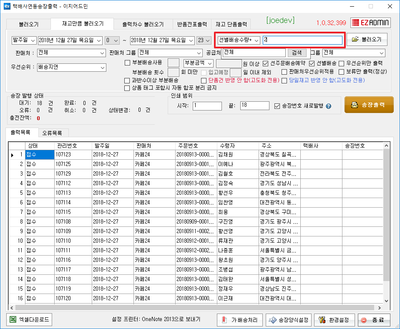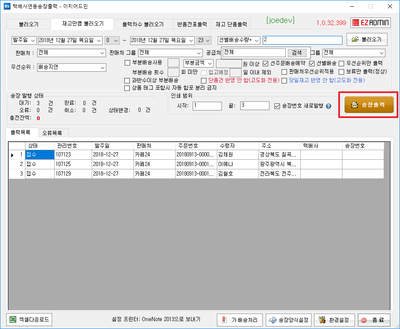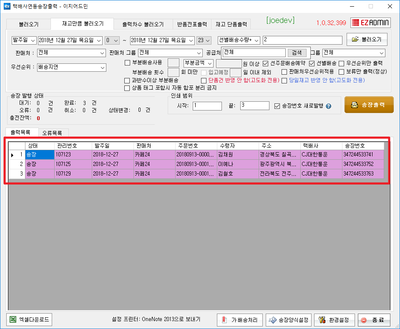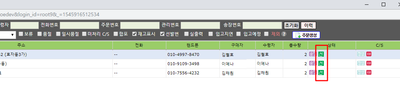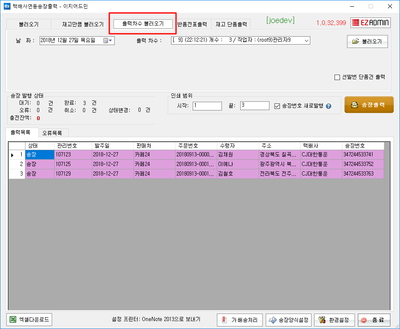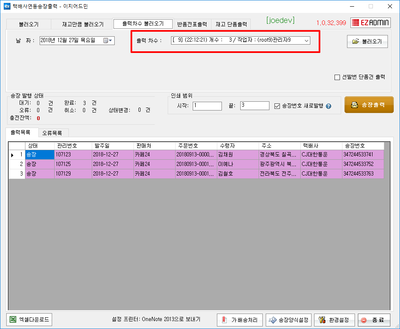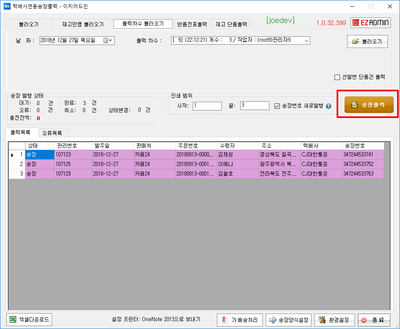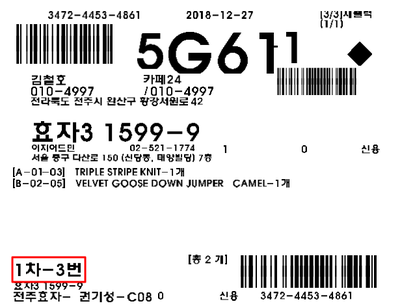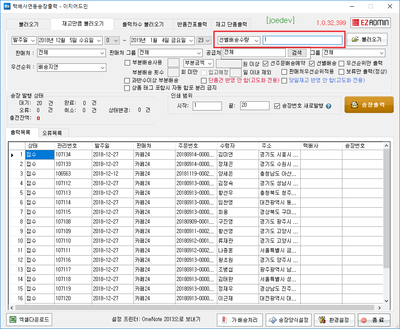"배송고도화 메뉴얼(기본 버전)"의 두 판 사이의 차이
| (사용자 2명의 중간 판 133개는 보이지 않습니다) | |||
| 1번째 줄: | 1번째 줄: | ||
| − | + | <br/><br/> | |
==<big>'''개요'''</big>== | ==<big>'''개요'''</big>== | ||
| 6번째 줄: | 6번째 줄: | ||
|- | |- | ||
| valign=top| | | valign=top| | ||
| − | |||
| − | |||
1. 이 문서에서는 '''배송고도화 기본 버전 사용법에 대한 메뉴얼'''입니다. | 1. 이 문서에서는 '''배송고도화 기본 버전 사용법에 대한 메뉴얼'''입니다. | ||
| + | * 배송고도화 사용을 위해서는 이지어드민 프리미엄 버전 및 로케이션 기능 사용 필수 | ||
| + | * 별도 배송고도화 세팅 필요 | ||
<br/><br/> | <br/><br/> | ||
| − | 2. | + | 2. 배송고도화는 '''기존에 송장 기반의 배송 업무 시 발생하는 로스를 개선'''합니다.<br/> |
| − | * | + | * 비효율적인 업무 동선 문제 해결 |
* 비숙련자도 쉽게 상품 픽업 가능 | * 비숙련자도 쉽게 상품 픽업 가능 | ||
| − | |||
<br/><br/> | <br/><br/> | ||
| − | 3. | + | 3. 송장 기반이 아닌 '''작업지시라벨을 통해서 배송업무를 진행'''합니다.<br/> |
| + | * 작업지시라벨의 상품 로케이션 정보 활용하여 픽업 | ||
| + | * 픽업한 상품을 작업지시서를 확인하여 작업 분배 공간에 분배 후 포장 및 배송 업무 진행 | ||
<br/><br/> | <br/><br/> | ||
| − | 4 | + | 4. 메뉴얼 확인 시, 원활한 이해를 돕기 위해 '''하단 용어를 숙지하시길 권장'''합니다. |
| − | |||
| − | |||
| − | |||
| − | |||
{| class="wikitable" | {| class="wikitable" | ||
| 34번째 줄: | 31번째 줄: | ||
! 용어 !! 정의 | ! 용어 !! 정의 | ||
|- | |- | ||
| − | | 작업 | + | | 작업 분배 공간 || 배송 처리를 위해 송장과 상품이 분배되는 진열렉 또는 테이블 |
|- | |- | ||
| − | | | + | | 분배 번호 || 상품과 송장을 작업 분배 공간에 진열하기 위한 지시 번호 |
| − | |||
| − | |||
|- | |- | ||
| − | | | + | | 작업 차수 || 배송고도화로 작업 가능한 1개 묶음 |
| + | * 예) 작업개수: 100개로 설정한 경우. <br/>작업차수 1차: 첫번째 출력된 송장 100장 묶음. <br/>작업차수 2차: 두번째 출력된 송장 100장 묶음 | ||
|- | |- | ||
| − | | 작업지시서 || | + | | 고도화 작업 개수 || 배송고도화로 한번에 처리 가능한 송장 개수<br/>작업 분배 공간 세팅과 연계됨<br/> |
| + | * 예) 작업 분배 공간을 한 개의 작업 차수로 사용: 작업 분배 공간 개수 100개 -> 고도화 작업 개수 100개 설정하여 1개의 작업 차수로 사용 | ||
| + | * 예) 작업 분배 공간을 두 개의 작업 차수로 사용: 작업 분배 공간 개수 100개 -> 고도화 작업 개수 50개 설정하여 2개의 작업 차수로 사용 | ||
| + | |- | ||
| + | | 작업지시서 || 배송고도화 전용 작업지시라벨<br/> | ||
| + | * 작업지시라벨: 피킹리스트를 라벨지에 출력<br/> | ||
|- | |- | ||
|} | |} | ||
<br/><br/> | <br/><br/> | ||
| − | |||
| − | |||
<div>__TOC__</div> | <div>__TOC__</div> | ||
| 60번째 줄: | 59번째 줄: | ||
| valign=top| | | valign=top| | ||
| − | 1. | + | [[파일:j188.png|400픽셀|오른쪽|섬네일|(확대하려면 클릭)]] |
| − | * | + | 1. 환경설정에서 '''선발번 기능 사용에 체크되어 있는지 확인'''합니다. |
| − | + | * 배송고도화를 사용할 경우 선발번 기능 사용 권장 | |
| − | + | ||
| + | |} | ||
<br/><br/><br/><br/> | <br/><br/><br/><br/> | ||
| + | ---- | ||
| − | + | {|width="1200px" | |
| + | |- | ||
| + | | valign=top| | ||
| + | |||
| + | [[파일:j215.png|400픽셀|오른쪽|섬네일|(확대하려면 클릭)]] | ||
| + | 2. 이지송장출력 프로그램 재고만큼 불러오기 탭에서 '''불러오기 버튼을 클릭'''합니다. | ||
| + | * 출력하기 버튼은 클릭하지 않습니다. | ||
| − | |||
| − | |||
| − | |||
| − | |||
| − | |||
| − | |||
| − | |||
| − | |||
| − | |||
|} | |} | ||
| + | <br/><br/><br/><br/> | ||
---- | ---- | ||
| 84번째 줄: | 83번째 줄: | ||
| valign=top| | | valign=top| | ||
| − | [[파일: | + | [[파일:j216.png|400픽셀|오른쪽|섬네일|(확대하려면 클릭)]] |
| − | + | 3. 검색조건을 '''선별배송수량+ 2로 설정해서 다시 불러오기 버튼을 클릭'''합니다. | |
| − | * | + | * 전체 주문 중 합포수량이 2개 이상인 주문만 불러오기가 됨 |
| + | |} | ||
<br/><br/><br/><br/> | <br/><br/><br/><br/> | ||
| + | ---- | ||
| + | |||
| + | {|width="1200px" | ||
| + | |- | ||
| + | | valign=top| | ||
| + | |||
| + | [[파일:j217.png|400픽셀|오른쪽|섬네일|(확대하려면 클릭)]] | ||
| + | 4. '''송장출력 버튼을 클릭'''합니다. | ||
| + | * '선별배송수량+ 2' 검색 조건을 통해 수량 2개 이상인 합포 주문만 선별됨 | ||
|} | |} | ||
| − | + | <br/><br/><br/><br/> | |
| − | |||
| − | <br/><br/> | ||
{|width="1200px" | {|width="1200px" | ||
| 99번째 줄: | 106번째 줄: | ||
| valign=top| | | valign=top| | ||
| − | [[파일: | + | [[파일:j218.png|400픽셀|오른쪽|섬네일|(확대하려면 클릭)]] |
| − | + | * 실제 송장은 출력되지 않고 '''송장번호만 선발번''' | |
| − | + | * 해당 시점에서도 다음 단계인 배송고도화 작업지시서 출력 가능 | |
| − | *해당 | + | |
| − | + | |} | |
| − | |||
| − | |||
| − | |||
| − | |||
| − | |||
| − | |||
<br/><br/><br/><br/> | <br/><br/><br/><br/> | ||
| − | + | {|width="1200px" | |
| − | |||
|- | |- | ||
| − | | | + | | valign=top| |
| − | | | + | |
| − | | | + | [[파일:j219.png|400픽셀|오른쪽|섬네일|(확대하려면 클릭)]] |
| + | * CS창에서 검색 시 해당 주문은 상태값에 '선'이라고 구분하여 표기됨 | ||
| + | |||
|} | |} | ||
<br/><br/><br/><br/> | <br/><br/><br/><br/> | ||
| − | |||
---- | ---- | ||
| 127번째 줄: | 128번째 줄: | ||
| valign=top| | | valign=top| | ||
| − | [[파일: | + | [[파일:j220.png|400픽셀|오른쪽|섬네일|(확대하려면 클릭)]] |
| − | + | 5. '''출력차수 불러오기 탭으로 이동'''합니다. | |
| − | + | ||
| − | + | |} | |
| − | + | <br/><br/><br/><br/> | |
| + | |||
| + | {|width="1200px" | ||
| + | |- | ||
| + | | valign=top| | ||
| + | [[파일:j221.png|400픽셀|오른쪽|섬네일|(확대하려면 클릭)]] | ||
| + | * 선발번 적용된 주문건이 '''출력차수에 저장'''됨 | ||
|} | |} | ||
| + | <br/><br/><br/><br/> | ||
---- | ---- | ||
| 141번째 줄: | 149번째 줄: | ||
| valign=top| | | valign=top| | ||
| − | [[파일: | + | [[파일:j222.png|400픽셀|오른쪽|섬네일|(확대하려면 클릭)]] |
| − | + | 6. '''출력차수 불러오기 탭에서 송장출력 버튼을 클릭'''하면 선발행된 송장번호로 실제 송장이 출력됩니다. | |
|} | |} | ||
| − | + | <br/><br/><br/><br/> | |
{|width="1200px" | {|width="1200px" | ||
| 151번째 줄: | 159번째 줄: | ||
| valign=top| | | valign=top| | ||
| − | [[파일: | + | [[파일:j223.png|400픽셀|오른쪽|섬네일|(확대하려면 클릭)]] |
| − | + | * 출력된 송장 좌측 하단에 배송고도화 분배 번호(고도화 연번)를 확인할 수 있습니다. | |
| + | * 예시) 1차-3번: 첫번째 작업차수에 세번째 송장이라는 의미. 작업 분배 공간 3번에 송장 분배 | ||
| + | |||
| + | <br/><br/><br/><br/> | ||
|} | |} | ||
| 161번째 줄: | 172번째 줄: | ||
| valign=top| | | valign=top| | ||
| − | [[파일: | + | [[파일:j233.png|400픽셀|오른쪽|섬네일|(확대하려면 클릭)]] |
| − | + | 7. 재고만큼 불러오기 탭에서 '''선별배송수량 1로 검색'''하여 나머지 단품 주문을 동일한 절차로 출력합니다. | |
| − | * | + | * 상단 step 1의 4~6번 내용 참고 |
| + | * 단품 송장은 배송고도화 효율이 떨어지므로 기존 방식대로 배송 업무 진행 | ||
|} | |} | ||
| + | <br/><br/><br/><br/> | ||
| − | ==<big>'''step | + | ==<big>'''step 2. 작업지시라벨 출력하기'''</big>== |
{|width="1200px" | {|width="1200px" | ||
| 173번째 줄: | 186번째 줄: | ||
| valign=top| | | valign=top| | ||
| − | + | 0. 이 메뉴얼은 배송고도화 작업지시라벨을 활용한 내용입니다. | |
| − | + | ||
| − | |||
| − | |||
|} | |} | ||
| − | + | <br/><br/><br/><br/> | |
| − | + | ---- | |
{|width="1200px" | {|width="1200px" | ||
| 185번째 줄: | 196번째 줄: | ||
| valign=top| | | valign=top| | ||
| − | [[파일:조) | + | [[파일:조)고도화16.png|400픽셀|오른쪽|섬네일|(확대하려면 클릭)]] |
| − | 1. ''' | + | 1. 작업지시서를 '''라벨용지에 출력하는 방식'''입니다. |
| + | * 작업지시라벨에는 기본적으로 다음과 같은 정보가 출력되며, 위치 수정 및 항목 추가도 가능합니다. | ||
| + | ** ①: 상품명 | ||
| + | ** ②: 옵션명 | ||
| + | ** ③: 로케이션 번호 | ||
| + | ** ④: 분배번호-첨부 이미지의 '1차-19번-1/1개'에서 '1차'는 '''배송고도화 작업 차수''', '19번'은 '''해당 상품이 작업 분배 공간에 분배될 위치''', '1/1개'는 '''분배할 수량을 의미'''합니다. | ||
| + | ** ⑤: 배송고도화 작업을 진행할 송장 출력 차수 | ||
|} | |} | ||
| + | <br/><br/><br/><br/> | ||
---- | ---- | ||
| 195번째 줄: | 213번째 줄: | ||
| valign=top| | | valign=top| | ||
| − | [[파일:조) | + | [[파일:조)고도화8.png|400픽셀|오른쪽|섬네일|(확대하려면 클릭)]] |
| − | 2. | + | 2. 환경설정에서 '''바코드 Type을 Type9로 설정'''합니다. |
| − | *''' | + | * 작업지시라벨은 '''Type 9번이 고정값'''입니다. |
| + | * 바코드 타입을 Type 9번으로 변경 후 '''프리미엄 포스를 재실행'''합니다. | ||
|} | |} | ||
| − | + | <br/><br/><br/><br/> | |
| − | + | ---- | |
{|width="1200px" | {|width="1200px" | ||
| 207번째 줄: | 226번째 줄: | ||
| valign=top| | | valign=top| | ||
| − | + | [[파일:조)고도화3.png|400픽셀|오른쪽|섬네일|(확대하려면 클릭)]] | |
| − | + | 3. '''프리미엄 포스를 재실행'''하고, '''바코드 출력탭으로 이동'''합니다. | |
| − | |||
|} | |} | ||
<br/><br/><br/><br/> | <br/><br/><br/><br/> | ||
| + | ---- | ||
| + | |||
| + | {|width="1200px" | ||
| + | |- | ||
| + | | valign=top| | ||
| + | |||
| + | [[파일:j224.png|400픽셀|오른쪽|섬네일|(확대하려면 클릭)]] | ||
| + | 4. 작업을 진행할 '''송장 출력 차수를 선택'''하고, '''출력차수 버튼을 클릭'''합니다. | ||
| − | + | |} | |
{|width="1200px" | {|width="1200px" | ||
| 220번째 줄: | 246번째 줄: | ||
| valign=top| | | valign=top| | ||
| − | [[파일: | + | [[파일:j225.png|400픽셀|오른쪽|섬네일|(확대하려면 클릭)]] |
| − | + | * 선택한 송장 출력 차수에 해당하는 '''전체 상품이 로케이션순으로 정렬'''되어서 불러와집니다. | |
| − | + | ||
|} | |} | ||
<br/><br/><br/><br/> | <br/><br/><br/><br/> | ||
| 231번째 줄: | 257번째 줄: | ||
| valign=top| | | valign=top| | ||
| − | [[파일: | + | [[파일:j226.png|400픽셀|오른쪽|섬네일|(확대하려면 클릭)]] |
| − | + | 5. '''전체출력 버튼을 클릭'''하여 작업지시라벨을 출력합니다. | |
| − | *''' | + | * 일부만 출력할 경우에는 '''인쇄범위를 지정 후, 부분출력 버튼을 클릭''' |
| − | + | ||
| + | |} | ||
| + | <br/><br/><br/><br/> | ||
| + | |||
| + | ==<big>'''step 3. 상품 픽업하기'''</big>== | ||
| + | |||
| + | {|width="1200px" | ||
| + | |- | ||
| + | | valign=top| | ||
| + | [[파일:조)고도화5.png|400픽셀|오른쪽|섬네일|(확대하려면 클릭)]] | ||
| + | 1. 출력한 '''작업지시라벨의 로케이션 정보를 확인하여, 상품을 픽업'''합니다. | ||
| + | * 상품을 픽업함과 동시에 '''작업지시라벨을 상품에 부착'''해야 함 | ||
| + | * 작업지시라벨이 부착된 상품은 일정량을 모아서 작업 분배 공간으로 이동 | ||
|} | |} | ||
<br/><br/><br/><br/> | <br/><br/><br/><br/> | ||
| − | + | ||
| + | ==<big>'''step 4. 상품 분배 및 배송'''</big>== | ||
{|width="1200px" | {|width="1200px" | ||
| 244번째 줄: | 283번째 줄: | ||
| valign=top| | | valign=top| | ||
| − | [[파일:조) | + | [[파일:조)고도화6.png|400픽셀|오른쪽|섬네일|(확대하려면 클릭)]] |
| − | + | 1. '''찾은 물건을 작업 지시 공간으로 이동'''합니다. | |
|} | |} | ||
| − | |||
---- | ---- | ||
| 255번째 줄: | 293번째 줄: | ||
| valign=top| | | valign=top| | ||
| − | [[파일:조) | + | [[파일:조)고도화7.png|400픽셀|오른쪽|섬네일|(확대하려면 클릭)]] |
| − | + | 2. 픽업해 온 상품에 부착된 '''작업지시라벨을 확인'''합니다. | |
| + | *'''상품을 분배 지시 번호에 따라 작업분배공간에 진열'''합니다. | ||
| + | * 여러 작업 차수를 동시에 작업하는 경우에는 작업차수(분배 번호 앞)가 일치하는지 주의 요망 | ||
|} | |} | ||
| 266번째 줄: | 306번째 줄: | ||
| valign=top| | | valign=top| | ||
| − | + | 3. 송장과 상품이 전부 분배 완료된 주문건은 배송 스캔 및 포장을 진행합니다. | |
| − | + | * 동일한 방식으로 '''다음 배송고도화 작업차수를 반복 진행''' | |
| − | * | ||
| − | |||
| − | |||
| − | |||
| − | |||
|} | |} | ||
<br/><br/><br/><br/> | <br/><br/><br/><br/> | ||
==<big>관련 FAQ</big>== | ==<big>관련 FAQ</big>== | ||
| − | |||
| − | |||
2021년 11월 29일 (월) 04:01 기준 최신판
개요
|
1. 이 문서에서는 배송고도화 기본 버전 사용법에 대한 메뉴얼입니다.
2. 배송고도화는 기존에 송장 기반의 배송 업무 시 발생하는 로스를 개선합니다.
3. 송장 기반이 아닌 작업지시라벨을 통해서 배송업무를 진행합니다.
4. 메뉴얼 확인 시, 원활한 이해를 돕기 위해 하단 용어를 숙지하시길 권장합니다.
|
step 1. 송장 출력하기
|
1. 환경설정에서 선발번 기능 사용에 체크되어 있는지 확인합니다.
|
|
2. 이지송장출력 프로그램 재고만큼 불러오기 탭에서 불러오기 버튼을 클릭합니다.
|
|
3. 검색조건을 선별배송수량+ 2로 설정해서 다시 불러오기 버튼을 클릭합니다.
|
|
4. 송장출력 버튼을 클릭합니다.
|
|
|
|
5. 출력차수 불러오기 탭으로 이동합니다. |
|
|
6. 출력차수 불러오기 탭에서 송장출력 버튼을 클릭하면 선발행된 송장번호로 실제 송장이 출력됩니다. |
|
|
7. 재고만큼 불러오기 탭에서 선별배송수량 1로 검색하여 나머지 단품 주문을 동일한 절차로 출력합니다.
|
step 2. 작업지시라벨 출력하기
|
0. 이 메뉴얼은 배송고도화 작업지시라벨을 활용한 내용입니다. |
|
1. 작업지시서를 라벨용지에 출력하는 방식입니다.
|
|
2. 환경설정에서 바코드 Type을 Type9로 설정합니다.
|
|
3. 프리미엄 포스를 재실행하고, 바코드 출력탭으로 이동합니다. |
|
4. 작업을 진행할 송장 출력 차수를 선택하고, 출력차수 버튼을 클릭합니다. |
|
|
5. 전체출력 버튼을 클릭하여 작업지시라벨을 출력합니다.
|
step 3. 상품 픽업하기
|
1. 출력한 작업지시라벨의 로케이션 정보를 확인하여, 상품을 픽업합니다.
|
step 4. 상품 분배 및 배송
|
1. 찾은 물건을 작업 지시 공간으로 이동합니다. |
|
2. 픽업해 온 상품에 부착된 작업지시라벨을 확인합니다.
|
|
3. 송장과 상품이 전부 분배 완료된 주문건은 배송 스캔 및 포장을 진행합니다.
|