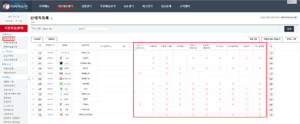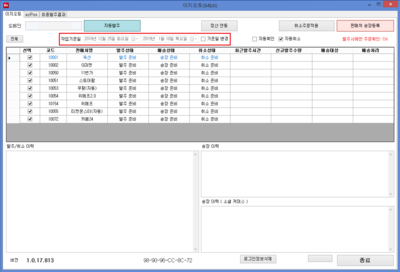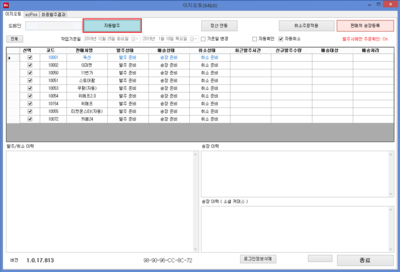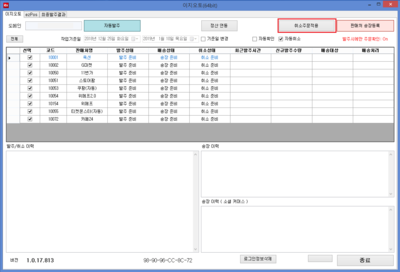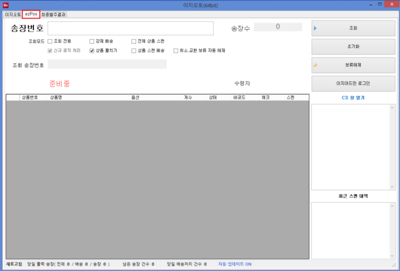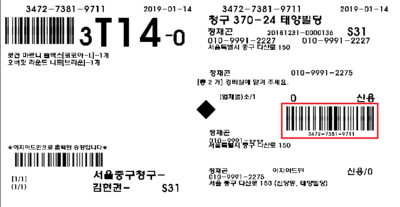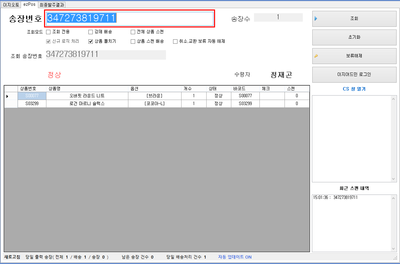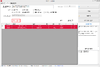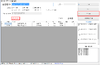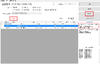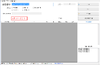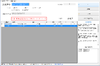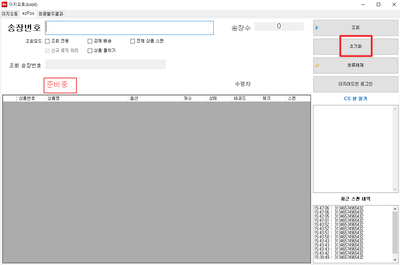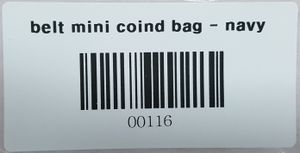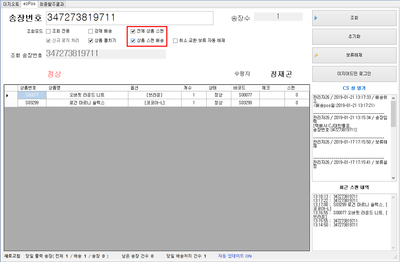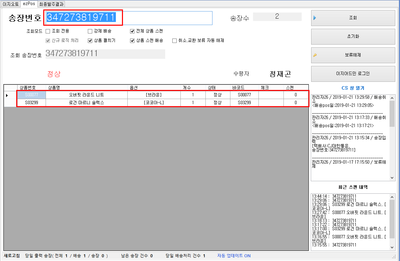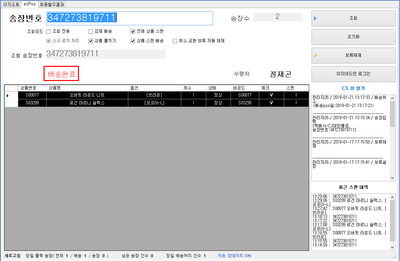"이지오토"의 두 판 사이의 차이
| (사용자 4명의 중간 판 96개는 보이지 않습니다) | |||
| 7번째 줄: | 7번째 줄: | ||
1. 이 문서는 '''이지오토 프로그램 사용법'''에 대한 메뉴얼 입니다. | 1. 이 문서는 '''이지오토 프로그램 사용법'''에 대한 메뉴얼 입니다. | ||
| − | + | * 이지오토 프로그램은 이지어드민 웹페이지 상단 모듈다운로드에서 다운로드 받을 수 있습니다. | |
| + | <br/><br/> | ||
2. 이지오토 프로그램은 다음과 같은 기능을 수행 합니다.<br/> | 2. 이지오토 프로그램은 다음과 같은 기능을 수행 합니다.<br/> | ||
| − | ① 판매처에 자동으로 로그인 하여 신규주문건을 수집 해옵니다.<br/> | + | ① 판매처에 자동으로 로그인 하여 '''신규주문건을 수집''' 해옵니다.<br/> |
| − | ② | + | ② 판매처 주문건의 취소가 발생한 경우 이지어드민으로 수집 된 해당 주문건에 '''자동으로 취소를 적용''' 합니다.<br/> |
| − | ③ 배송처리 후 각 판매처에 송장번호를 자동으로 등록 합니다.<br/> | + | ③ 배송처리 후 각 판매처에 '''송장번호를 자동으로 등록''' 합니다.<br/> |
| − | ④ 바코드 스캔을 통해 오배송 검수가 가능하며, | + | ④ 바코드 스캔을 통해 오배송 검수가 가능하며, '''배송처리'''를 할 수 있습니다. |
| − | + | <br/><br/><br/><br/> | |
| + | [[파일:정)판매처 연동.png|300픽셀|오른쪽|섬네일|(확대하려면 클릭)]] | ||
3. 이지오토를 사용하기 위해서는 이지어드민과 연동이 되는 판매처가 등록되어 있어야 합니다.<br/> | 3. 이지오토를 사용하기 위해서는 이지어드민과 연동이 되는 판매처가 등록되어 있어야 합니다.<br/> | ||
* 판매처 신규등록은 [[판매처목록]] 메뉴얼을 참조 하시기 바랍니다. | * 판매처 신규등록은 [[판매처목록]] 메뉴얼을 참조 하시기 바랍니다. | ||
| − | * 판매처의 연동 여부는 이지어드민 웹 > 기본정보관리 > 판매처목록 | + | * 판매처의 연동 여부는 '''이지어드민 웹 > 기본정보관리 > 판매처목록'''에서 확인할 수 있습니다. |
| + | <br/><br/><br/><br/> | ||
| − | + | [[파일:정)이지오토 화면.png|300픽셀|오른쪽|섬네일|(확대하려면 클릭)]] | |
| − | [[파일:정)이지오토.png| | ||
4. 이지오토 화면에 대한 설명입니다. | 4. 이지오토 화면에 대한 설명입니다. | ||
* ①: 이지오토와 연동 되는 판매처를 확인할 수 있습니다. | * ①: 이지오토와 연동 되는 판매처를 확인할 수 있습니다. | ||
| 28번째 줄: | 30번째 줄: | ||
* ③: 배송처리 후 판매처 송장등록 이력을 확인할 수 있습니다. | * ③: 배송처리 후 판매처 송장등록 이력을 확인할 수 있습니다. | ||
* ④: 배송처리 후 소셜 판매처 송장등록 이력을 확인할 수 있습니다. | * ④: 배송처리 후 소셜 판매처 송장등록 이력을 확인할 수 있습니다. | ||
| + | * ⑤: 최근자동발주를 수행한 시간을 확인할 수 있습니다. | ||
| + | * ⑥: 신규발주수량을 확인할 수 있습니다. | ||
| + | * ⑦: 배송작업 후 판매처에 송장등록 대기 상태인 건의 수량을 확인할 수 있습니다. | ||
| + | * ⑧: 배송작업 후 판매처에 송장등록 처리 된 건의 수량을 확인할 수 있습니다. | ||
| 34번째 줄: | 40번째 줄: | ||
<div>__TOC__</div> | <div>__TOC__</div> | ||
| + | {|width="1200px" | ||
| + | |- | ||
| + | | valign=top| | ||
| + | <br/><br/><br/><br/> | ||
| − | < | + | ==<big>'''case 1. 자동발주'''</big>== |
| + | |||
| + | |} | ||
| + | {|width="1200px" | ||
| + | |- | ||
| + | | valign=top| | ||
| + | [[파일:정)이지오토_판매처 선택.png|400픽셀|오른쪽|섬네일|(확대하려면 클릭)]] | ||
| + | 1. 자동발주를 진행 할 판매처를 선택합니다. | ||
| + | * 기본 설정은 모든 판매처에 체크가 되어 있습니다. | ||
| + | * 특정 판매처만 자동발주를 진행 하는 경우에는 해당 하는 판매처 외의 판매처는 체크해제 하면 됩니다. | ||
| − | + | |} | |
| + | ---- | ||
{|width="1200px" | {|width="1200px" | ||
|- | |- | ||
| valign=top| | | valign=top| | ||
| − | [[파일:정) | + | [[파일:정)이지오토_작업기준일.png|400픽셀|오른쪽|섬네일|(확대하려면 클릭)]] |
| − | + | 2. 작업기준일을 설정 합니다. | |
| − | * | + | * 작업기준일이란, 판매처에서 주문을 수집해 올 기간을 설정하는 것으로 신규 주문건의 등록 시점을 기준으로 합니다. |
| + | * 기본값은 D-16일로 설정되어 있으며, 작업기준일을 변경하고자 할때에는 기준일 변경을 체크 한 후에 기준일을 변경 할 수 있습니다. | ||
|} | |} | ||
| 54번째 줄: | 75번째 줄: | ||
| valign=top| | | valign=top| | ||
| − | [[파일:정) | + | [[파일:정)이지오토_자동발주버튼.png|400픽셀|오른쪽|섬네일|(확대하려면 클릭)]] |
| − | + | 3. 자동발주 버튼을 누릅니다.<br /> | |
| − | |||
| + | ① 자동발주 기능 | ||
| + | * 판매처 신규주문건 자동 수집 | ||
| + | * 판매처 주문상태 변경 | ||
| + | **ex) 상품준비중 → 배송준비중 | ||
| + | |||
| + | ② 주문수집 기준 | ||
| + | * 결제완료 된 주문건 중 송장번호가 기입되어 있지 않은 주문건 | ||
| + | * 장바구니에 담겨있거나, 취소된 주문건은 수집하지 않습니다. | ||
| + | * 주문번호를 기준으로 수집하기 때문에 이미 수집 해온 중복 된 주문건은 수집하지 않습니다. | ||
| + | |||
| + | ③ 자동발주 완료 메시지를 등록된 연락처로 전송 받을 수 있습니다.(환경설정 필요) | ||
| + | * 참고 : [[이지오토 발주완료시 SMS 전송]] | ||
| + | |||
| + | |} | ||
<br/><br/><br/><br/> | <br/><br/><br/><br/> | ||
| − | |||
| − | |||
| − | + | ==<big>'''case 2. 취소주문적용'''</big>== | |
| + | |||
{|width="1200px" | {|width="1200px" | ||
|- | |- | ||
| valign=top| | | valign=top| | ||
| − | [[파일:정) | + | |
| − | 1. | + | [[파일:정)이지오토_취소주문적용.png|400픽셀|오른쪽|섬네일|(확대하려면 클릭)]] |
| + | 1. 판매처로 들어온 취소주문건을 자동으로 수집하여 이지어드민 전상상에 적용 합니다. | ||
| + | * 발주 상태에서는 취소주문건이 적용되지 않으며, 접수단계부터 취소주문적용이 가능 합니다. | ||
| + | * 자동취소 연동 되는 판매처만 가능합니다. | ||
| + | * 판매처의 연동 여부는 '''이지어드민 웹 > 기본정보관리 > 판매처목록''' 에서 확인할 수 있습니다. | ||
|} | |} | ||
---- | ---- | ||
| + | |||
{|width="1200px" | {|width="1200px" | ||
|- | |- | ||
| valign=top| | | valign=top| | ||
| − | [[ | + | 2. 직접 클릭하지 않아도 주기적으로 실행되어 자동으로 판매처 주문 취소건을 확인/ 이지어드민 전상상에 적용 합니다. |
| − | + | * 기본 10분 주기이며, 일부 판매처의 경우 실행 주기에 차이가 있습니다. [[링크]] | |
| + | * 이지오토 프로그램이 실행중이어야 하며, 프로그램 종료 시 취소주문적용을 자동으로 수행하지 않습니다. | ||
| + | * 실시간 적용을 원할 경우 취소주문적용 버튼을 직접 클릭하여 기능을 수행할 수 있습니다. | ||
|} | |} | ||
| 90번째 줄: | 130번째 줄: | ||
| − | ==<big>''' | + | |
| + | ==<big>'''case 3. 판매처 송장등록'''</big>== | ||
{|width="1200px" | {|width="1200px" | ||
| 96번째 줄: | 137번째 줄: | ||
| valign=top| | | valign=top| | ||
| − | [[파일:정) | + | [[파일:정)이지오토_판매처 송장등록.png|400픽셀|오른쪽|섬네일|(확대하려면 클릭)]] |
| − | 1. | + | 1. 배송처리 후 각 판매처에 송장번호를 자동으로 등록 합니다. |
| + | * 판매처 송장등록 기능은 자동 연동 되는 판매처만 가능합니다. | ||
| + | * 연동 여부는 '''이지어드민 웹 > 기본정보관리 > 판매처목록''' 에서 확인할 수 있습니다. | ||
|} | |} | ||
| + | |||
| + | ---- | ||
| + | |||
| + | {|width="1200px" | ||
| + | |- | ||
| + | | valign=top| | ||
| + | |||
| + | 2. 직접 클릭하지 않아도 주기적으로 판매처 송장등록 기능을 수행 합니다. | ||
| + | * 기본 10분 주기이며, 일부 판매처의 경우 실행 주기에 차이가 있습니다. [[링크]] | ||
| + | * 이지오토 프로그램이 실행중이어야 하며, 프로그램 종료 시 판매처 송장등록 기능을 자동으로 수행하지 않습니다. | ||
| + | * 실시간 적용을 원할 경우 판매처송장등록 버튼을 직접 클릭하여 기능을 수행할 수 있습니다. | ||
| + | |||
| + | |} | ||
| + | |||
| + | |||
<br/><br/><br/><br/> | <br/><br/><br/><br/> | ||
| − | ==<big>''' | + | ==<big>'''case 4. 오배송 검수 및 배송처리'''</big>== |
| − | == | + | {|width="1200px" |
| + | |- | ||
| + | | valign=top| | ||
| + | [[파일:정)ezPos_ezPos탭.png|400픽셀|오른쪽|섬네일|(확대하려면 클릭)]] | ||
| + | 1. ezPos에서는 송장에 출력된 바코드를 스캔하여 배송처리를 할 수 있습니다.<br /> | ||
| + | * 이지어드민 모든 버전에서 사용 가능 합니다. | ||
| + | 2. ezPos에서는 상품라벨(상품바코드) 스캔을 통해 오배송 검수를 할 수 있습니다. | ||
| + | * 상품라벨 스캔을 통한 오배송 검수 및 배송처리 기능은 이지어드민 '''프리미엄 버전'''에서만 사용 가능 합니다. | ||
| + | <br/> | ||
| + | |} | ||
| + | |||
| + | ===<big>'''a. 송장 스캔 배송처리'''</big>=== | ||
| + | |} | ||
| + | |||
| + | ---- | ||
{|width="1200px" | {|width="1200px" | ||
|- | |- | ||
| valign=top| | | valign=top| | ||
| − | [[파일:정) | + | [[파일:정)ezpos_송장스캔.png|400픽셀|오른쪽|섬네일|(확대하려면 클릭)]] |
| − | + | * 출력 된 송장을 스캔하여 배송처리 할 수 있습니다. | |
| + | * 배송 전 취소 또는 보류 된 주문건을 확인할 수 있습니다. | ||
|} | |} | ||
| 121번째 줄: | 194번째 줄: | ||
| valign=top| | | valign=top| | ||
| − | [[파일:정) | + | [[파일:정)ezPos_송장스캔 정상.png|400픽셀|오른쪽|섬네일|(확대하려면 클릭)]] |
| − | + | 1. 송장번호를 기입할 수 있는 칸에 커서를 띄운 후 송장 바코드를 스캔 합니다. | |
| + | |} | ||
| + | <br/><br/><br/><br/> | ||
| + | ---- | ||
| + | {|width="1200px" | ||
| + | |- | ||
| + | | valign=top| | ||
| + | |||
| + | 2. 송장 스캔 시 주문건의 정상/취소/보류/송장번호오류/중복배송처리 여부를 확인할 수 있으며, 음성으로도 출력 됩니다. | ||
| + | |||
| + | {| class="wikitable" | ||
| + | |- | ||
| + | | 정상 || '''정상''' 이라는 음성메시지와 함께 배송처리 됩니다. || [[파일:정)ezPos_송장스캔 정상 확인.png|100픽셀|오른쪽|섬네일|(확대하려면 클릭)]] | ||
| + | |- | ||
| + | | 취소 || '''취소''' 라는 음성메시지가 출력되며 배송처리 되지 않습니다.<br/>* c/s창에서 취소주문 정상복귀 후 배송처리 할 수 있습니다. || [[파일:정)ezPos_송장스캔 취소.png|100픽셀|오른쪽|섬네일|(확대하려면 클릭)]] | ||
| + | |- | ||
| + | | 보류 || '''보류''' 라는 음성메시지가 출력되며 배송처리 되지 않습니다.<br/>* 화면 오른쪽 보류해제 버튼을 클릭하여 보류해제 후 배송처리(송장 재 스캔) 하거나, c/s창에서 보류 해제 후 배송처리 할 수 있습니다. || [[파일:정)ezPos_송장스캔 보류.png|100픽셀|오른쪽|섬네일|(확대하려면 클릭)]] | ||
| + | |- | ||
| + | | 교환 || '''교환''' 라는 음성메시지가 출력되며 배송처리 되지 않습니다.<br/>* 송장출력 후 교환처리 한 주문 건은 '''보류'''가 걸립니다. 보류해제 후 배송처리(송장 재 스캔) 할 수 있습니다. || [[파일:201910100002.png|100픽셀|오른쪽|섬네일|(확대하려면 클릭)]] | ||
| + | |- | ||
| + | | 조회값이 없습니다 || '''송장번호오류''' 라는 음성메시지가 출력되며 배송처리 되지 않습니다.<br/>* 이지어드민 전산상에서 확인할 수 없는 송장번호 입니다. || [[파일:정)ezPos_송장번호 오류.png|100픽셀|오른쪽|섬네일|(확대하려면 클릭)]] | ||
| + | |- | ||
| + | | 이미 배송되었습니다 || '''이미 배송되었습니다''' 라는 음성메시지가 출력되며 중복 배송처리 되지 않습니다.<br/>* 이미 배송처리 한 송장번호 입니다. || [[파일:정)ezPos_중복배송.png|100픽셀|오른쪽|섬네일|(확대하려면 클릭)]] | ||
| + | |} | ||
|} | |} | ||
<br/><br/><br/><br/> | <br/><br/><br/><br/> | ||
| 133번째 줄: | 229번째 줄: | ||
| valign=top| | | valign=top| | ||
| − | [[파일: | + | [[파일:201910100005.png|400픽셀|오른쪽|섬네일|(확대하려면 클릭)]] |
| − | 3. | + | 3. 초기화 버튼을 누르면 출력 된 화면이 초기화 되며 준비중 상태가 됩니다. |
| + | * 스캔하던 송장을 보류/취소/교환 등의 사유로 ''' 기존 송장을 잠시 멈추고 '''<br> '''다른 송장을 이어서 배송처리(스캔)''' 할 때 사용합니다. | ||
| + | |||
| + | |||
| + | <br/><br/><br/><br/> | ||
| + | |} | ||
| + | |||
| + | ===<big>'''b. 상품바코드 스캔 배송처리'''</big>=== | ||
| + | |||
| + | |||
| + | ---- | ||
| + | |||
| + | {| width="1200px" | ||
| + | |- | ||
| + | | valign=top| | ||
| + | [[파일:정)ezPos_상품바코드라벨.jpeg|300픽셀|오른쪽|섬네일|(확대하려면 클릭)]] | ||
| + | * 상품바코드 스캔을 통하여 주문건에 해당하는 상품이 맞는지 확인하고 오배송을 막을 수 있습니다. | ||
| + | * 상품바코드 스캔을 통한 오배송 검수 및 배송처리 기능은 이지어드민 '''프리미엄 버전'''에서만 사용 가능 합니다. | ||
| + | * 상품바코드 출력 하는 방법은 [[바코드 출력]]를 참조 하시기 바랍니다. | ||
| + | |||
| + | |||
| + | <br/><br/><br/><br/> | ||
| + | * 상품바코드를 스캔하여 배송처리 하는 방법은 두가지가 있습니다. | ||
| + | * 해당 설정을 원하시는 경우, '''고객센터-문답게시판으로''' 요청 바랍니다. | ||
| + | {| class="wikitable" | ||
| + | |- | ||
| + | | 상품 스캔 배송 체크 || 송장스캔 - 상품스캔<br/>* 하단 메뉴얼 1~3번 과정|| [[파일:201910100003.png|100픽셀|오른쪽|섬네일|(확대하려면 클릭)]] | ||
| + | |- | ||
| + | | 상품 스캔 배송 미 체크 || 송장스캔 - 상품스캔 - 송장스캔<br/>* 하단 메뉴얼 1~4번 과정 || [[파일:201910100004.png|100픽셀|오른쪽|섬네일|(확대하려면 클릭)]] | ||
|} | |} | ||
<br/><br/><br/><br/> | <br/><br/><br/><br/> | ||
---- | ---- | ||
| − | |||
| − | |||
{|width="1200px" | {|width="1200px" | ||
|- | |- | ||
| valign=top| | | valign=top| | ||
| − | |||
| − | |||
| − | [[파일:정) | + | [[파일:정)ezPos_상품스캔 배송 체크.png|400픽셀|오른쪽|섬네일|(확대하려면 클릭)]] |
| − | 1. | + | 1. 전체상품스캔, 상품스캔배송을 체크 합니다. |
| + | * 전체상품스캔을 체크하면 상품스캔배송 체크박스가 생성 됩니다. | ||
|} | |} | ||
| + | <br/><br/><br/><br/> | ||
---- | ---- | ||
| 159번째 줄: | 281번째 줄: | ||
| valign=top| | | valign=top| | ||
| − | [[파일:정) | + | [[파일:정)ezPos_송장스캔내품 출력.png|400픽셀|오른쪽|섬네일|(확대하려면 클릭)]] |
| − | 2. | + | 2. 송장 바코드를 스캔 합니다. |
| + | * 송장 바코드를 스캔 하면 해당 주문건의 내품이 화면에 출력 됩니다. | ||
|} | |} | ||
| 170번째 줄: | 293번째 줄: | ||
| valign=top| | | valign=top| | ||
| − | [[파일:정) | + | [[파일:정)ezPos_내품스캔진행.png|400픽셀|오른쪽|섬네일|(확대하려면 클릭)]] |
| − | 3. | + | 3. 주문건에 해당되는 내품의 상품바코드를 스캔 합니다. |
| + | * 스캔 처리한 상품은 음영 처리 됩니다. | ||
|} | |} | ||
<br/><br/><br/><br/> | <br/><br/><br/><br/> | ||
| + | ---- | ||
| + | {|width="1200px" | ||
| + | |- | ||
| + | | valign=top| | ||
| − | + | [[파일:정)ezPos_내품스캔완료.png|400픽셀|오른쪽|섬네일|(확대하려면 클릭)]] | |
| − | + | 4. 주문건에 해당되는 모든 내품의 상품바코드를 스캔하는 순간 배송 처리 됩니다. | |
| + | * 상품스캔배송에 체크해제 한 상태에서는 다시 한번 송장 바코드를 스캔해야 배송처리 됩니다. | ||
|} | |} | ||
<br/><br/><br/><br/> | <br/><br/><br/><br/> | ||
| 185번째 줄: | 314번째 줄: | ||
*[[이지오토에서 로그인 제한이라고 떠요]] | *[[이지오토에서 로그인 제한이라고 떠요]] | ||
| + | *[[백신프로그램에서 검사제외 설정은 어떻게 하나요?]] | ||
| + | |} | ||
2024년 7월 15일 (월) 08:10 기준 최신판
개요
|
1. 이 문서는 이지오토 프로그램 사용법에 대한 메뉴얼 입니다.
2. 이지오토 프로그램은 다음과 같은 기능을 수행 합니다. ① 판매처에 자동으로 로그인 하여 신규주문건을 수집 해옵니다.
3. 이지오토를 사용하기 위해서는 이지어드민과 연동이 되는 판매처가 등록되어 있어야 합니다.
4. 이지오토 화면에 대한 설명입니다.
case 2. 취소주문적용
case 3. 판매처 송장등록
case 4. 오배송 검수 및 배송처리
a. 송장 스캔 배송처리 |
|
|
1. 송장번호를 기입할 수 있는 칸에 커서를 띄운 후 송장 바코드를 스캔 합니다.
|
|
2. 송장 스캔 시 주문건의 정상/취소/보류/송장번호오류/중복배송처리 여부를 확인할 수 있으며, 음성으로도 출력 됩니다.
|
|
3. 초기화 버튼을 누르면 출력 된 화면이 초기화 되며 준비중 상태가 됩니다.
|
b. 상품바코드 스캔 배송처리
관련 FAQ |