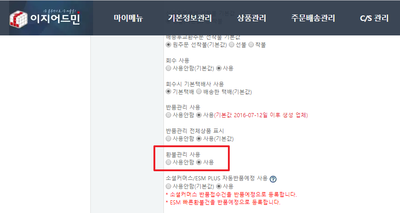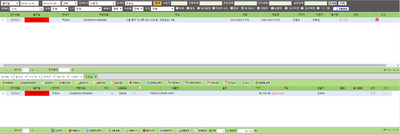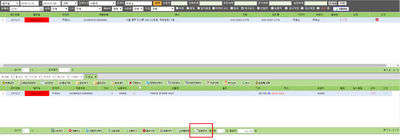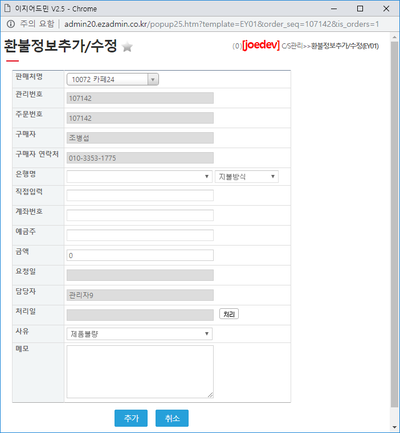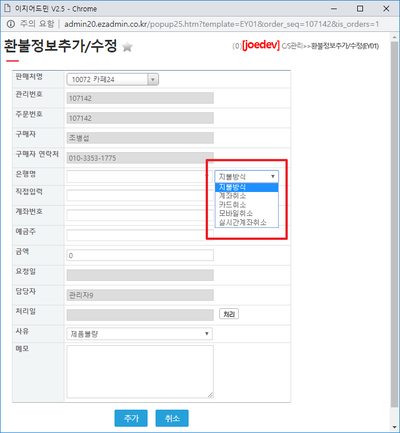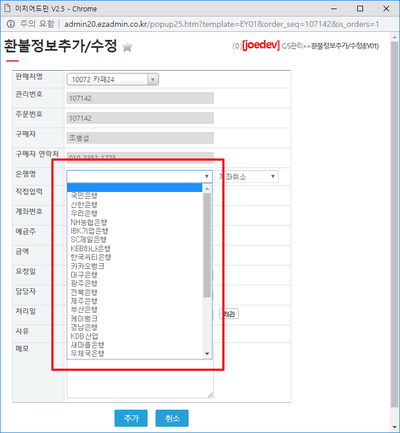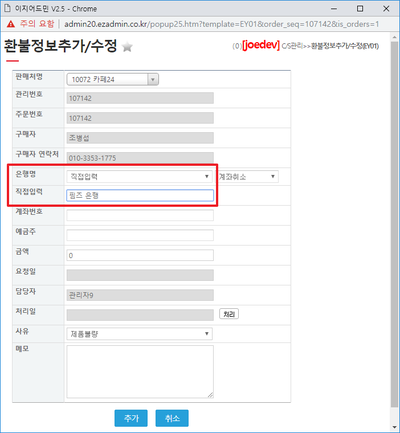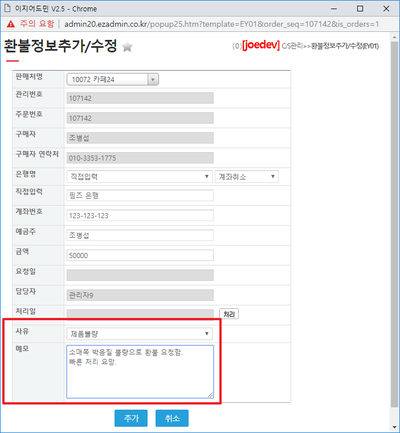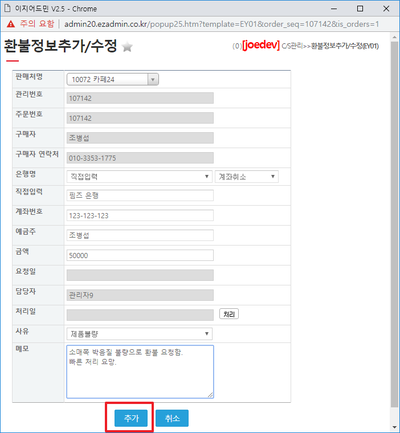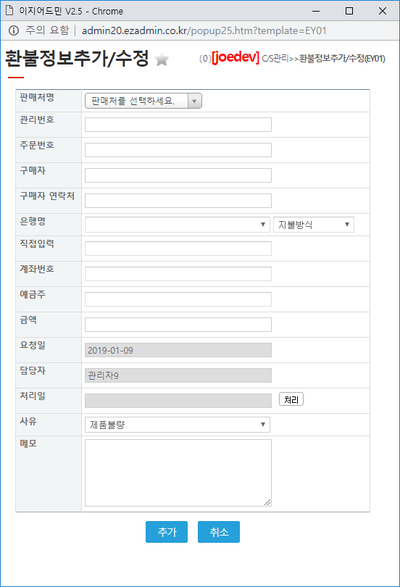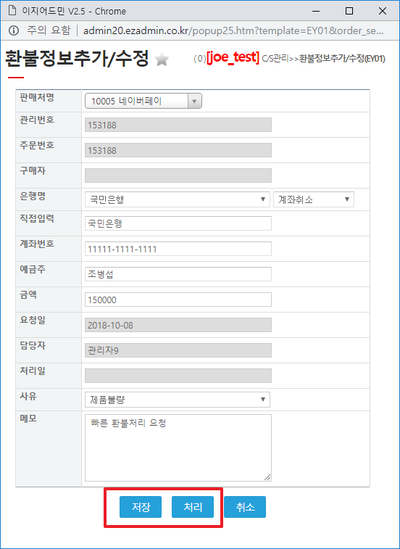"환불관리"의 두 판 사이의 차이
둘러보기로 이동
검색으로 이동
(→개요) |
(→개요) |
||
| (같은 사용자의 중간 판 9개는 보이지 않습니다) | |||
| 18번째 줄: | 18번째 줄: | ||
<br/><br/><br/><br/> | <br/><br/><br/><br/> | ||
| − | 2. 환불관리 기능을 | + | 2. 환불관리 기능을 통해서 '''환불 이력을 여러 사용자가 공유'''할 수 있습니다. |
* 환불 요청을 접수한 담당자와 실제로 환불 처리하는 담당자가 다른 경우 정보 공유가 용이 | * 환불 요청을 접수한 담당자와 실제로 환불 처리하는 담당자가 다른 경우 정보 공유가 용이 | ||
** 예) 환불 요청 접수: CS팀, 환불 처리: 업체 대표 | ** 예) 환불 요청 접수: CS팀, 환불 처리: 업체 대표 | ||
| 28번째 줄: | 28번째 줄: | ||
* 환불 사유별 확인 | * 환불 사유별 확인 | ||
* 환불 유형별(계좌/카드/모바일/실시간계좌) 확인 | * 환불 유형별(계좌/카드/모바일/실시간계좌) 확인 | ||
| + | ** 미처리 계좌 환불건의 리스트를 다운로드 받아서 '''은행 사이트에 한번에 일괄 업로드 가능''' | ||
<br/><br/><br/><br/> | <br/><br/><br/><br/> | ||
| 36번째 줄: | 37번째 줄: | ||
<br/><br/><br/><br/> | <br/><br/><br/><br/> | ||
| − | ==<big>'''step 1. 환경설정 | + | ==<big>'''step 1. 환경설정 확인'''</big>== |
{|width="1200px" | {|width="1200px" | ||
| 88번째 줄: | 89번째 줄: | ||
[[파일:j236.png|400픽셀|오른쪽|섬네일|(확대하려면 클릭)]] | [[파일:j236.png|400픽셀|오른쪽|섬네일|(확대하려면 클릭)]] | ||
| − | * | + | * 우측 이미지처럼 환불정보를 등록할 수 있는 상세 페이지가 열립니다. |
|} | |} | ||
| 112번째 줄: | 113번째 줄: | ||
[[파일:j238.png|400픽셀|오른쪽|섬네일|(확대하려면 클릭)]] | [[파일:j238.png|400픽셀|오른쪽|섬네일|(확대하려면 클릭)]] | ||
4. 지불방식이 '''계좌취소 또는 실시간계좌취소인 경우 은행명을 선택'''합니다. | 4. 지불방식이 '''계좌취소 또는 실시간계좌취소인 경우 은행명을 선택'''합니다. | ||
| − | * 계좌번호, 예금주 부분은 직접 기입 | + | * 은행명 아래 계좌번호, 예금주 부분은 직접 기입 |
| − | * 그 외 | + | * 그 외 지불방식(카드/모바일)은 선택 및 입력 불가 |
|} | |} | ||
| 205번째 줄: | 206번째 줄: | ||
[[파일:j147.png|400픽셀|오른쪽|섬네일|(확대하려면 클릭)]] | [[파일:j147.png|400픽셀|오른쪽|섬네일|(확대하려면 클릭)]] | ||
2. 조건값을 입력하고 '''검색 버튼을 클릭'''합니다. | 2. 조건값을 입력하고 '''검색 버튼을 클릭'''합니다. | ||
| − | * | + | |
| + | |} | ||
| + | <br/><br/><br/><br/> | ||
| + | |||
| + | {|width="1200px" | ||
| + | |- | ||
| + | | valign=top| | ||
| + | |||
| + | [[파일:j245.png|400픽셀|오른쪽|섬네일|(확대하려면 클릭)]] | ||
| + | * 처리상태, 환불사유, 취소유형별로 검색 가능함 | ||
|} | |} | ||
| 216번째 줄: | 226번째 줄: | ||
[[파일:j148.png|400픽셀|오른쪽|섬네일|(확대하려면 클릭)]] | [[파일:j148.png|400픽셀|오른쪽|섬네일|(확대하려면 클릭)]] | ||
| − | 3. | + | 3. 내용 수정 또는 완료 처리 시, '''수정버튼을 클릭'''합니다. |
|} | |} | ||
| 228번째 줄: | 238번째 줄: | ||
[[파일:j149.png|400픽셀|오른쪽|섬네일|(확대하려면 클릭)]] | [[파일:j149.png|400픽셀|오른쪽|섬네일|(확대하려면 클릭)]] | ||
4. 내용 반영 후 '''저장 또는 처리 버튼을 클릭'''합니다. | 4. 내용 반영 후 '''저장 또는 처리 버튼을 클릭'''합니다. | ||
| − | * '''저장''': | + | * '''저장''': 변경한 내용으로 저장 |
* '''처리''': 환불이력을 처리상태로 변경 | * '''처리''': 환불이력을 처리상태로 변경 | ||
* CS창에서도 환불정보 버튼을 재클릭하여 저장 및 처리 가능 | * CS창에서도 환불정보 버튼을 재클릭하여 저장 및 처리 가능 | ||
2019년 1월 15일 (화) 13:09 기준 최신판
개요
|
1. 이 문서에서는 이지어드민 CS관리의 환불관리 기능에 대해서 설명하고 있습니다.
2. 환불관리 기능을 통해서 환불 이력을 여러 사용자가 공유할 수 있습니다.
3. 환불관리 기능을 통해 환불 건 처리 여부 및 유형별 통계를 상세히 확인할 수 있습니다.
|
step 1. 환경설정 확인
|
1. 이지어드민 매니저 또는 고객센터로 환경설정 변경을 요청합니다. |
|
2. 기본정보관리-환경설정 메뉴에서 환불관리에 사용 설정이 되어 있는지 확인합니다. |
step 2. 환불 등록
a. CS창에서 등록
|
1. CS창에서 환불 이력을 등록할 주문을 검색합니다.
|
|
2. 명령버튼 우측 하단의 환불정보 버튼을 클릭합니다. |
|
|
3. 환불정보추가/수정창에서 지불방식을 선택합니다.
|
|
4. 지불방식이 계좌취소 또는 실시간계좌취소인 경우 은행명을 선택합니다.
|
|
|
5. 하단에서 환불 사유 선택 및 메모를 입력하여 상세 이력을 추가할 수 있습니다. |
|
6. 전체 내용 확인 후 이상이 없으면 추가 버튼을 클릭하여 내용을 반영합니다. |
b. 환불관리 메뉴에서 등록
|
1. C/S관리의 환불관리 메뉴로 이동합니다. |
|
2. 우측 상단의 신규등록 버튼을 클릭합니다. |
|
3. 환불정보추가/수정 페이지에서 환불이력을 등록합니다.
|
step 3. 환불 조회 및 처리
|
1. 이지어드민 CS관리 메뉴에서 환불관리 페이지를 클릭합니다. |
|
2. 조건값을 입력하고 검색 버튼을 클릭합니다. |
|
|
3. 내용 수정 또는 완료 처리 시, 수정버튼을 클릭합니다. |
|
4. 내용 반영 후 저장 또는 처리 버튼을 클릭합니다.
|