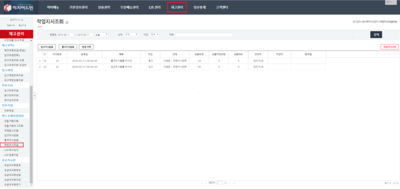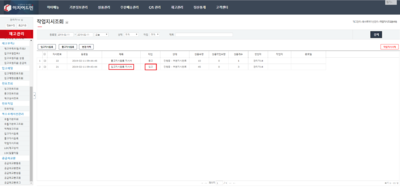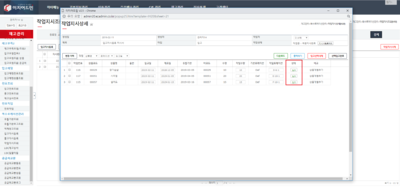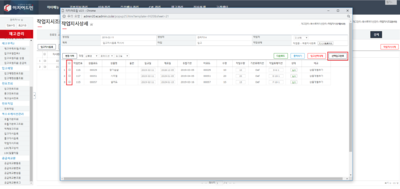"작업지시조회"의 두 판 사이의 차이
둘러보기로 이동
검색으로 이동
(새 문서: ==<big><b>개요</b></big>== {|width="800px" |- | valign=top| *'''작업지시조회''' 메뉴에선 입/출고 지시등록을 할 수 있습니다. *입/출고 지시서 작업이...) |
|||
| (같은 사용자의 중간 판 3개는 보이지 않습니다) | |||
| 27번째 줄: | 27번째 줄: | ||
1. 메뉴이동 | 1. 메뉴이동 | ||
* 재고관리-> '''작업지시조회 메뉴를 클릭'''합니다. | * 재고관리-> '''작업지시조회 메뉴를 클릭'''합니다. | ||
| + | * 메뉴 클릭 시 검색이 되어있는 상태로 조회됩니다. | ||
||[[파일:작업지시001.png|400px|thumb|(확대하려면 클릭)]] | ||[[파일:작업지시001.png|400px|thumb|(확대하려면 클릭)]] | ||
|} | |} | ||
---- | ---- | ||
| − | 2. | + | 2. 타입확인 |
{|width="1200px" | {|width="1200px" | ||
|- | |- | ||
| valign=top| | | valign=top| | ||
| − | *''' | + | *'''타입에 입고 표시'''가 되어있는 지시서가 입고지시서 입니다. |
| − | * | + | *제목을 클릭하면 '''작업지시상세''' 팝업창이 열립니다. |
||[[파일:작업지시02.png|400px|thumb|(확대하려면 클릭)]] | ||[[파일:작업지시02.png|400px|thumb|(확대하려면 클릭)]] | ||
|} | |} | ||
---- | ---- | ||
| − | 3. | + | 3. 개별입고 |
{|width="1200px" | {|width="1200px" | ||
|- | |- | ||
| valign=top| | | valign=top| | ||
| − | * | + | * 상태의 '''입고 버튼'''을 클립하면 작업로케이션 항목에 설정된 로케이션으로 입고작업이 이루어집니다. |
||[[파일:작업지시03.png|400px|thumb|(확대하려면 클릭)]] | ||[[파일:작업지시03.png|400px|thumb|(확대하려면 클릭)]] | ||
|} | |} | ||
---- | ---- | ||
| − | |||
| − | |||
| − | |||
| − | |||
| − | |||
| − | |||
| − | |||
| − | |||
| − | |||
| − | |||
| − | |||
| − | |||
| − | |||
| − | |||
| − | |||
| − | |||
| − | |||
| − | |||
| − | |||
| − | |||
| − | |||
| − | |||
| − | |||
| − | |||
| − | |||
| − | |||
| − | |||
| − | |||
| − | |||
| − | |||
| − | |||
| − | |||
| − | |||
| − | |||
| − | |||
| − | |||
| − | |||
| − | |||
| − | |||
| − | |||
| − | |||
| − | |||
| − | |||
| − | |||
| − | |||
| − | |||
| − | |||
| − | |||
| − | |||
| − | |||
| − | |||
| − | |||
| − | |||
| − | |||
| − | |||
| − | |||
| − | |||
| − | |||
| − | |||
| − | |||
| − | |||
| − | |||
| − | |||
| − | |||
| − | |||
| − | |||
| − | |||
| − | |||
| − | |||
| − | |||
| − | |||
| − | |||
| − | |||
| − | |||
| − | |||
| − | |||
| − | |||
| − | |||
| − | |||
| − | |||
| − | |||
| − | |||
| − | |||
| − | |||
| − | |||
| − | |||
| − | |||
| − | |||
| − | |||
| − | |||
| − | |||
| − | |||
| − | |||
| − | |||
| − | |||
| − | |||
| − | |||
| − | |||
| − | |||
| − | |||
| − | |||
| − | |||
| − | |||
| − | |||
| − | |||
| − | |||
| − | |||
| − | |||
| − | |||
| − | |||
| − | |||
| − | |||
| − | |||
| − | |||
| − | |||
| − | |||
| − | |||
| − | |||
| − | |||
| − | |||
| − | |||
| − | |||
| − | |||
| − | |||
| − | |||
| − | |||
| − | |||
| − | |||
| − | |||
| − | |||
| − | |||
| − | |||
| − | |||
| − | |||
| − | |||
| − | |||
| − | |||
| − | |||
| − | + | 4. 일괄입고 | |
| − | |||
| − | |||
| − | |||
| − | |||
| − | |||
| − | |||
{|width="1200px" | {|width="1200px" | ||
|- | |- | ||
| valign=top| | | valign=top| | ||
| − | + | * 체크박스에 체크 후 '''선택입고완료 버튼''' 클릭 시 체크한 상품들의 재고가 작업로케이션 항목에 설정된 로케이션으로 입고작업이 이루어집니다. | |
| − | ||[[파일: | + | ||[[파일:작업지시04.png|400px|thumb|(확대하려면 클릭)]] |
|} | |} | ||
---- | ---- | ||
| − | |||
| − | |||
| − | |||
| − | |||
| − | |||
| − | + | ==<big><b>case 2.출고지시등록</b></big>== | |
| − | |||
| − | |||
| − | |||
| − | |||
| − | |||
| − | |||
| − | |||
| − | |||
| − | |||
| − | |||
| − | |||
| − | 2 | ||
| − | |||
| − | |||
| − | |||
| − | |||
| − | |||
| − | |||
| − | |||
---- | ---- | ||
==<big><b>관련 FAQ</b></big>== | ==<big><b>관련 FAQ</b></big>== | ||
2019년 2월 11일 (월) 04:11 기준 최신판
개요
복수로케이션 설정방법 보러가기 |
case 1.입고지시등록
|
1. 메뉴이동
|
2. 타입확인
|
3. 개별입고
|
4. 일괄입고
|