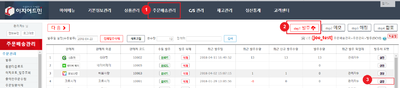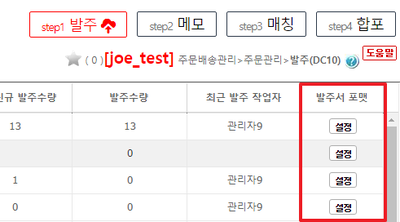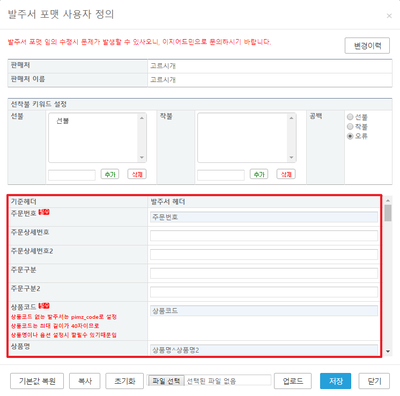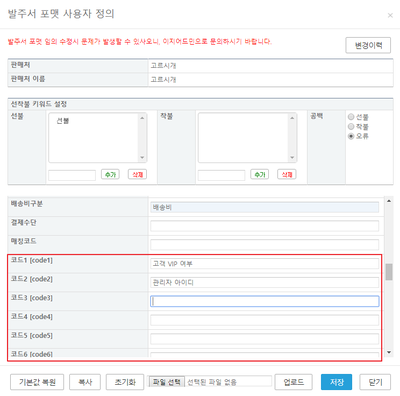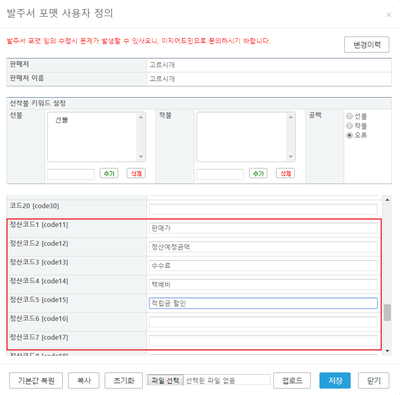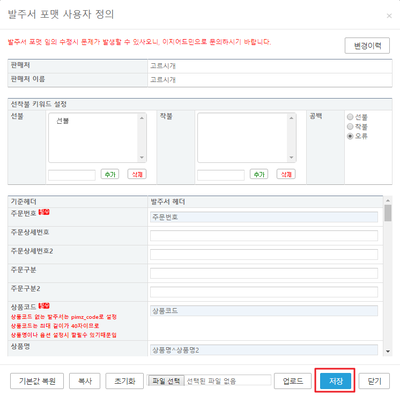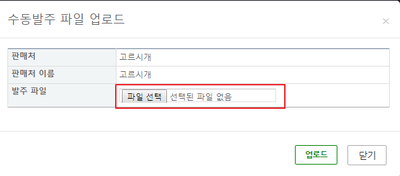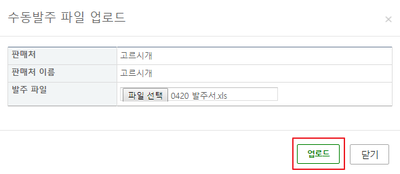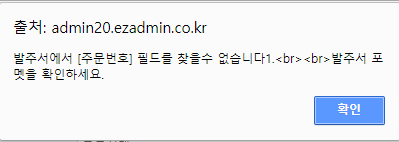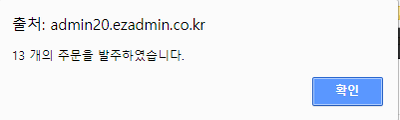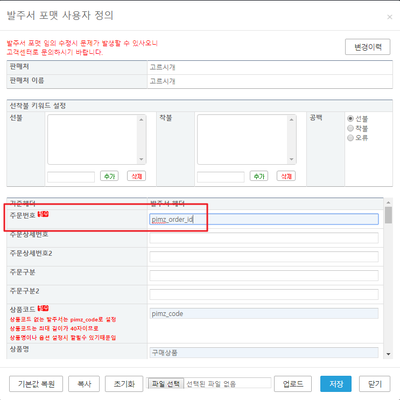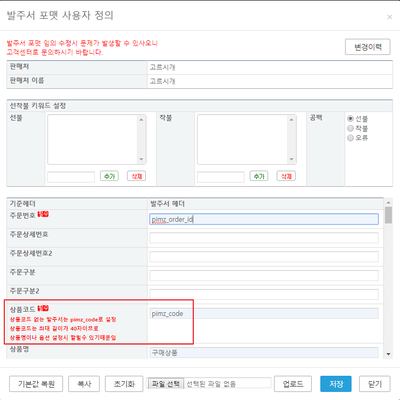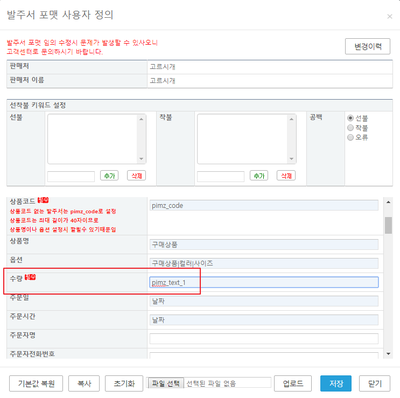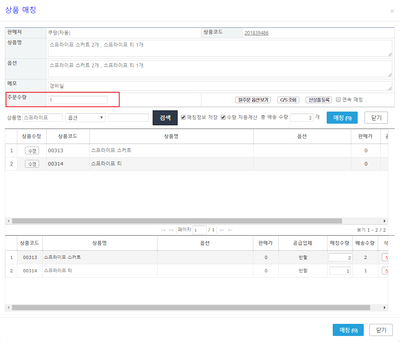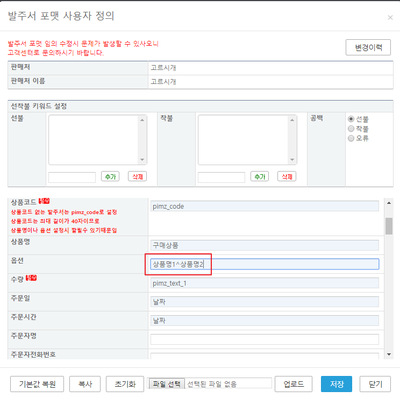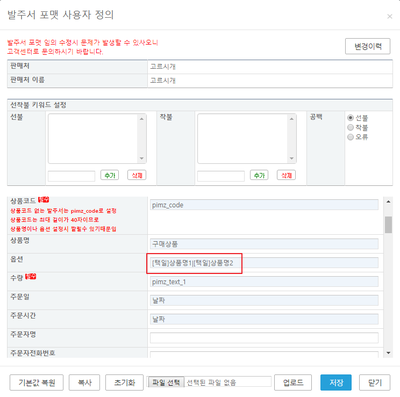"발주서 포맷"의 두 판 사이의 차이
둘러보기로 이동
검색으로 이동
| (같은 사용자의 중간 판 4개는 보이지 않습니다) | |||
| 195번째 줄: | 195번째 줄: | ||
[[파일:j57.png|400픽셀|오른쪽|섬네일|(확대하려면 클릭)]] | [[파일:j57.png|400픽셀|오른쪽|섬네일|(확대하려면 클릭)]] | ||
* 수량 헤더에 '''pimz_text_1 입력''' | * 수량 헤더에 '''pimz_text_1 입력''' | ||
| − | |||
** pimz_text_문자열 이후 문자열은 임의로 지정 가능 | ** pimz_text_문자열 이후 문자열은 임의로 지정 가능 | ||
| + | ** 문자열 지정한 숫자는 매칭 시 '''주문수량'''으로 고정 됨 | ||
|} | |} | ||
| − | <br/> | + | <br/> |
| + | |||
{|width="1200px" | {|width="1200px" | ||
|- | |- | ||
| valign=top| | | valign=top| | ||
[[파일:20190607001.png|400픽셀|오른쪽|섬네일|(확대하려면 클릭)]] | [[파일:20190607001.png|400픽셀|오른쪽|섬네일|(확대하려면 클릭)]] | ||
| + | [[파일:20190607002.png|400픽셀|오른쪽|섬네일|(확대하려면 클릭)]] | ||
* 발주서에 수량 항목이 따로 없고, 상품명이나 옵션 항목에 수량이 함께 들어오는 경우 사용 | * 발주서에 수량 항목이 따로 없고, 상품명이나 옵션 항목에 수량이 함께 들어오는 경우 사용 | ||
| − | + | 예) 발주서 상품명 항목에 '''스트라이프 스커트-2개, 스프라이프 티-1개''' 식으로 상품명과 수량이 함께 들어오는 경우 | |
| − | + | * 송장에는 '스트라이프 스커트-2개' , '스프라이프 티 -1개' 식으로 '''매칭수량''' 기준으로 출력됨 | |
|} | |} | ||
2019년 6월 7일 (금) 05:38 기준 최신판
개요
|
1. 이 문서에서는 발주서 포맷 세팅 방법에 대해서 설명하고 있습니다.
|
step 1. 발주서 포맷 설정하기
|
1. 발주 단계에서 발주서 포맷의 설정 버튼을 클릭합니다. |
|
2. 이지어드민 기준헤더에 일치하는 발주서 원본의 헤더값을 발주서 헤더에 입력합니다.
|
|
3. 이지어드민 기준헤더의 코드1~20 항목에 발주서 원본의 기타 정보를 반영 가능합니다.
|
|
4. 이지어드민 기준헤더의 정산코드1~20 항목에 정산관련 데이터를 입력합니다.
|
|
5. 입력값을 최종 확인 후 이상이 없으면 저장 버튼을 클릭합니다.
|
step 2. 세팅 확인하기
|
1. 발주서 업로드할 판매처의 수동 발주 항목에서 업로드 버튼을 클릭합니다. |
|
2. 파일선택 버튼을 클릭하여 판매처에서 다운로드한 발주서 파일을 선택합니다. |
|
3. 최종적으로 업로드 버튼을 클릭합니다.
|
|
|
* 주의사항
case 1. 필수설정값이 발주서 원본에 없는 경우
- 필수값이 발주서 원본에 없는 경우에는 매크로값으로 대체 가능합니다.
a. 주문번호가 없는 경우
|
b. 상품코드가 없는 경우
|
c. 수량항목이 없는 경우
|
예) 발주서 상품명 항목에 스트라이프 스커트-2개, 스프라이프 티-1개 식으로 상품명과 수량이 함께 들어오는 경우
|
case 2. 다수의 항목에서 임의로 선택해야 하는 경우
- 발주서 원본내의 동일한 의미의 항목이 다수인 경우 세팅하는 방법입니다.
|
|
관련 FAQ
|
|