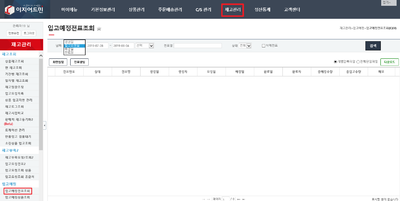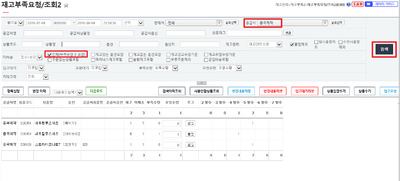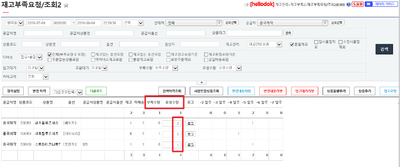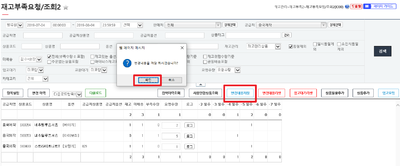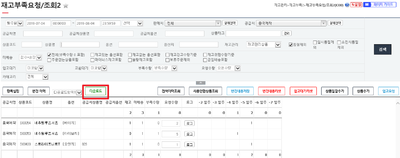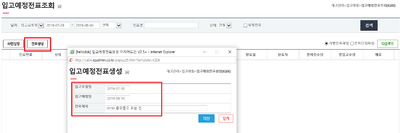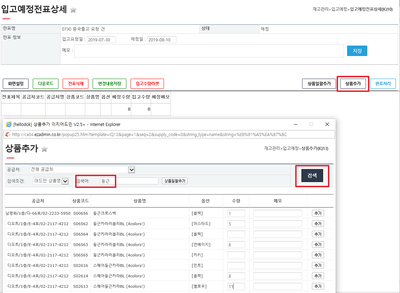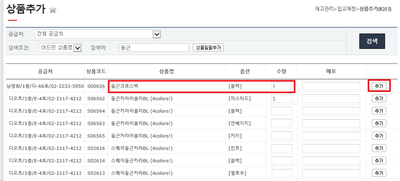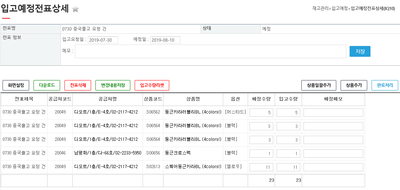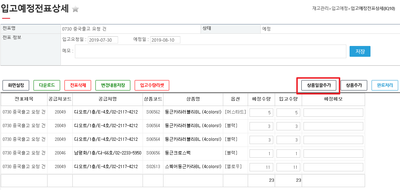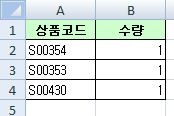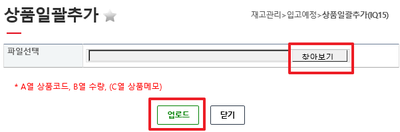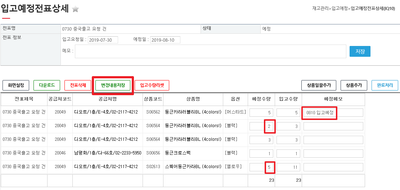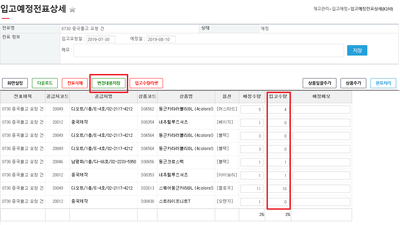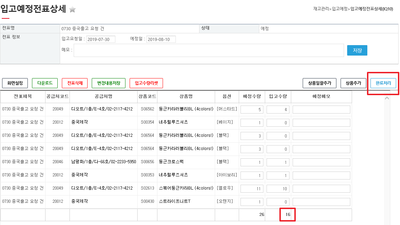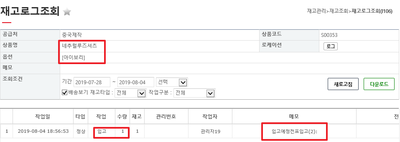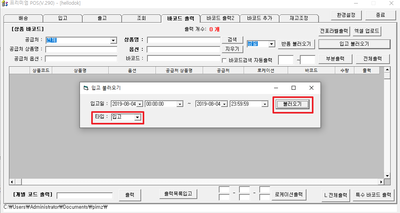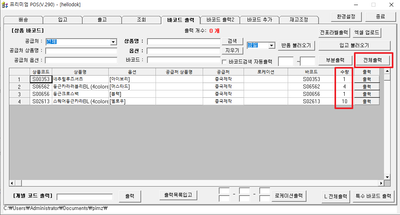"입고예정전표조회(IQ00)"의 두 판 사이의 차이
(→관련 FAQ) |
|||
| (같은 사용자의 중간 판 17개는 보이지 않습니다) | |||
| 4번째 줄: | 4번째 줄: | ||
| valign=top| | | valign=top| | ||
| − | [[파일: | + | [[파일:20190804005.png|400픽셀|오른쪽|섬네일|(확대하려면 클릭)]] |
| − | 1. 이 문서에서는 '''입고예정전표조회'''에 대해 설명하고 있습니다. | + | 1. 이 문서에서는 '''입고예정전표조회'''에 대해 설명하고 있습니다.<br> |
2. 이 기능을 원하는 경우, '''담당매니저 또는 고객센터(1661-1774)'''로 문의 바랍니다. | 2. 이 기능을 원하는 경우, '''담당매니저 또는 고객센터(1661-1774)'''로 문의 바랍니다. | ||
| 27번째 줄: | 27번째 줄: | ||
|- | |- | ||
| valign=top| | | valign=top| | ||
| − | 1. | + | 1. 재고부족요청/조회2 에서 부족한 수량을 산출합니다. |
{| class="wikitable" | {| class="wikitable" | ||
|- | |- | ||
| − | | 재고관리 > | + | | 재고관리 > (참고)[[재고부족요청조회2]] |
|} | |} | ||
| − | * | + | * 요청내용에 맞게 검색조건을 활용하여 검색하여 줍니다. |
|| | || | ||
| − | [[File: | + | [[File:20190804001.png|thumb|400px|(확대하려면 클릭)]] |
|} | |} | ||
---- | ---- | ||
| − | + | {|width="1200px" | |
| + | |- | ||
| + | | valign=top| | ||
| + | 2. 요청수량이 부족수량보다 적거나, 클 경우 요청수량을 수정하여 줍니다. | ||
| + | || | ||
| + | [[File:20190804002.png|thumb|400px|(확대하려면 클릭)]] | ||
| + | |} | ||
| + | ---- | ||
| + | {|width="1200px" | ||
| + | |- | ||
| + | | valign=top| | ||
| + | 3. 수정이 완료되면 [변경하기] 버튼을 클릭하여 수정한 내용을 저장하여 줍니다. | ||
| + | || | ||
| + | [[File:20190804003.png|thumb|400px|(확대하려면 클릭)]] | ||
| + | |} | ||
| + | ---- | ||
| + | {|width="1200px" | ||
| + | |- | ||
| + | | valign=top| | ||
| + | 4. 다운로드를 클릭하여 전표를 만들 자료를 다운받아 줍니다. | ||
| + | || | ||
| + | [[File:20190804004.png|thumb|400px|(확대하려면 클릭)]] | ||
| + | |} | ||
==<big>'''step 2. 전표 생성하기'''</big>== | ==<big>'''step 2. 전표 생성하기'''</big>== | ||
| 44번째 줄: | 66번째 줄: | ||
|- | |- | ||
| valign=top| | | valign=top| | ||
| − | 1. | + | 1. 요청전표를 만들기 위해 [전표생성] 버튼을 클릭합니다. |
{| class="wikitable" | {| class="wikitable" | ||
|- | |- | ||
| 재고관리 > 입고예정전표조회 | | 재고관리 > 입고예정전표조회 | ||
|} | |} | ||
| − | * ''' | + | * '''입고요청일''' : 중국에 입고를 요청한 날짜 입니다. |
| + | * '''입고예정일''' : 한국에 입고되는 날짜 입니다. | ||
| + | * '''전표제목''' : 전표명을 입력하여 줍니다. | ||
| + | || | ||
| + | [[File:20190804007.png|thumb|400px|(확대하려면 클릭)]] | ||
| + | |} | ||
| + | ---- | ||
| + | {|width="1200px" | ||
| + | |- | ||
| + | | valign=top| | ||
| + | 2. 전표가 만들어진 것을 확인 할 수 있습니다. | ||
| + | || | ||
| + | [[File:20190804008.png|thumb|400px|(확대하려면 클릭)]] | ||
| + | |} | ||
| + | ---- | ||
| + | {|width="1200px" | ||
| + | |- | ||
| + | | valign=top| | ||
| + | 3. 전표명을 클릭하여 요청할 상품을 추가하여 줍니다. | ||
| + | * 상품추가 버튼을 클릭합니다. | ||
| + | * 추가 할 상품을 검색하여 수량을 입력합니다. | ||
| + | || | ||
| + | [[File:20190804009.png|thumb|400px|(확대하려면 클릭)]] | ||
| + | |} | ||
| + | ---- | ||
| + | {|width="1200px" | ||
| + | |- | ||
| + | | valign=top| | ||
| + | 4. 상품을 수기로 검색하여 추가 할 수 있습니다. | ||
| + | * 낱개 상품만 추가를 희망하는 경우, 수량 옆 [추가] 버튼을 클릭합니다. | ||
| + | * 검색을 통한 상품추가는 하나씩 추가버튼을 클릭하여 주어야 합니다. | ||
| + | * 전표 안에 상품이 추가 된 것을 확인 할 수 있습니다. | ||
| + | || | ||
| + | [[File:20190804010.png|thumb|400px|(확대하려면 클릭)]] | ||
| + | [[File:20190804011.png|thumb|400px|(확대하려면 클릭)]] | ||
| + | |} | ||
| + | ---- | ||
| + | {|width="1200px" | ||
| + | |- | ||
| + | | valign=top| | ||
| + | 5. 상품을 엑셀로 일괄 업로드하여 추가 할 수 있습니다. | ||
| + | * 상품일괄추가 버튼을 클릭합니다. | ||
| + | || | ||
| + | [[File:20190804012.png|thumb|400px|(확대하려면 클릭)]] | ||
| + | |} | ||
| + | ---- | ||
| + | {|width="1200px" | ||
| + | |- | ||
| + | | valign=top| | ||
| + | * step.1에서 다운로드 받은 엑셀에서, A열에 상품코드, B열에 수량 으로 정리하여 파일을 업로드 합니다. | ||
| + | * 해당파일은 파일형식이 '''엑셀97-2003통합문서''' 이어야 합니다. | ||
| + | || | ||
| + | [[File:20190804014.png|thumb|400px|(확대하려면 클릭)]] | ||
| + | [[File:20190804013.png|thumb|400px|(확대하려면 클릭)]] | ||
| + | |} | ||
| + | ---- | ||
| + | {|width="1200px" | ||
| + | |- | ||
| + | | valign=top| | ||
| + | 6. 요청수량을 수정하거나, 메모를 남기길 희망하는 경우 수정 후에 [변경내용저장]을 클릭하여 줍니다. | ||
| + | || | ||
| + | [[File:20190804015.png|thumb|400px|(확대하려면 클릭)]] | ||
| + | |} | ||
| + | |||
| + | ==<big>'''step 3. 전표 완료하기'''</big>== | ||
| + | |||
| + | {|width="1200px" | ||
| + | |- | ||
| + | | valign=top| | ||
| + | 1. 완료처리 할 전표명을 클릭하여 줍니다. | ||
| + | || | ||
| + | [[File:20190804016.png|thumb|400px|(확대하려면 클릭)]] | ||
| + | |} | ||
| + | ---- | ||
| + | {|width="1200px" | ||
| + | |- | ||
| + | | valign=top| | ||
| + | 2. 실 입고된 수량을 파악하여 [입고수량]에 수량을 넣고, [변경내용저장] 버튼을 클릭합니다. | ||
| + | * [변경내용저장]을 하지 않을 시, 요청수량이 그대로 입고처리 되니 주의하여야 합니다. | ||
| + | || | ||
| + | [[File:20190804017.png|thumb|400px|(확대하려면 클릭)]] | ||
| + | |} | ||
| + | ---- | ||
| + | {|width="1200px" | ||
| + | |- | ||
| + | | valign=top| | ||
| + | 3. 최종 입고수량을 확인 후, [완료처리] 버튼을 클릭 합니다. | ||
|| | || | ||
| − | [[File: | + | [[File:20190804018.png|thumb|400px|(확대하려면 클릭)]] |
|} | |} | ||
---- | ---- | ||
| + | {|width="1200px" | ||
| + | |- | ||
| + | | valign=top| | ||
| + | 4. 완료처리 한 전표는 입고요청전표에서 '''완료''' 상태로 확인됩니다. | ||
| + | * 전표에서 완료처리 한 상품의 재고로그가 남는 것을 할 수 있습니다. | ||
| + | || | ||
| + | [[File:20190804019.png|thumb|400px|(확대하려면 클릭)]] | ||
| + | [[File:20190804020.png|thumb|400px|(확대하려면 클릭)]] | ||
| + | |} | ||
| − | ==<big>'''step | + | ==<big>'''step 4. 바코드 출력하기(프리미엄버전)'''</big>== |
{|width="1200px" | {|width="1200px" | ||
|- | |- | ||
| valign=top| | | valign=top| | ||
| − | 1. | + | 1. 입고예정전표 완료(입고)처리 이후, 프리미엄POS에서 바코드를 출력 할 수 있습니다. |
| + | * 프리미엄 전용 기능입니다. | ||
{| class="wikitable" | {| class="wikitable" | ||
|- | |- | ||
| 재고관리 > (참고) [[프리미엄POS]] | | 재고관리 > (참고) [[프리미엄POS]] | ||
|} | |} | ||
| − | * ''' | + | * [바코드출력]탭에서 '''입고 불러오기''' 버튼을 클릭 합니다. |
|| | || | ||
| − | [[File: | + | [[File:20190804021.png|thumb|400px|(확대하려면 클릭)]] |
|} | |} | ||
---- | ---- | ||
| + | {|width="1200px" | ||
| + | |- | ||
| + | | valign=top| | ||
| + | 2. 입고처리한 날짜를 설정하여 '''불러오기'''를 클릭 합니다. | ||
| + | || | ||
| + | [[File:20190804022.png|thumb|400px|(확대하려면 클릭)]] | ||
| + | |} | ||
| + | ---- | ||
| + | {|width="1200px" | ||
| + | |- | ||
| + | | valign=top| | ||
| + | 3. 입고처리한 날짜를 설정하여 '''불러오기'''를 클릭 합니다. | ||
| + | * 입고예정전표에서 처리한 수량만큼 불러와 지는 것을 확인 할 수 있습니다. | ||
| + | * [전체출력] 버튼을 클릭하면 바코드가 출력 됩니다. | ||
| + | || | ||
| + | [[File:20190804023.png|thumb|400px|(확대하려면 클릭)]] | ||
| + | |} | ||
| + | |||
| + | ==<big>'''관련 FAQ'''</big>== | ||
| + | |||
| + | [[재고부족요청조회2]]<br> | ||
| + | [[프리미엄POS]]<br> | ||
| + | [[입고예정상품조회(IR00)]] | ||
| + | |||
| + | <br><br><br> | ||
2019년 8월 5일 (월) 00:13 기준 최신판
개요
|
1. 이 문서에서는 입고예정전표조회에 대해 설명하고 있습니다.
|
step 1. 부족수량 산출하기
|
1. 재고부족요청/조회2 에서 부족한 수량을 산출합니다.
|
|
2. 요청수량이 부족수량보다 적거나, 클 경우 요청수량을 수정하여 줍니다. |
|
3. 수정이 완료되면 [변경하기] 버튼을 클릭하여 수정한 내용을 저장하여 줍니다. |
|
4. 다운로드를 클릭하여 전표를 만들 자료를 다운받아 줍니다. |
step 2. 전표 생성하기
|
1. 요청전표를 만들기 위해 [전표생성] 버튼을 클릭합니다.
|
|
2. 전표가 만들어진 것을 확인 할 수 있습니다. |
|
3. 전표명을 클릭하여 요청할 상품을 추가하여 줍니다.
|
|
4. 상품을 수기로 검색하여 추가 할 수 있습니다.
|
|
5. 상품을 엑셀로 일괄 업로드하여 추가 할 수 있습니다.
|
|
|
6. 요청수량을 수정하거나, 메모를 남기길 희망하는 경우 수정 후에 [변경내용저장]을 클릭하여 줍니다. |
step 3. 전표 완료하기
|
1. 완료처리 할 전표명을 클릭하여 줍니다. |
|
2. 실 입고된 수량을 파악하여 [입고수량]에 수량을 넣고, [변경내용저장] 버튼을 클릭합니다.
|
|
3. 최종 입고수량을 확인 후, [완료처리] 버튼을 클릭 합니다. |
|
4. 완료처리 한 전표는 입고요청전표에서 완료 상태로 확인됩니다.
|
step 4. 바코드 출력하기(프리미엄버전)
|
1. 입고예정전표 완료(입고)처리 이후, 프리미엄POS에서 바코드를 출력 할 수 있습니다.
|
|
2. 입고처리한 날짜를 설정하여 불러오기를 클릭 합니다. |
|
3. 입고처리한 날짜를 설정하여 불러오기를 클릭 합니다.
|
관련 FAQ
재고부족요청조회2
프리미엄POS
입고예정상품조회(IR00)