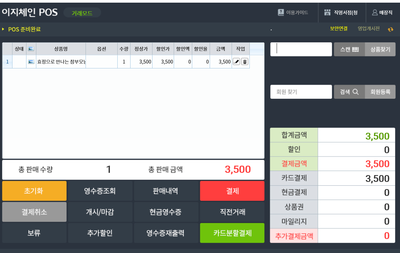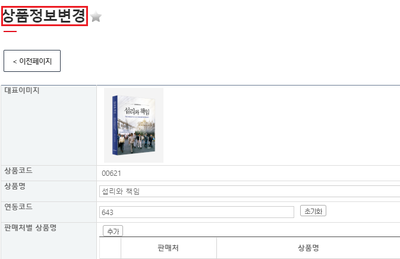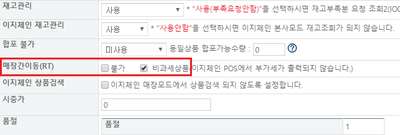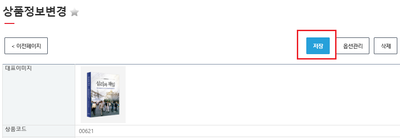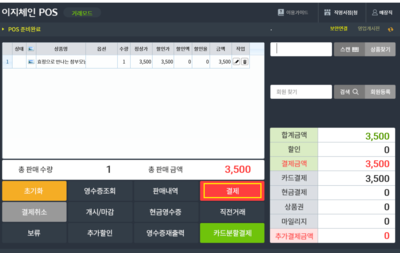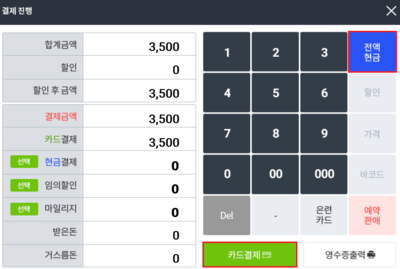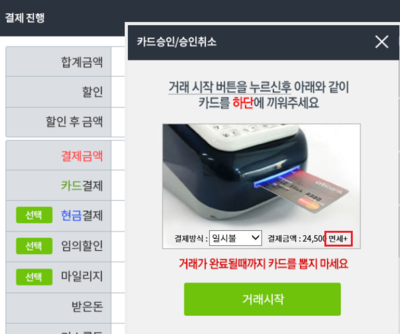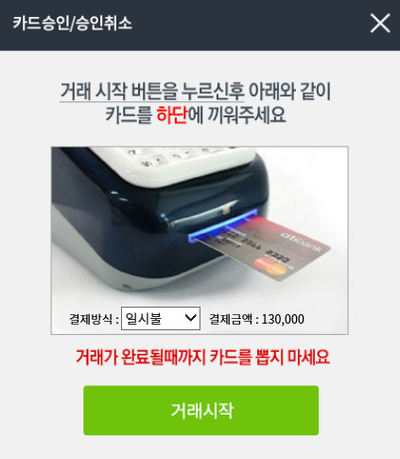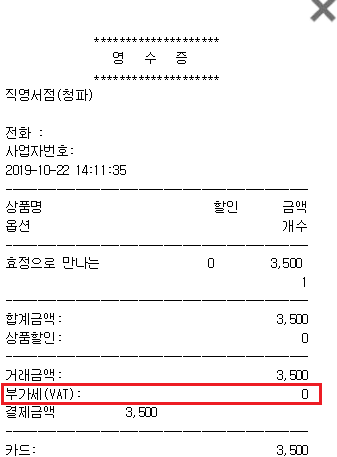"바과세 상품의 경우 POS결제는 어떻게 진행되나요?"의 두 판 사이의 차이
둘러보기로 이동
검색으로 이동
| (같은 사용자의 중간 판 31개는 보이지 않습니다) | |||
| 5번째 줄: | 5번째 줄: | ||
[[File:dbslxhdkxkeh1.png|thumb|오른쪽|400px|(확대하려면 클릭)]] | [[File:dbslxhdkxkeh1.png|thumb|오른쪽|400px|(확대하려면 클릭)]] | ||
| − | 1. 이 문서는 이지체인 POS에서 '''비과세 상품에 대한 결제방법 '''에 대해서 설명하고 있습니다. | + | 1. 이 문서는 이지체인 POS에서 '''비과세 상품에 대한 결제방법'''에 대해서 설명하고 있습니다. |
<br/> | <br/> | ||
| 27번째 줄: | 27번째 줄: | ||
|} | |} | ||
| − | [[File: | + | [[File:dbslxhdkxkeh2.png|thumb|오른쪽|400px|(확대하려면 클릭)]] |
1. 비과세를 적용할 상품을 검색 후 상품정보변경을 진행합니다.<br> | 1. 비과세를 적용할 상품을 검색 후 상품정보변경을 진행합니다.<br> | ||
| − | [[상품정보변경]] 메뉴얼 | + | *참고 : [[상품정보변경]] 메뉴얼<br> |
| − | + | ||
| + | |} | ||
| + | <br/><br/><br/><br/> | ||
| + | ---- | ||
| + | |||
| + | {|width="1200px" | ||
| + | |- | ||
| + | | valign=top| | ||
| + | |||
| + | [[File:dbslxhdkxkeh3.png|thumb|오른쪽|400px|(확대하려면 클릭)]] | ||
| + | |||
| + | 2. 상품정보 중 매장간이동(RT)에서 '''비과세상품 체크박스를 클릭'''합니다.<br> | ||
| + | |||
| + | |} | ||
| + | <br/><br/><br/><br/> | ||
| + | ---- | ||
| + | |||
| + | {|width="1200px" | ||
| + | |- | ||
| + | | valign=top| | ||
| + | |||
| + | [[File:dbslxhdkxkeh4.png|thumb|오른쪽|400px|(확대하려면 클릭)]] | ||
| + | |||
| + | 3. 메뉴 최상단(또는 최하단) '''저장 버튼을 클릭''' 합니다. | ||
|} | |} | ||
| 37번째 줄: | 60번째 줄: | ||
==<big>'''step 2. 결과값 확인(POS 결제)'''</big>== | ==<big>'''step 2. 결과값 확인(POS 결제)'''</big>== | ||
| + | {|width="1200px" | ||
| + | |- | ||
| + | | valign=top| | ||
| + | {| class="wikitable" | ||
| + | |- | ||
| + | | 이지체인 > 매장모드 > POS | ||
| + | |} | ||
| + | |||
| + | [[File:dbslxhdkxkeh1.png|thumb|오른쪽|400px|(확대하려면 클릭)]] | ||
| + | |||
| + | 1. 비과세를 적용할 상품의 결제를 위해 바코드검색 또는 상품검색을 진행합니다.<br> | ||
| + | *참고 : [[매장 POS]] 메뉴얼<br> | ||
| + | |||
| + | |} | ||
| + | <br/><br/><br/><br/> | ||
| + | ---- | ||
| + | |||
| + | {|width="1200px" | ||
| + | |- | ||
| + | | valign=top| | ||
| + | |||
| + | [[File:dbslxhdkxkeh11.png|thumb|오른쪽|400px|(확대하려면 클릭)]] | ||
| + | |||
| + | 2. '''결제버튼을 클릭''' 합니다.<br> | ||
| + | |||
| + | |} | ||
| + | <br/><br/><br/><br/> | ||
| + | ---- | ||
{|width="1200px" | {|width="1200px" | ||
| 42번째 줄: | 93번째 줄: | ||
| valign=top| | | valign=top| | ||
| − | [[File: | + | [[File:dbslxhdkxkeh5.png|thumb|오른쪽|400px|(확대하려면 클릭)]] |
| − | + | ||
| − | * | + | 3. 결제방법을 선택 합니다.<br> |
| − | + | * 참고 : 본 메뉴얼은 신용카드 결제를 예시로 작성되어 있습니다. | |
|} | |} | ||
| 55번째 줄: | 106번째 줄: | ||
| valign=top| | | valign=top| | ||
| − | [[File: | + | [[File:dbslxhdkxkeh6.png|thumb|오른쪽|400px|(확대하려면 클릭)]] |
| − | + | [[File:dbslxhdkxkeh7.png|thumb|오른쪽|400px|(확대하려면 클릭)]] | |
| − | + | 3. 비과세상품 결제 시 '''면세+ 라는 문구가 자동으로 표기''' 됩니다. | |
| + | * 참고 : 과세상품과 비과세상품이 함께 결제되더라도 면세+ 문구는 표기되며<br> | ||
| + | 비과세상품에 대해서만 부과세(VAT)가 적용되지 않습니다.<br> | ||
| + | 과세상품으로만 구성된 결제건의 경우는 면세+ 문구가 표기되지 않습니다. | ||
|} | |} | ||
| 68번째 줄: | 122번째 줄: | ||
| valign=top| | | valign=top| | ||
| − | [[File: | + | [[File:xkehdbslxhdk18.png|thumb|오른쪽|400px|(확대하려면 클릭)]] |
| − | |||
| − | + | 4. 결제결과 비과세상품의 경우 부가세(VAT) 적용이 되지 않는 것을 확인할 수 있습니다. | |
|} | |} | ||
| + | <br/><br/><br/><br/> | ||
==<big>관련 FAQ</big>== | ==<big>관련 FAQ</big>== | ||
2019년 10월 22일 (화) 12:58 기준 최신판
개요
|
1. 이 문서는 이지체인 POS에서 비과세 상품에 대한 결제방법에 대해서 설명하고 있습니다.
2. 일반상품의 경우 거래금액+부가세(VAT)가 되어 결제금액이 도출되지만
|
step 1. 이지어드민 상품정보 변경
1. 비과세를 적용할 상품을 검색 후 상품정보변경을 진행합니다.
|
|
2. 상품정보 중 매장간이동(RT)에서 비과세상품 체크박스를 클릭합니다. |
|
3. 메뉴 최상단(또는 최하단) 저장 버튼을 클릭 합니다. |
step 2. 결과값 확인(POS 결제)
1. 비과세를 적용할 상품의 결제를 위해 바코드검색 또는 상품검색을 진행합니다.
|
|
2. 결제버튼을 클릭 합니다. |
|
3. 결제방법을 선택 합니다.
|
|
3. 비과세상품 결제 시 면세+ 라는 문구가 자동으로 표기 됩니다.
비과세상품에 대해서만 부과세(VAT)가 적용되지 않습니다. |
|
4. 결제결과 비과세상품의 경우 부가세(VAT) 적용이 되지 않는 것을 확인할 수 있습니다. |