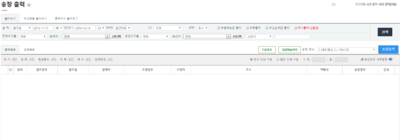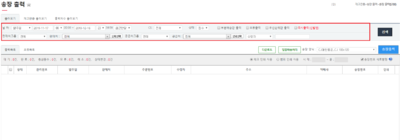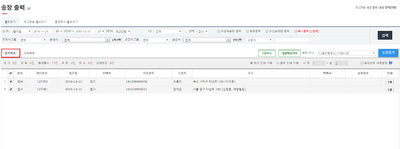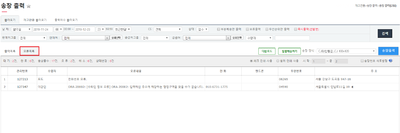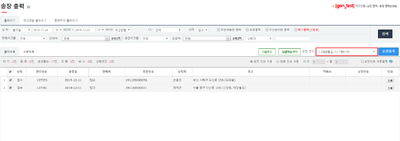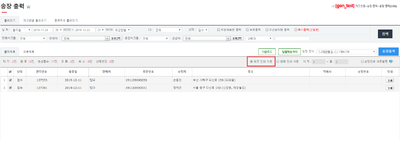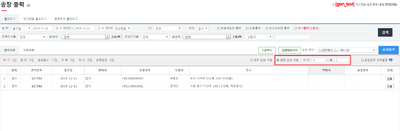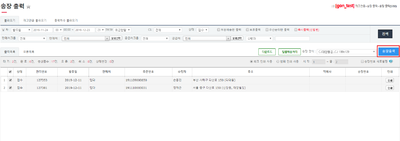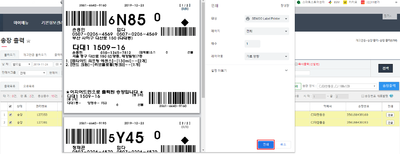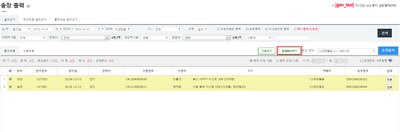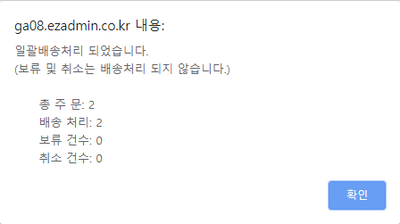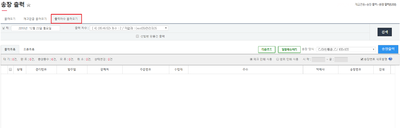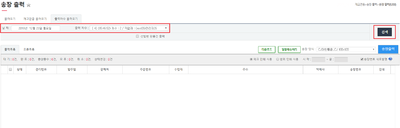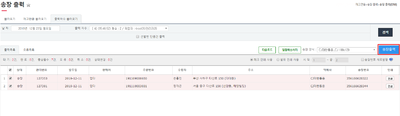"웹송장출력"의 두 판 사이의 차이
둘러보기로 이동
검색으로 이동
(새 문서: <br/><br/> ==<big>'''개요'''</big>== {|width="1200px" | valign=top| 1. 이 문서는 '''웹 송장출력'''에 대한 메뉴얼 입니다. * 웹 송장출력 기능을 사용하...) |
|||
| (같은 사용자의 중간 판 22개는 보이지 않습니다) | |||
| 6번째 줄: | 6번째 줄: | ||
| valign=top| | | valign=top| | ||
| + | [[파일:정)웹송장출력개요.png|400픽셀|오른쪽|섬네일|(확대하려면 클릭)]] | ||
1. 이 문서는 '''웹 송장출력'''에 대한 메뉴얼 입니다. | 1. 이 문서는 '''웹 송장출력'''에 대한 메뉴얼 입니다. | ||
| − | * 웹 송장출력 | + | * 웹 송장출력 메뉴얼은 '''스탠다드&베이직 버전'''과 '''프리미엄 버전''' 두 가지로 나뉩니다. |
| − | * 해당 | + | * 해당 메뉴얼은 스탠다드&베이직 버전 메뉴얼 입니다. |
| − | + | * 프리미엄 버전 사용자는 링크 참조 바랍니다. [[웹송장출력-프리미엄]] | |
| + | <br/><br/><br/> | ||
| − | 2. | + | 2. 웹 송장출력 기능은 다음과 같은 경우에 사용하실 수 있습니다.<br/> |
| − | ① | + | ① 이지송장출력 프로그램을 설치할 수 없는 경우<br/> |
| − | ② | + | ② 이지송장출력 프로그램을 통한 송장출력 속도가 느릴 경우<br/> |
| − | ③ | + | ③ 기본 설정되는 조회 기준 및 조회 기간을 변경하고자 하는 경우 |
| − | |||
| − | |||
| − | + | <br/><br/><br/> | |
| − | |||
| − | |||
| − | |||
| − | |||
| − | + | 3. 웹 송장출력 기능을 사용하려면 환경설정 값 변경이 필요합니다.<br/> | |
| − | + | * 웹 송장출력 기능을 사용하고자 하는 경우 담당매니저나 고객센터(1661-1774)로 요청 주시기 바랍니다. | |
| − | * | + | <br/><br/><br/> |
| − | |||
| − | |||
| − | |||
| − | |||
| − | |||
| − | |||
| − | |||
| − | |||
| − | |||
<div>__TOC__</div> | <div>__TOC__</div> | ||
| 46번째 줄: | 33번째 줄: | ||
<br/><br/><br/><br/> | <br/><br/><br/><br/> | ||
| − | ==<big>'''step 1. | + | ==<big>'''step 1. 출력 주문 검색'''</big>== |
|} | |} | ||
| + | |||
{|width="1200px" | {|width="1200px" | ||
|- | |- | ||
| valign=top| | | valign=top| | ||
| − | [[파일:정) | + | [[파일:정)웹송장출력1.png|400픽셀|오른쪽|섬네일|(확대하려면 클릭)]] |
| − | 1. | + | 1. 출력하고자 하는 주문건의 검색 조건을 설정한 후 검색 버튼을 클릭합니다. |
| − | * | + | {| class="wikitable" |
| − | * | + | |- |
| + | ! 항목 !! 설명 | ||
| + | |- | ||
| + | | 날짜 || 주문의 작업일 기준으로 날짜 및 기간을 설정하여 주문을 검색할 수 있습니다. | ||
| + | |- | ||
| + | | 상태 || 접수, 송장, 배송 등 주문상태에 따라 주문을 검색할 수 있습니다. | ||
| + | |- | ||
| + | | 판매처 || 선택한 판매처의 주문만 검색할 수 있습니다. | ||
| + | |- | ||
| + | | 판매그룹 || 선택한 판매그룹의 주문을 검색할 수 있습니다. | ||
| + | |- | ||
| + | | CS || 정상 주문 및 배송후교환 주문을 선택하여 검색할 수 있습니다. | ||
| + | |- | ||
| + | | 공급처 || 선택한 공급처의 주문만 검색할 수 있습니다.<br/> | ||
| + | 단일 공급처를 선택하여 검색할 수 있으며, 원하는 공급처를 복수로 선택하여 주문을 검색할 수 있습니다. | ||
| + | |- | ||
| + | | 공급그룹 || 선택한 공급처그룹의 주문을 검색할 수 있습니다. | ||
| + | |- | ||
| + | | 부분배송만출력 || 부분배송으로 나눠진 주문을 검색할 수 있습니다.<br/> | ||
| + | * 참고 : [[부분배송 하는 방법은 뭔가요?]] | ||
| + | |- | ||
| + | | 보류출력 || 보류처리 된 주문을 검색할 수 있습니다.<br/> | ||
| + | * 참고 : [[보류설정 하는 방법은 뭔가요?]] | ||
| + | |- | ||
| + | | 우선순위만출력 || 우선순위로 지정된 주문을 검색할 수 있습니다.<br/> | ||
| + | * 참고 : [[우선순위]] 설정 하는 방법은 뭔가요? | ||
| + | |- | ||
|} | |} | ||
| + | <br /> | ||
---- | ---- | ||
| + | |||
| + | 2. 하단의 목록에서 출력하고자 하는 주문건을 확인할 수 있습니다. | ||
| + | |||
{|width="1200px" | {|width="1200px" | ||
|- | |- | ||
| valign=top| | | valign=top| | ||
| − | + | [[파일:정)웹송장출력1-2_1.png|400픽셀|오른쪽|섬네일|(확대하려면 클릭)]] | |
| − | [[파일:정) | + | *출력목록 |
| − | + | **출력 가능한 주문 리스트를 확인할 수 있습니다. | |
| − | * | ||
| − | * | ||
| − | |||
| − | |||
| − | |||
| − | |||
{|width="1200px" | {|width="1200px" | ||
|- | |- | ||
| valign=top| | | valign=top| | ||
| − | + | [[파일:정)웹송장출력1-2.png|400픽셀|오른쪽|섬네일|(확대하려면 클릭)]] | |
| − | [[파일:정) | + | *오류목록 |
| − | + | **전화번호가 누락 되었거나 주소정제가 되지 않는 주문건의 리스트를 확인할 수 있습니다.<br /> | |
| − | + | **우측의 수정 버튼을 클릭하여 수령자 정보를 정상적으로 수정하면 출력목록으로 넘어 갑니다. | |
| − | |||
| − | * | ||
| − | * | ||
| − | |||
| − | |||
| − | |||
| − | |||
| − | |||
| − | |||
| − | |||
| − | |||
| − | |||
| − | |||
| − | |||
| − | |||
|} | |} | ||
| − | + | <br/><br/><br/> | |
| − | ==<big>'''step 2. | + | ==<big>'''step 2. 송장출력'''</big>== |
{|width="1200px" | {|width="1200px" | ||
| 107번째 줄: | 104번째 줄: | ||
| valign=top| | | valign=top| | ||
| − | [[파일:정) | + | [[파일:정)웹송장출력2-1.png|400픽셀|오른쪽|섬네일|(확대하려면 클릭)]] |
| − | 1. | + | 1. 출력하고자 하는 송장양식을 선택 합니다. |
| − | + | * 송장양식설정에서 저장된 양식만 선택할 수 있습니다. | |
| − | * | ||
| − | |||
|} | |} | ||
| + | <br /> | ||
---- | ---- | ||
| + | 2. 출력하고자 하는 주문건을 선택할 수 있습니다. | ||
| + | |||
| + | {|width="1200px" | ||
| + | |- | ||
| + | | valign=top| | ||
| + | [[파일:정)웹송장출력2-2_1.png|400픽셀|오른쪽|섬네일|(확대하려면 클릭)]] | ||
| + | *체크 인쇄 사용 | ||
| + | **체크인쇄사용 시 각 주문 앞에 체크 된 주문의 송장만 출력 됩니다. | ||
{|width="1200px" | {|width="1200px" | ||
|- | |- | ||
| valign=top| | | valign=top| | ||
| − | + | [[파일:정)웹송장출력2-2-2.png|400픽셀|오른쪽|섬네일|(확대하려면 클릭)]] | |
| − | 2. | + | *범위 인쇄 사용 |
| − | + | **검색된 주문건 앞의 순번을 통해 인쇄 범위를 설정하여 출력 할 수 있습니다. | |
| − | * | ||
| − | * | ||
| − | |||
| − | |||
|} | |} | ||
| − | + | ---- | |
| − | |||
| − | |||
| − | |||
| − | |||
| − | |||
| − | |||
{|width="1200px" | {|width="1200px" | ||
| 141번째 줄: | 135번째 줄: | ||
| valign=top| | | valign=top| | ||
| − | [[파일:정) | + | [[파일:정)웹송장출력2-3.png|400픽셀|오른쪽|섬네일|(확대하려면 클릭)]] |
| − | + | 3. 송장출력 버튼을 클릭 합니다. | |
| − | * | + | * 상단에 '''송장을 출력하시겠습니까''' 라는 팝업창이 뜨면 확인 버튼을 클릭 합니다. |
| − | + | * 확인 버튼을 클릭하는 동시에 전체 주문건에 송장번호가 발번 됩니다. | |
| + | |||
|} | |} | ||
| + | <br /> | ||
---- | ---- | ||
| 154번째 줄: | 150번째 줄: | ||
| valign=top| | | valign=top| | ||
| − | + | [[파일:정)웹송장출력2-4.png|400픽셀|오른쪽|섬네일|(확대하려면 클릭)]] | |
| − | + | 4. 미리보기 화면에서 설정 변경 및 프린터 선택 후 인쇄 버튼을 클릭 합니다. | |
| − | + | ||
| − | |||
|} | |} | ||
| + | <br /> | ||
| + | <br/><br/><br/> | ||
| − | |||
| − | |||
| − | |||
| − | |||
| − | |||
| − | |||
| − | |||
| − | |||
| − | |||
| − | |||
| − | |||
| − | |||
| − | + | ==<big>'''step 3. 일괄배송처리'''</big>== | |
| − | |||
| − | |||
| − | |||
{|width="1200px" | {|width="1200px" | ||
|- | |- | ||
| valign=top| | | valign=top| | ||
| − | + | * 현재 화면에 보이는 송장출력된 주문건을 일괄배송처리 하는 기능 입니다.<br /> | |
| − | * | + | <br /> |
| − | + | ||
| + | * 주의사항 | ||
| + | ① 출고 가능 여부와 상관없이 현재 리스트에 보이는 모든 주문건이 일괄 배송처리 되므로 재고를 보유하고 판매하지 않는 업체의 경우 사용하기 적합하지 않습니다.<br /> | ||
| + | ② 이지오토>ezPos 에서 바코드 스캔을 통한 배송처리와 달리 취소나 보류 송장이 어떤 송장인지 바로 확인이 불가하므로 해당 주문을 검색 후 송장을 찾아주셔야 합니다.<br /> | ||
| + | ③ 오배송 검수가 불가 합니다. | ||
|} | |} | ||
| + | |||
---- | ---- | ||
| 198번째 줄: | 185번째 줄: | ||
| valign=top| | | valign=top| | ||
| − | [[파일:정) | + | [[파일:정)웹송장출력3-1.png|400픽셀|오른쪽|섬네일|(확대하려면 클릭)]] |
| − | 1. | + | 1. 불러오기 탭에서 송장 출력 후 or 출력차수 불러오기에서 불러오기 후 일괄배송처리 버튼을 클릭 합니다. |
| − | |||
|} | |} | ||
| − | |||
| − | |||
| − | |||
| − | |||
| − | |||
| − | |||
| − | |||
| − | |||
| − | |||
| − | |||
| − | |||
| − | |||
| − | |||
| − | |||
| − | |||
| − | |||
| − | |||
| − | |||
| − | |||
| − | |||
| − | |||
| − | |||
| − | |||
---- | ---- | ||
| 233번째 줄: | 196번째 줄: | ||
| valign=top| | | valign=top| | ||
| − | [[파일: | + | [[파일:정)웹송장출력3-2.png|400픽셀|오른쪽|섬네일|(확대하려면 클릭)]] |
| − | + | 2. 팝업창을 통해 배송처리 된 내역을 확인할 수 있습니다. | |
| − | * | + | * 취소,보류 주문건은 배송처리 되지 않습니다. |
| − | |||
| − | |||
|} | |} | ||
| − | |||
| − | + | <br/><br/><br/> | |
| − | |||
| − | |||
| − | |||
| − | |||
| − | |||
| − | |||
| − | |||
| − | + | ==<big>'''step 4. 출력차수 불러오기'''</big>== | |
| − | |||
| − | |||
| − | |||
| − | |||
| − | |||
| − | |||
| − | |||
| − | |||
| − | |||
|} | |} | ||
| − | |||
| − | |||
| − | |||
{|width="1200px" | {|width="1200px" | ||
|- | |- | ||
| valign=top| | | valign=top| | ||
| + | [[파일:정)웹송장출력4.png|400픽셀|오른쪽|섬네일|(확대하려면 클릭)]] | ||
| + | * 송장을 출력 할때마다 차수가 생성 됩니다. | ||
| + | * 송장출력 차수를 불러와 이미 출력했던 송장을 재출력 할 수 있습니다. | ||
| − | |||
| − | |||
| − | |||
|} | |} | ||
| − | + | ||
---- | ---- | ||
| − | |||
{|width="1200px" | {|width="1200px" | ||
|- | |- | ||
| valign=top| | | valign=top| | ||
| − | [[파일:정) | + | [[파일:정)웹송장출력4-1.png|400픽셀|오른쪽|섬네일|(확대하려면 클릭)]] |
| − | + | 1. 날짜를 선택하고 재출력 하고자 하는 차수를 선택 후 검색 버튼을 클릭 합니다. | |
| − | |||
|} | |} | ||
| − | + | ||
---- | ---- | ||
| − | |||
{|width="1200px" | {|width="1200px" | ||
|- | |- | ||
| valign=top| | | valign=top| | ||
| − | [[파일:정) | + | [[파일:정)웹송장출력4-2.png|400픽셀|오른쪽|섬네일|(확대하려면 클릭)]] |
| − | + | 2. 송장출력 버튼을 클릭 합니다. | |
| − | * | + | * 송장번호 새로발행을 체크할 경우 이전과 다른 송장번호가 부여된 송장이 출력 됩니다. |
| − | |||
| − | |||
| − | |||
| − | |||
| − | |||
| − | |||
| − | |||
| − | |||
| − | |||
|} | |} | ||
<br/><br/><br/><br/> | <br/><br/><br/><br/> | ||
==<big>관련 FAQ</big>== | ==<big>관련 FAQ</big>== | ||
2019년 12월 23일 (월) 06:24 기준 최신판
개요
|
1. 이 문서는 웹 송장출력에 대한 메뉴얼 입니다.
2. 웹 송장출력 기능은 다음과 같은 경우에 사용하실 수 있습니다. ① 이지송장출력 프로그램을 설치할 수 없는 경우
3. 웹 송장출력 기능을 사용하려면 환경설정 값 변경이 필요합니다.
|