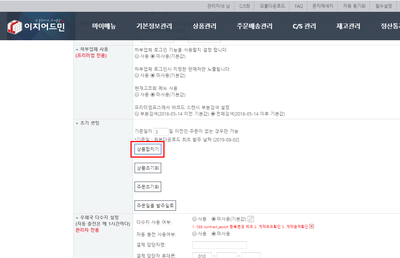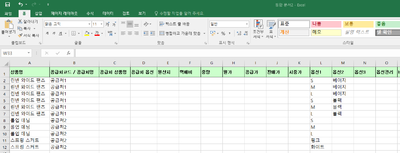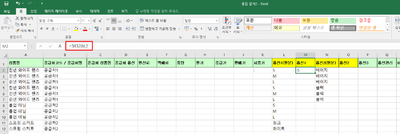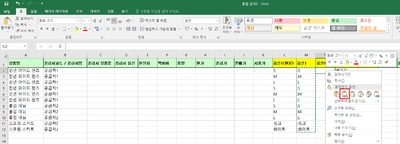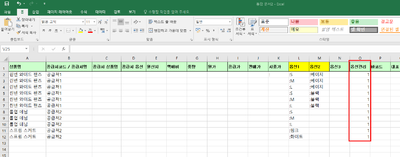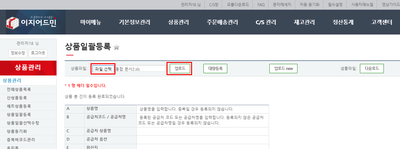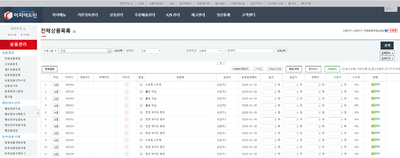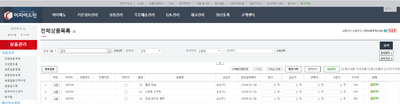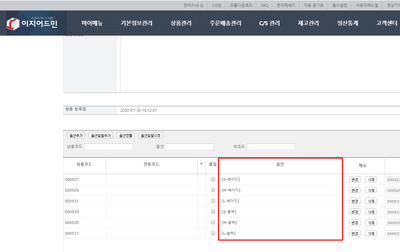"상품합치기"의 두 판 사이의 차이
둘러보기로 이동
검색으로 이동
| (같은 사용자의 중간 판 9개는 보이지 않습니다) | |||
| 15번째 줄: | 15번째 줄: | ||
| valign=top| | | valign=top| | ||
| − | [[파일: | + | [[파일:환경설정_중복등록강.png|400픽셀|오른쪽|섬네일|(확대하려면 클릭)]] |
2. 이 기능을 사용하기 위해서는 '''이지어드민 기본정보관리 메뉴의 환경설정에서 상품명 중복등록 가능'''으로 설정 변경해야 합니다.<br/> | 2. 이 기능을 사용하기 위해서는 '''이지어드민 기본정보관리 메뉴의 환경설정에서 상품명 중복등록 가능'''으로 설정 변경해야 합니다.<br/> | ||
* 환경설정 변경은 이지어드민 담당자 또는 고객센터로 문의주시기 바랍니다. | * 환경설정 변경은 이지어드민 담당자 또는 고객센터로 문의주시기 바랍니다. | ||
| 36번째 줄: | 36번째 줄: | ||
| valign=top| | | valign=top| | ||
| − | [[파일: | + | [[파일:환경설정_중복등록강.png|400픽셀|오른쪽|섬네일|(확대하려면 클릭)]] |
1. '''이지어드민 환경설정에서 '상품명 중복등록 가능'에 체크'''되어 있는지 확인합니다. | 1. '''이지어드민 환경설정에서 '상품명 중복등록 가능'에 체크'''되어 있는지 확인합니다. | ||
* 해당 설정 변경을 원하시는 경우 이지어드민 담당자 또는 이지어드민 고객센터로 문의주시기 바랍니다. | * 해당 설정 변경을 원하시는 경우 이지어드민 담당자 또는 이지어드민 고객센터로 문의주시기 바랍니다. | ||
| 54번째 줄: | 54번째 줄: | ||
|} | |} | ||
| − | + | ||
{|width="1200px" | {|width="1200px" | ||
| 60번째 줄: | 60번째 줄: | ||
| valign=top| | | valign=top| | ||
2. 다음과 같이 옵션 항목의 양식을 수정합니다. | 2. 다음과 같이 옵션 항목의 양식을 수정합니다. | ||
| + | |} | ||
| + | {|width="1200px" | ||
| + | |- | ||
| + | | valign=top| | ||
[[파일:3. 콜론 넣기_강.png|400픽셀|오른쪽|섬네일|(확대하려면 클릭)]] | [[파일:3. 콜론 넣기_강.png|400픽셀|오른쪽|섬네일|(확대하려면 클릭)]] | ||
2-1. '''옵션'''항목 값 앞에 :(콜론)을 입력합니다. | 2-1. '''옵션'''항목 값 앞에 :(콜론)을 입력합니다. | ||
| − | + | |} | |
| + | {|width="1200px" | ||
| + | |- | ||
| + | | valign=top| | ||
[[파일:4. 값으로 붙여넣기_강.png|400픽셀|오른쪽|섬네일|(확대하려면 클릭)]] | [[파일:4. 값으로 붙여넣기_강.png|400픽셀|오른쪽|섬네일|(확대하려면 클릭)]] | ||
2-2. 위의 이미지와 같이 함수를 사용하여 콜론과 옵션값을 입력했다면<br/> | 2-2. 위의 이미지와 같이 함수를 사용하여 콜론과 옵션값을 입력했다면<br/> | ||
| 72번째 줄: | 79번째 줄: | ||
| − | + | ||
{|width="1200px" | {|width="1200px" | ||
| 81번째 줄: | 88번째 줄: | ||
3. '''옵션관리'''를 할 항목에는 모두 숫자 1을 입력합니다. | 3. '''옵션관리'''를 할 항목에는 모두 숫자 1을 입력합니다. | ||
<br/><br/><br/><br/> | <br/><br/><br/><br/> | ||
| + | |} | ||
| + | |||
| + | |||
| + | |||
| + | {|width="1200px" | ||
| + | |- | ||
| + | | valign=top| | ||
| + | |||
| + | [[파일:6. 상품일괄등록 업로드_강.png|400픽셀|오른쪽|섬네일|(확대하려면 클릭)]] | ||
| + | 4. '''상품관리 메뉴의 상품일괄등록'''에서 작성한 파일을 업로드합니다. | ||
| + | <br/><br/><br/><br/> | ||
| + | |} | ||
| + | |||
| + | |||
| + | |||
| + | {|width="1200px" | ||
| + | |- | ||
| + | | valign=top| | ||
| + | |||
| + | [[파일:7.상품합치기 전 상품목록_강.png|400픽셀|오른쪽|섬네일|(확대하려면 클릭)]] | ||
| + | 5. '''상품관리 메뉴의 전체상품목록'''에서 업로드한 상품이 정상적으로 등록됐는지 확인합니다. | ||
| + | <br/><br/><br/><br/> | ||
| + | |} | ||
| + | |||
| + | ==<big>'''step 3. 상품합치기'''</big>== | ||
| + | |||
| + | {|width="1200px" | ||
| + | |- | ||
| + | | valign=top| | ||
| + | |||
| + | [[파일:8. 상품합치기 환경설정_강.png|400픽셀|오른쪽|섬네일|(확대하려면 클릭)]] | ||
| + | 1. '''이지어드민 환경설정에서 '상품합치기' '''를 클릭하여 작업을 진행합니다. | ||
| + | |} | ||
| + | |||
| + | |||
| + | |||
| + | {|width="1200px" | ||
| + | |- | ||
| + | | valign=top| | ||
| + | |||
| + | [[파일:9.상품합치기 후 상품목록_강.png|400픽셀|오른쪽|섬네일|(확대하려면 클릭)]] | ||
| + | 2. '''이지어드민 상품관리 메뉴의 전체상품목록'''에서 나열되어 있던 상품리스트가 합쳐졌는지 확인합니다. | ||
| + | |} | ||
| + | |||
| + | |||
| + | |||
| + | {|width="1200px" | ||
| + | |- | ||
| + | | valign=top| | ||
| + | |||
| + | [[파일:10.옵션 정상 생성 확인_강.png|400픽셀|오른쪽|섬네일|(확대하려면 클릭)]] | ||
| + | 3. 상품상세조회를 통해 옵션이 정상적으로 합쳐졌는지 확인합니다. | ||
|} | |} | ||
==<big>'''관련 FAQ'''</big>== | ==<big>'''관련 FAQ'''</big>== | ||
2020년 1월 30일 (목) 08:46 기준 최신판
개요
|
1. 이 문서는 이지어드민 기본정보관리 메뉴의 환경설정에서 상품합치기 작업에 대해서 설명하고 있습니다. |
|
파일:환경설정 중복등록강.png (확대하려면 클릭) 2. 이 기능을 사용하기 위해서는 이지어드민 기본정보관리 메뉴의 환경설정에서 상품명 중복등록 가능으로 설정 변경해야 합니다.
|
step 1. 환경 설정 변경하기
|
파일:환경설정 중복등록강.png (확대하려면 클릭) 1. 이지어드민 환경설정에서 '상품명 중복등록 가능'에 체크되어 있는지 확인합니다.
|
step 2. 상품 등록하기
|
1. 상품일괄등록 시 보통 오른쪽 이미지와 같이 양식을 작성하는데, 이는 잘못된 방법입니다.
|
|
2. 다음과 같이 옵션 항목의 양식을 수정합니다. |
|
2-1. 옵션항목 값 앞에 :(콜론)을 입력합니다. |
|
2-2. 위의 이미지와 같이 함수를 사용하여 콜론과 옵션값을 입력했다면
|
|
3. 옵션관리를 할 항목에는 모두 숫자 1을 입력합니다.
|
|
4. 상품관리 메뉴의 상품일괄등록에서 작성한 파일을 업로드합니다.
|
|
5. 상품관리 메뉴의 전체상품목록에서 업로드한 상품이 정상적으로 등록됐는지 확인합니다.
|
step 3. 상품합치기
|
1. 이지어드민 환경설정에서 '상품합치기' 를 클릭하여 작업을 진행합니다. |
|
2. 이지어드민 상품관리 메뉴의 전체상품목록에서 나열되어 있던 상품리스트가 합쳐졌는지 확인합니다. |
|
3. 상품상세조회를 통해 옵션이 정상적으로 합쳐졌는지 확인합니다. |