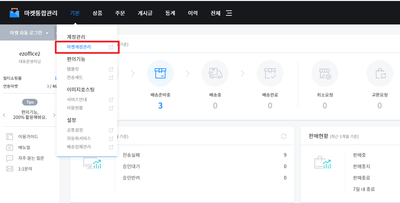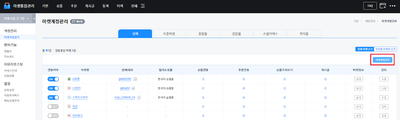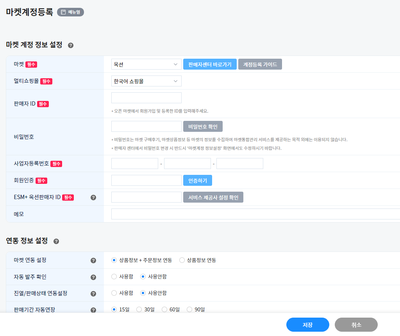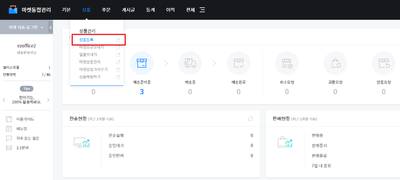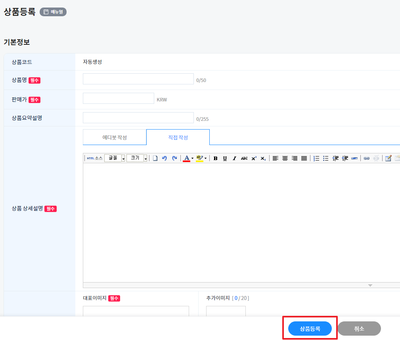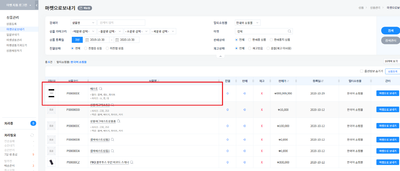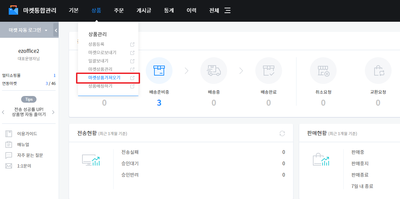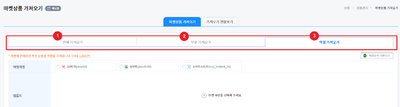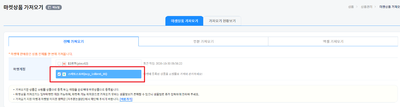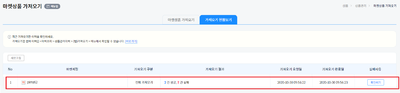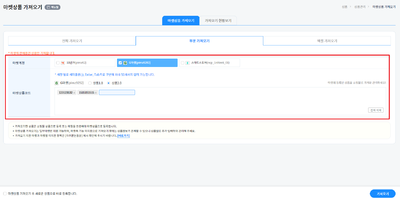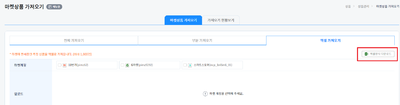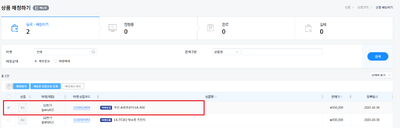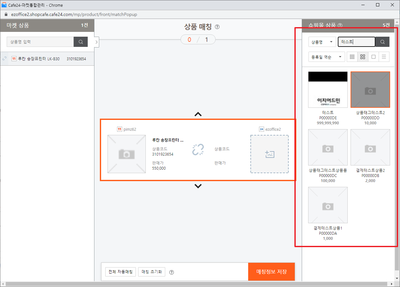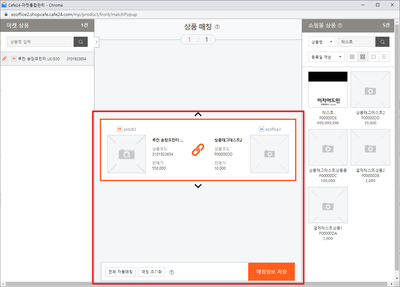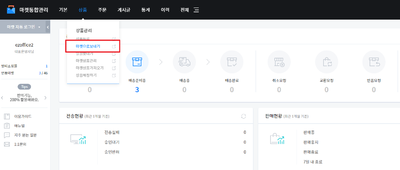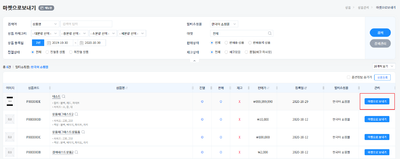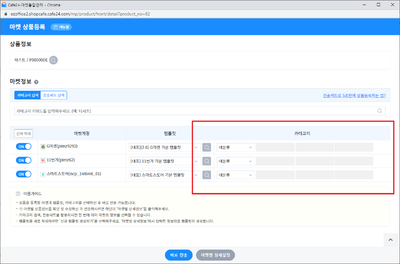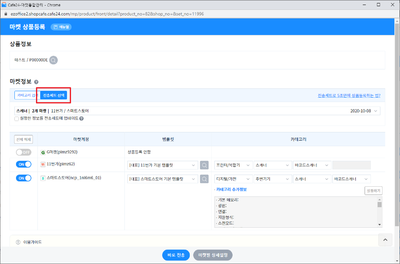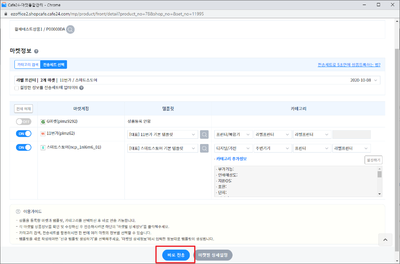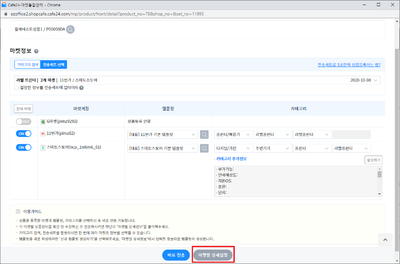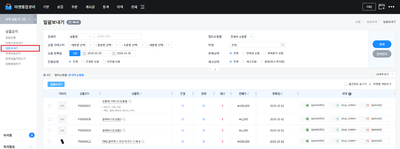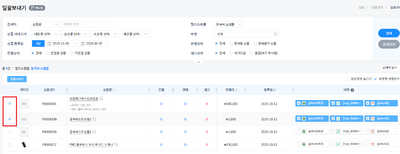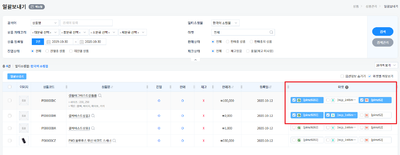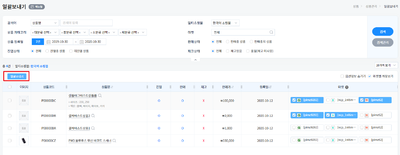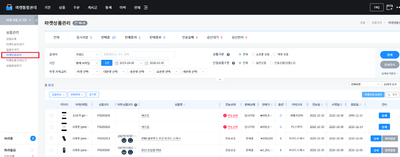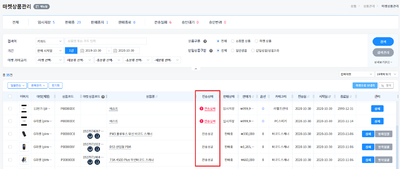"마켓통합관리"의 두 판 사이의 차이
(새 문서: ==<big>'''step 1. 마켓 연동'''</big>== {|width="1200px" |- | valign=top| 400픽셀|오른쪽|섬네일|(확대하려면 클릭) 1. 기본-마...) |
|||
| (같은 사용자의 중간 판 14개는 보이지 않습니다) | |||
| 6번째 줄: | 6번째 줄: | ||
[[파일:마켓통합관리.png|400픽셀|오른쪽|섬네일|(확대하려면 클릭)]] | [[파일:마켓통합관리.png|400픽셀|오른쪽|섬네일|(확대하려면 클릭)]] | ||
| − | 1. 기본-마켓계정관리로 | + | 1. '''기본-마켓계정관리로 이동'''합니다. |
<br/><br/><br/><br/> | <br/><br/><br/><br/> | ||
| 17번째 줄: | 17번째 줄: | ||
[[파일:마켓2.png|400픽셀|오른쪽|섬네일|(확대하려면 클릭)]] | [[파일:마켓2.png|400픽셀|오른쪽|섬네일|(확대하려면 클릭)]] | ||
| − | 2. 마켓계정등록 버튼을 | + | 2. '''마켓계정등록 버튼을 클릭'''합니다. |
<br/><br/><br/><br/> | <br/><br/><br/><br/> | ||
| 28번째 줄: | 28번째 줄: | ||
[[파일:마켓3.png|400픽셀|오른쪽|섬네일|(확대하려면 클릭)]] | [[파일:마켓3.png|400픽셀|오른쪽|섬네일|(확대하려면 클릭)]] | ||
| − | 3. 로그인 정보 및 세부 정보를 기재 후 저장 버튼을 | + | 3. 로그인 정보 및 세부 정보를 기재 후 '''저장 버튼을 클릭'''합니다. |
<br/><br/><br/><br/> | <br/><br/><br/><br/> | ||
| 39번째 줄: | 39번째 줄: | ||
| valign=top| | | valign=top| | ||
| − | 기본적으로 카페24 자사몰에 등록되어 있는 상품은 마켓통합관리에 따로 등록하지 않아도 사용 가능합니다. | + | '''기본적으로 카페24 자사몰에 등록되어 있는 상품은 마켓통합관리에 따로 등록하지 않아도 사용 가능합니다.''' |
| + | * 자사몰에서 관리하지 않는 상품인 경우에는 마켓통합관리에 상품 등록이 필요 | ||
| − | + | <br/><br/> | |
마켓통합관리에 상품을 등록하는 방법은 크게 두가지 방법이 있습니다. | 마켓통합관리에 상품을 등록하는 방법은 크게 두가지 방법이 있습니다. | ||
| + | <br/> | ||
1) 마켓통합관리에 직접 등록하는 방법 | 1) 마켓통합관리에 직접 등록하는 방법 | ||
| + | <br/> | ||
2) 마켓 상품을 가져오는 방법 | 2) 마켓 상품을 가져오는 방법 | ||
<br/><br/><br/><br/> | <br/><br/><br/><br/> | ||
|} | |} | ||
| + | ---- | ||
===<big>'''step 2-1. 직접 등록하기'''</big>=== | ===<big>'''step 2-1. 직접 등록하기'''</big>=== | ||
| 57번째 줄: | 61번째 줄: | ||
[[파일:마켓4.png|400픽셀|오른쪽|섬네일|(확대하려면 클릭)]] | [[파일:마켓4.png|400픽셀|오른쪽|섬네일|(확대하려면 클릭)]] | ||
| − | 1. 상품-상품등록 메뉴를 | + | 1. '''상품-상품등록 메뉴를 클릭'''합니다. |
<br/><br/><br/><br/> | <br/><br/><br/><br/> | ||
| 68번째 줄: | 72번째 줄: | ||
[[파일:마켓5.png|400픽셀|오른쪽|섬네일|(확대하려면 클릭)]] | [[파일:마켓5.png|400픽셀|오른쪽|섬네일|(확대하려면 클릭)]] | ||
| − | 2. 상품 상세 정보를 입력하고, 상품등록 버튼을 | + | 2. 상품 상세 정보를 입력하고, '''상품등록 버튼을 클릭'''합니다. |
| − | * 에디봇 기능을 통해서 상품 상세설명을 간편하게 등록도 가능함 | + | * '''에디봇''' 기능을 통해서 상품 상세설명을 간편하게 등록도 가능함 |
<br/><br/><br/><br/> | <br/><br/><br/><br/> | ||
| 80번째 줄: | 84번째 줄: | ||
[[파일:마켓6.png|400픽셀|오른쪽|섬네일|(확대하려면 클릭)]] | [[파일:마켓6.png|400픽셀|오른쪽|섬네일|(확대하려면 클릭)]] | ||
| − | 3. 등록된 상품은 상품-마켓으로보내기 메뉴에서 확인 | + | 3. 등록된 상품은 '''상품-마켓으로보내기 메뉴에서 확인 가능'''합니다. |
| − | * 마켓통합관리에 등록 시, 카페24 자사몰에도 자동으로 연동됨 | + | * '''마켓통합관리에 등록 시, 카페24 자사몰에도 자동으로 연동됨''' |
<br/><br/><br/><br/> | <br/><br/><br/><br/> | ||
|} | |} | ||
| + | ---- | ||
===<big>'''step 2-2. 마켓 상품 가져오기'''</big>=== | ===<big>'''step 2-2. 마켓 상품 가져오기'''</big>=== | ||
| 93번째 줄: | 98번째 줄: | ||
[[파일:마켓7.png|400픽셀|오른쪽|섬네일|(확대하려면 클릭)]] | [[파일:마켓7.png|400픽셀|오른쪽|섬네일|(확대하려면 클릭)]] | ||
| − | 1. 상품-마켓상품가져오기 메뉴를 | + | 1. '''상품-마켓상품가져오기 메뉴를 클릭'''합니다. |
| + | |||
| + | <br/><br/><br/><br/> | ||
| + | |} | ||
| + | |||
| + | {|width="1200px" | ||
| + | |- | ||
| + | | valign=top| | ||
| + | |||
| + | [[파일:마켓8.png|400픽셀|오른쪽|섬네일|(확대하려면 클릭)]] | ||
| + | 1-1. 상품을 가져오는 방법은 세가지가 있습니다. | ||
| + | <br/> | ||
| + | '''전체 가져오기''': 마켓의 판매중인 전체 상품을 마켓통합관리로 가져옴 | ||
| + | <br/> | ||
| + | '''부분 가져오기''': 마켓의 특정 상품코드만 마켓통합관리로 가져옴 | ||
| + | <br/> | ||
| + | '''엑셀 가져오기''': 마켓통합관리로 가져올 상품을 엑셀 서식에 맞춰서 업로드 | ||
| + | |||
| + | <br/><br/><br/><br/> | ||
| + | |} | ||
| + | ---- | ||
| + | |||
| + | {|width="1200px" | ||
| + | |- | ||
| + | | valign=top| | ||
| + | |||
| + | [[파일:마켓9.png|400픽셀|오른쪽|섬네일|(확대하려면 클릭)]] | ||
| + | 2. 전체 가져오기 탭에서 상품을 가져올 '''판매처를 선택'''합니다. | ||
<br/><br/><br/><br/> | <br/><br/><br/><br/> | ||
| 99번째 줄: | 131번째 줄: | ||
---- | ---- | ||
| + | {|width="1200px" | ||
| + | |- | ||
| + | | valign=top| | ||
| + | [[파일:마켓10.png|400픽셀|오른쪽|섬네일|(확대하려면 클릭)]] | ||
| + | 3. '''가져오기 현황보기'''에서 반영 이력을 확인할 수 있습니다. | ||
| + | |||
| + | <br/><br/><br/><br/> | ||
| + | |} | ||
| + | ---- | ||
| + | |||
| + | {|width="1200px" | ||
| + | |- | ||
| + | | valign=top| | ||
| + | |||
| + | [[파일:마켓11.png|400픽셀|오른쪽|섬네일|(확대하려면 클릭)]] | ||
| + | 4. 부분 가져오기에서는 '''마켓을 선택하고, 마켓상품코드에 가져올 상품코드를 입력'''합니다. | ||
| + | * 마켓상품코드는 탭(tab)키로 복수 등록 가능 | ||
| + | * 이후 과정은 전체 가져오기 방식과 동일 | ||
| + | |||
| + | <br/><br/><br/><br/> | ||
| + | |} | ||
| + | ---- | ||
| + | |||
| + | {|width="1200px" | ||
| + | |- | ||
| + | | valign=top| | ||
| + | |||
| + | [[파일:마켓12.png|400픽셀|오른쪽|섬네일|(확대하려면 클릭)]] | ||
| + | 5. 엑셀 가져오기에서는 '''엑셀양식을 다운로드 받아서 상품 정보를 기재하여 업로드'''합니다. | ||
| + | * 필수 헤더값: 마켓상품코드, 상품명, 판매가 | ||
| + | * 이후 과정은 전체 가져오기 방식과 동일 | ||
| + | |||
| + | <br/><br/><br/><br/> | ||
| + | |} | ||
| + | ---- | ||
| + | |||
| + | {|width="1200px" | ||
| + | |- | ||
| + | | valign=top| | ||
| + | |||
| + | [[파일:마켓13.png|400픽셀|오른쪽|섬네일|(확대하려면 클릭)]] | ||
| + | 6. 마켓상품가져오기 작업을 완료하였으면, '''마켓통합관리 상품과 연결(매칭)하는 작업이 필요'''합니다. | ||
| + | * '''상품-상품매칭하기 메뉴로 이동'''합니다. | ||
| + | |||
| + | <br/><br/><br/><br/> | ||
| + | |} | ||
| + | ---- | ||
| + | |||
| + | {|width="1200px" | ||
| + | |- | ||
| + | | valign=top| | ||
| + | |||
| + | [[파일:마켓14.png|400픽셀|오른쪽|섬네일|(확대하려면 클릭)]] | ||
| + | 7. 매칭이 필요한 '''마켓상품을 선택'''합니다. | ||
| + | |||
| + | <br/><br/><br/><br/> | ||
| + | |} | ||
| + | ---- | ||
| + | |||
| + | {|width="1200px" | ||
| + | |- | ||
| + | | valign=top| | ||
| + | |||
| + | [[파일:마켓15.png|400픽셀|오른쪽|섬네일|(확대하려면 클릭)]] | ||
| + | 8. '''매칭하기 버튼을 클릭'''합니다. | ||
| + | |||
| + | <br/><br/><br/><br/> | ||
| + | |} | ||
| + | ---- | ||
| + | |||
| + | {|width="1200px" | ||
| + | |- | ||
| + | | valign=top| | ||
| + | |||
| + | [[파일:마켓16.png|400픽셀|오른쪽|섬네일|(확대하려면 클릭)]] | ||
| + | 9. 매칭 상세 화면 우측 상단에서 '''쇼핑몰 상품을 검색하여 매칭할 상품을 선'''택합니다. | ||
| + | |||
| + | <br/><br/><br/><br/> | ||
| + | |} | ||
| + | ---- | ||
| + | |||
| + | {|width="1200px" | ||
| + | |- | ||
| + | | valign=top| | ||
| + | |||
| + | [[파일:마켓17.png|400픽셀|오른쪽|섬네일|(확대하려면 클릭)]] | ||
| + | 10. 화면 중앙부분에 매칭 정보를 확인 후, '''매칭정보 저장 버튼을 클릭'''합니다. | ||
| + | * '''매칭 작업이 완료되어야 마켓으로 상품 정보를 업데이트할 수 있음''' | ||
| + | |||
| + | <br/><br/><br/><br/> | ||
| + | |} | ||
==<big>'''step 3. 마켓으로 상품 보내기'''</big>== | ==<big>'''step 3. 마켓으로 상품 보내기'''</big>== | ||
| 107번째 줄: | 230번째 줄: | ||
| valign=top| | | valign=top| | ||
| − | [[파일: | + | [[파일:마켓18.png|400픽셀|오른쪽|섬네일|(확대하려면 클릭)]] |
| − | + | 1. '''상품-마켓으로보내기 메뉴를 클릭'''합니다. | |
| + | |||
| + | <br/><br/><br/><br/> | ||
| + | |} | ||
| + | ---- | ||
| + | |||
| + | {|width="1200px" | ||
| + | |- | ||
| + | | valign=top| | ||
| + | |||
| + | [[파일:마켓19.png|400픽셀|오른쪽|섬네일|(확대하려면 클릭)]] | ||
| + | 2. 마켓으로 보낼 상품 우측에서 '''마켓으로 보내기 버튼을 클릭'''합니다. | ||
| + | |||
| + | <br/><br/><br/><br/> | ||
| + | |} | ||
| + | ---- | ||
| + | |||
| + | {|width="1200px" | ||
| + | |- | ||
| + | | valign=top| | ||
| + | |||
| + | [[파일:마켓20.png|400픽셀|오른쪽|섬네일|(확대하려면 클릭)]] | ||
| + | 2. '''마켓별 상세 카테고리를 설정'''합니다. | ||
| + | |||
| + | <br/><br/><br/><br/> | ||
| + | |} | ||
| + | |||
| + | {|width="1200px" | ||
| + | |- | ||
| + | | valign=top| | ||
| + | |||
| + | [[파일:마켓21.png|400픽셀|오른쪽|섬네일|(확대하려면 클릭)]] | ||
| + | * '''전송세트 선택''' 기능을 사용하면 사전에 설정한 세팅값으로 자동 설정 가능 | ||
| + | |||
| + | <br/><br/><br/><br/> | ||
| + | |} | ||
| + | ---- | ||
| + | |||
| + | {|width="1200px" | ||
| + | |- | ||
| + | | valign=top| | ||
| + | |||
| + | [[파일:마켓22.png|400픽셀|오른쪽|섬네일|(확대하려면 클릭)]] | ||
| + | 3. 바로 '''전송하기 버튼'''을 클릭하면 판매처로 상품이 전송됩니다. | ||
| + | |||
| + | <br/><br/><br/><br/> | ||
| + | |} | ||
| + | |||
| + | {|width="1200px" | ||
| + | |- | ||
| + | | valign=top| | ||
| + | |||
| + | [[파일:마켓23.png|400픽셀|오른쪽|섬네일|(확대하려면 클릭)]] | ||
| + | * 상세정보가 누락된 경우 전송이 되지 않으며, '''마켓별 상세설정''' 버튼으로 정보 입력 후 전송 가능 | ||
| + | |||
| + | <br/><br/><br/><br/> | ||
| + | |} | ||
| + | |||
| + | ---- | ||
| + | |||
| + | {|width="1200px" | ||
| + | |- | ||
| + | | valign=top| | ||
| + | |||
| + | [[파일:마켓24.png|400픽셀|오른쪽|섬네일|(확대하려면 클릭)]] | ||
| + | 4. 다수의 상품을 전송하는 경우에는 '''일괄보내기 기능을 사용'''합니다. | ||
| + | |||
| + | <br/><br/><br/><br/> | ||
| + | |} | ||
| + | ---- | ||
| + | |||
| + | {|width="1200px" | ||
| + | |- | ||
| + | | valign=top| | ||
| + | |||
| + | [[파일:마켓25.png|400픽셀|오른쪽|섬네일|(확대하려면 클릭)]] | ||
| + | 5. 전송하고자 하는 '''상품에서 체크 박스를 클릭'''합니다. | ||
| + | |||
| + | <br/><br/><br/><br/> | ||
| + | |} | ||
| + | ---- | ||
| + | |||
| + | {|width="1200px" | ||
| + | |- | ||
| + | | valign=top| | ||
| + | |||
| + | [[파일:마켓26.png|400픽셀|오른쪽|섬네일|(확대하려면 클릭)]] | ||
| + | 6. 전송하고자 하는 '''판매처를 선택'''합니다. | ||
| + | |||
| + | <br/><br/><br/><br/> | ||
| + | |} | ||
| + | ---- | ||
| + | |||
| + | {|width="1200px" | ||
| + | |- | ||
| + | | valign=top| | ||
| + | |||
| + | [[파일:마켓27.png|400픽셀|오른쪽|섬네일|(확대하려면 클릭)]] | ||
| + | 7. '''일괄보내기 버튼을 클릭'''하면 판매처에 상품이 전송됩니다. | ||
| + | |||
| + | <br/><br/><br/><br/> | ||
| + | |} | ||
| + | |||
| + | ==<big>'''step 4. 전송 결과 확인'''</big>== | ||
| + | |||
| + | {|width="1200px" | ||
| + | |- | ||
| + | | valign=top| | ||
| + | |||
| + | [[파일:마켓28.png|400픽셀|오른쪽|섬네일|(확대하려면 클릭)]] | ||
| + | 1. '''상품-마켓상품관리 메뉴를 클릭'''합니다. | ||
| + | |||
| + | <br/><br/><br/><br/> | ||
| + | |} | ||
| + | ---- | ||
| + | |||
| + | {|width="1200px" | ||
| + | |- | ||
| + | | valign=top| | ||
| + | |||
| + | [[파일:마켓29.png|400픽셀|오른쪽|섬네일|(확대하려면 클릭)]] | ||
| + | 2. '''마켓별 전송상태를 확인'''할 수 있습니다. | ||
<br/><br/><br/><br/> | <br/><br/><br/><br/> | ||
|} | |} | ||
2020년 11월 1일 (일) 22:39 기준 최신판
step 1. 마켓 연동
|
1. 기본-마켓계정관리로 이동합니다.
|
|
2. 마켓계정등록 버튼을 클릭합니다.
|
|
3. 로그인 정보 및 세부 정보를 기재 후 저장 버튼을 클릭합니다.
|
step 2. 상품 등록하기
|
기본적으로 카페24 자사몰에 등록되어 있는 상품은 마켓통합관리에 따로 등록하지 않아도 사용 가능합니다.
마켓통합관리에 상품을 등록하는 방법은 크게 두가지 방법이 있습니다.
|
step 2-1. 직접 등록하기
|
1. 상품-상품등록 메뉴를 클릭합니다.
|
|
2. 상품 상세 정보를 입력하고, 상품등록 버튼을 클릭합니다.
|
|
3. 등록된 상품은 상품-마켓으로보내기 메뉴에서 확인 가능합니다.
|
step 2-2. 마켓 상품 가져오기
|
1. 상품-마켓상품가져오기 메뉴를 클릭합니다.
|
|
1-1. 상품을 가져오는 방법은 세가지가 있습니다.
|
|
2. 전체 가져오기 탭에서 상품을 가져올 판매처를 선택합니다.
|
|
3. 가져오기 현황보기에서 반영 이력을 확인할 수 있습니다.
|
|
4. 부분 가져오기에서는 마켓을 선택하고, 마켓상품코드에 가져올 상품코드를 입력합니다.
|
|
5. 엑셀 가져오기에서는 엑셀양식을 다운로드 받아서 상품 정보를 기재하여 업로드합니다.
|
|
파일:마켓13.png (확대하려면 클릭) 6. 마켓상품가져오기 작업을 완료하였으면, 마켓통합관리 상품과 연결(매칭)하는 작업이 필요합니다.
|
|
7. 매칭이 필요한 마켓상품을 선택합니다.
|
|
파일:마켓15.png (확대하려면 클릭) 8. 매칭하기 버튼을 클릭합니다.
|
|
9. 매칭 상세 화면 우측 상단에서 쇼핑몰 상품을 검색하여 매칭할 상품을 선택합니다.
|
|
10. 화면 중앙부분에 매칭 정보를 확인 후, 매칭정보 저장 버튼을 클릭합니다.
|
step 3. 마켓으로 상품 보내기
|
1. 상품-마켓으로보내기 메뉴를 클릭합니다.
|
|
2. 마켓으로 보낼 상품 우측에서 마켓으로 보내기 버튼을 클릭합니다.
|
|
2. 마켓별 상세 카테고리를 설정합니다.
|
|
|
3. 바로 전송하기 버튼을 클릭하면 판매처로 상품이 전송됩니다.
|
|
|
4. 다수의 상품을 전송하는 경우에는 일괄보내기 기능을 사용합니다.
|
|
5. 전송하고자 하는 상품에서 체크 박스를 클릭합니다.
|
|
6. 전송하고자 하는 판매처를 선택합니다.
|
|
7. 일괄보내기 버튼을 클릭하면 판매처에 상품이 전송됩니다.
|
step 4. 전송 결과 확인
|
1. 상품-마켓상품관리 메뉴를 클릭합니다.
|
|
2. 마켓별 전송상태를 확인할 수 있습니다.
|