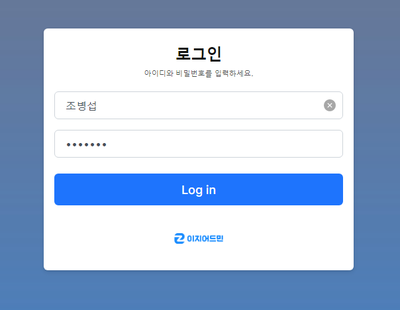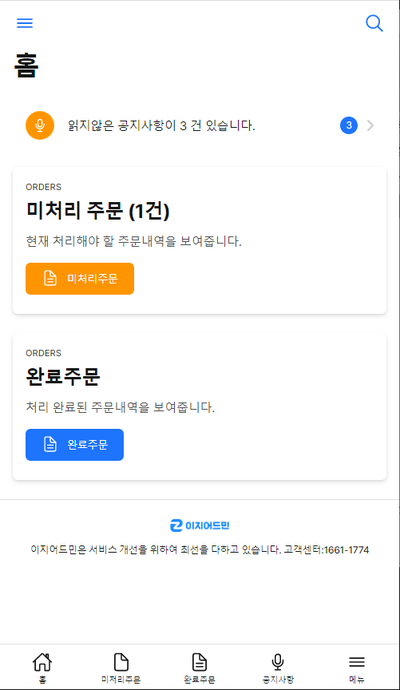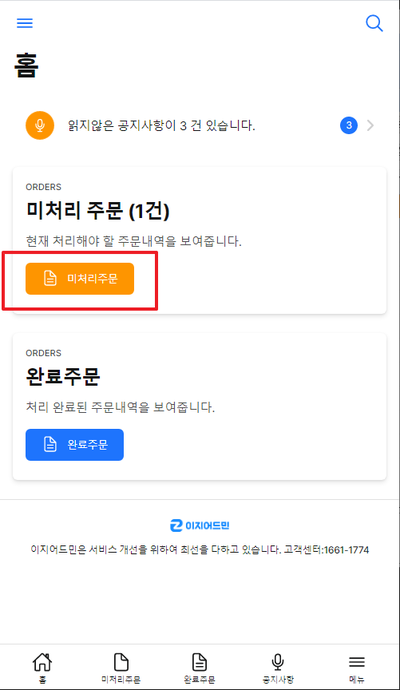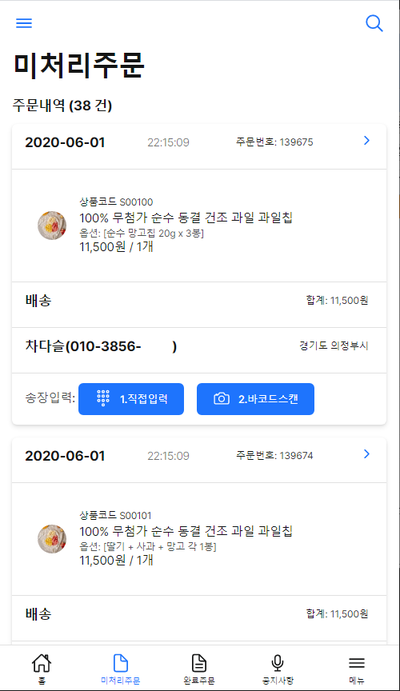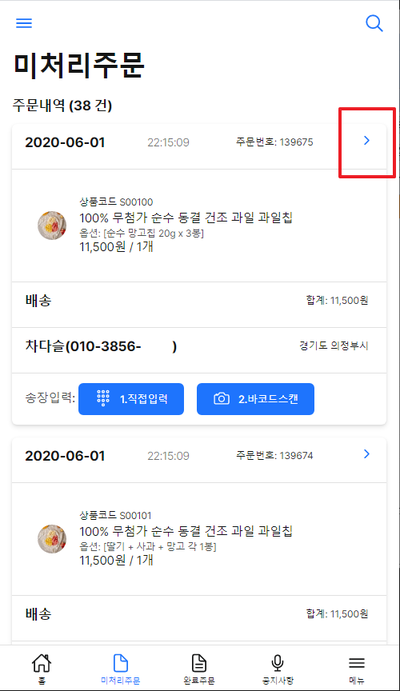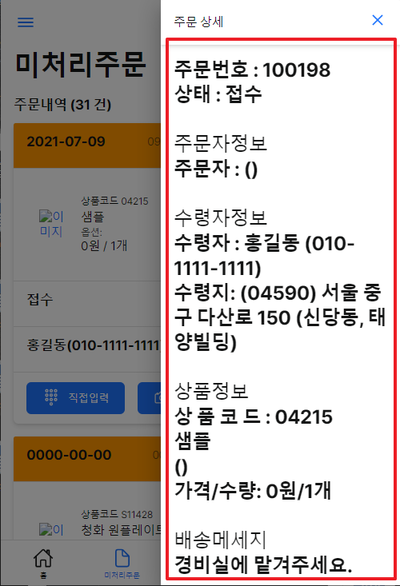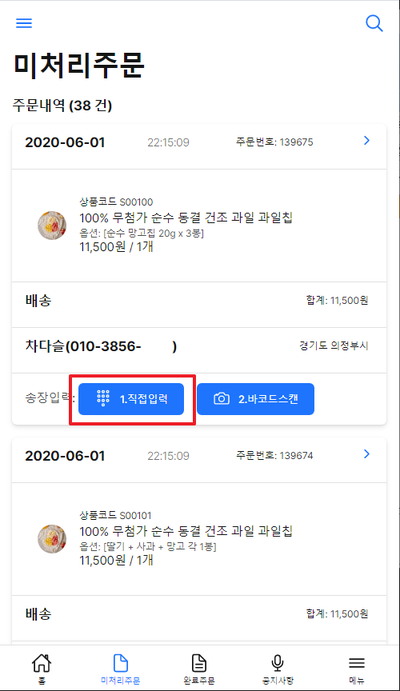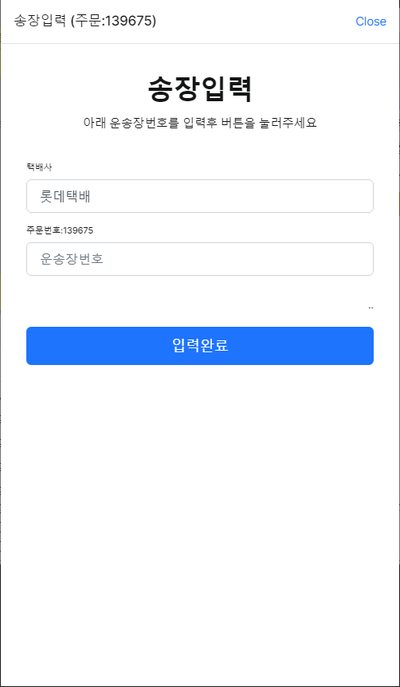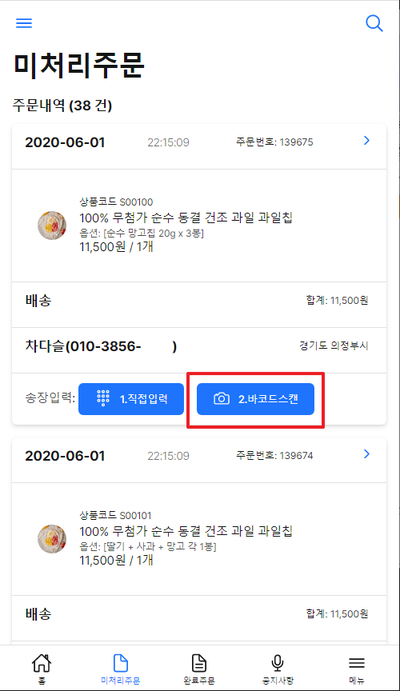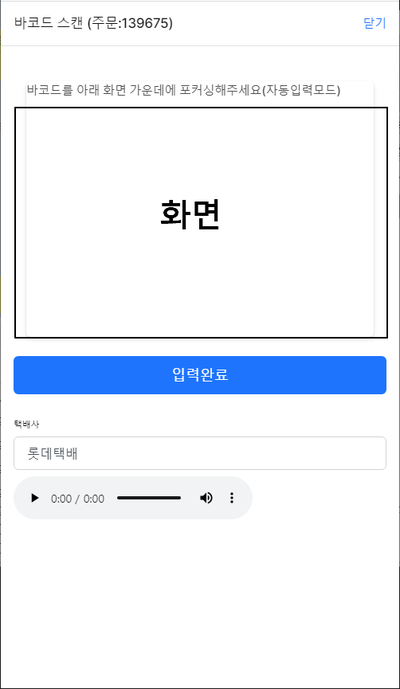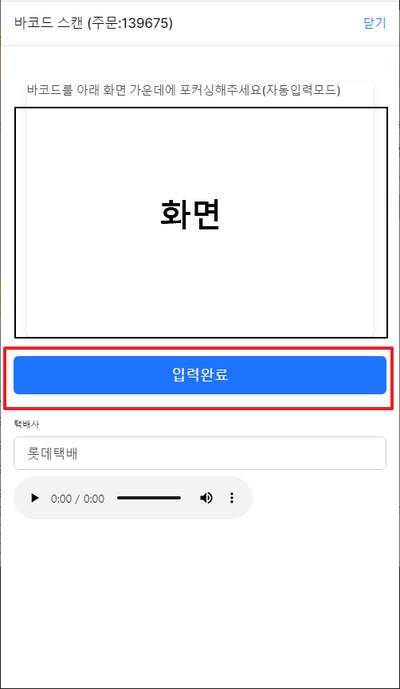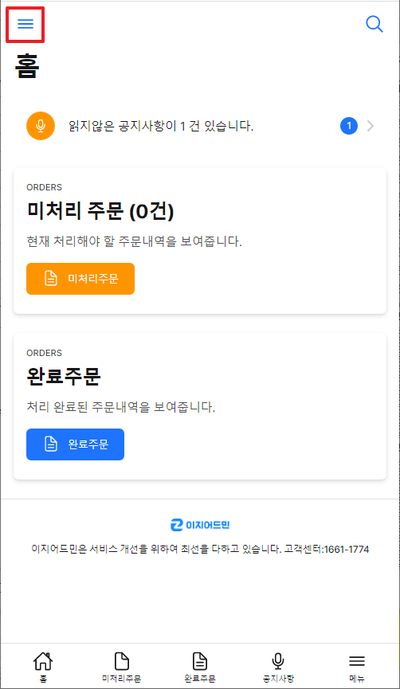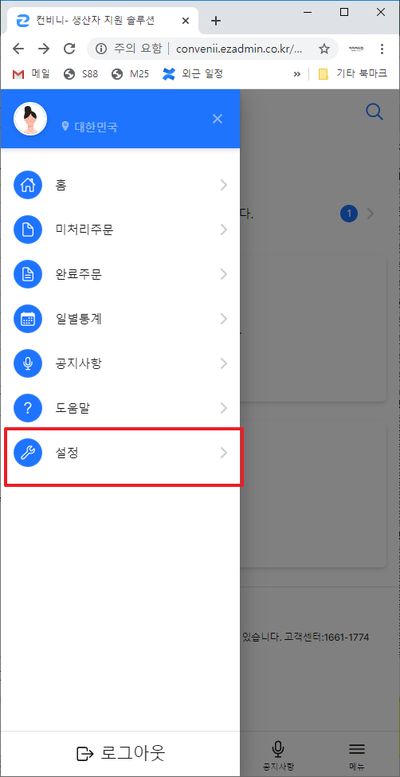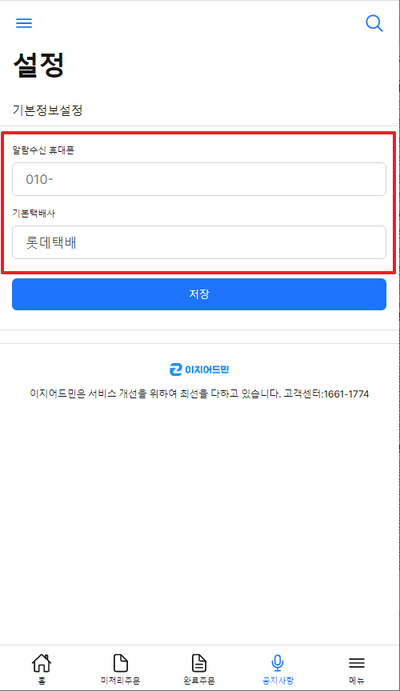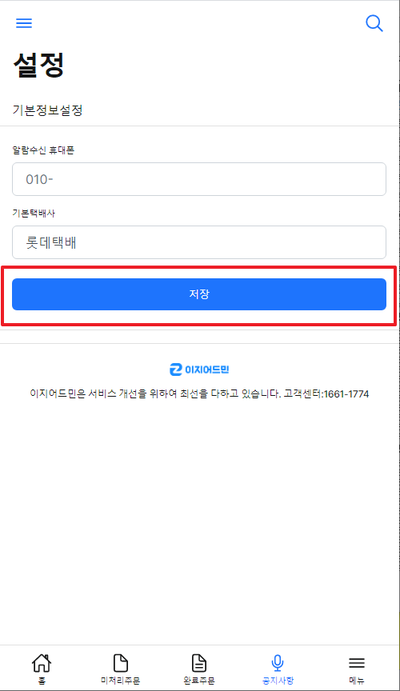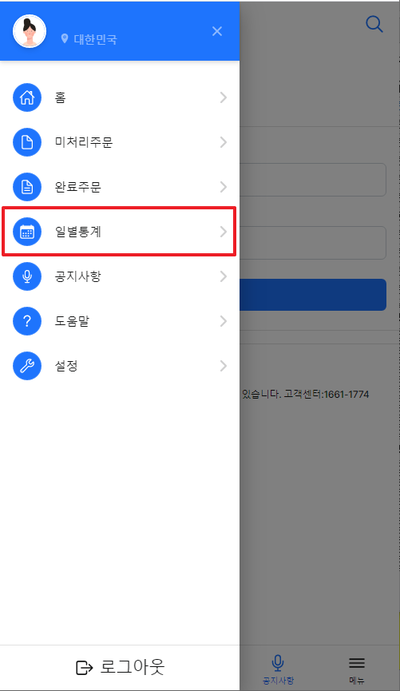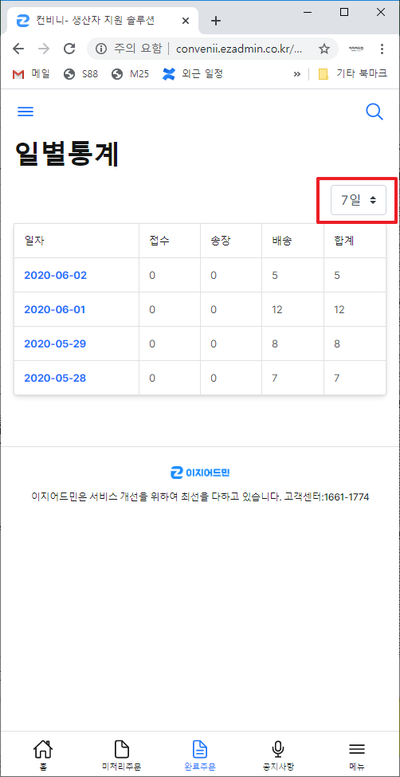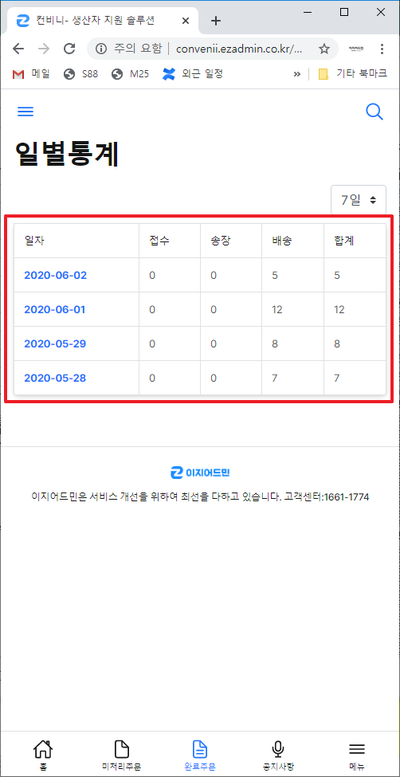"Kcdfshop 공급사 송장입력 메뉴얼"의 두 판 사이의 차이
| (같은 사용자의 중간 판 7개는 보이지 않습니다) | |||
| 11번째 줄: | 11번째 줄: | ||
<br/><br/><br/><br/> | <br/><br/><br/><br/> | ||
| − | ==<big>'''1. | + | ==<big>'''1. 로그인 및 주문 확인'''</big>== |
{|width="1200px" | {|width="1200px" | ||
| 18번째 줄: | 18번째 줄: | ||
1. 신규주문 알림 메시지 확인 후, 메시지의 링크 주소를 클릭합니다. | 1. 신규주문 알림 메시지 확인 후, 메시지의 링크 주소를 클릭합니다. | ||
| − | * 웹 브라우저에서 직접 | + | * 웹 브라우저에서 직접 https://kcdfshop.cloud.ezadmin.co.kr 을 입력해도 접속 가능 |
| − | |||
|} | |} | ||
| 29번째 줄: | 28번째 줄: | ||
| valign=top| | | valign=top| | ||
| − | [[파일:con1.png|400픽셀| | + | [[파일:con1.png|400픽셀|오른쪽|섬네일|(확대하려면 클릭)]] |
| − | |||
| − | |||
| − | |||
| − | |||
| − | |||
| − | |||
| − | |||
2. 아이디와 패스워드를 입력하고 '''Log in 버튼을 클릭'''합니다. | 2. 아이디와 패스워드를 입력하고 '''Log in 버튼을 클릭'''합니다. | ||
| 47번째 줄: | 39번째 줄: | ||
| valign=top| | | valign=top| | ||
| − | [[파일:con2.png|400픽셀| | + | [[파일:con2.png|400픽셀|오른쪽|섬네일|(확대하려면 클릭)]] |
| − | |||
| − | |||
| − | |||
| − | |||
| − | |||
| − | |||
| − | |||
3. 메인화면에서 공지사항, 미처리 주문내역, 완료 주문내역을 확인 가능합니다. | 3. 메인화면에서 공지사항, 미처리 주문내역, 완료 주문내역을 확인 가능합니다. | ||
* '''미처리 주문''': 송장입력전 상태인 주문 내역 | * '''미처리 주문''': 송장입력전 상태인 주문 내역 | ||
| 62번째 줄: | 47번째 줄: | ||
<br/><br/><br/><br/> | <br/><br/><br/><br/> | ||
| − | + | ---- | |
| − | |||
{|width="1200px" | {|width="1200px" | ||
| 69번째 줄: | 53번째 줄: | ||
| valign=top| | | valign=top| | ||
| − | [[파일:con3.png|400픽셀| | + | [[파일:con3.png|400픽셀|오른쪽|섬네일|(확대하려면 클릭)]] |
| + | 4. 신규 주문을 확인하려면 '''미처리주문 버튼을 클릭'''합니다. | ||
| − | } | + | |} |
| + | <br/><br/><br/><br/> | ||
| + | ---- | ||
{|width="1200px" | {|width="1200px" | ||
| 77번째 줄: | 64번째 줄: | ||
| valign=top| | | valign=top| | ||
| − | + | [[파일:con4.png|400픽셀|오른쪽|섬네일|(확대하려면 클릭)]] | |
| − | + | 5. 상세 화면에서 신규 주문 내역이 확인됩니다. | |
|} | |} | ||
| 88번째 줄: | 75번째 줄: | ||
| valign=top| | | valign=top| | ||
| − | [[파일: | + | [[파일:con5.png|400픽셀|오른쪽|섬네일|(확대하려면 클릭)]] |
| + | 6. '''우측 화살표를 클릭'''하면 주문 상세 정보를 확인할 수 있습니다. | ||
|} | |} | ||
| + | <br/><br/><br/><br/> | ||
| + | ---- | ||
{|width="1200px" | {|width="1200px" | ||
| 96번째 줄: | 86번째 줄: | ||
| valign=top| | | valign=top| | ||
| − | + | [[파일:Kcdfshop_주문상세.png|400픽셀|오른쪽|섬네일|(확대하려면 클릭)]] | |
| − | + | 7. 주문 상세 내역에서는 수령자정보, 상품정보, 배송메세지 등을 확인할 수 있습니다. | |
| − | |||
|} | |} | ||
<br/><br/><br/><br/> | <br/><br/><br/><br/> | ||
| − | |||
| − | |||
| − | |||
| − | |||
| − | + | ==<big>'''2. 송장입력하기'''</big>== | |
| − | |||
{|width="1200px" | {|width="1200px" | ||
| 116번째 줄: | 100번째 줄: | ||
| valign=top| | | valign=top| | ||
| − | + | [[파일:con3.png|400픽셀|오른쪽|섬네일|(확대하려면 클릭)]] | |
| + | 1. '''미처리주문 버튼을 클릭'''하여 신규 주문을 확인합니다. | ||
|} | |} | ||
| 126번째 줄: | 111번째 줄: | ||
| valign=top| | | valign=top| | ||
| − | [[파일: | + | [[파일:con4.png|400픽셀|오른쪽|섬네일|(확대하려면 클릭)]] |
| + | 2. 송장입력 기능을 통해서 주문에 송장을 반영할 수 있습니다. | ||
| + | * '''1. 직접입력''': 송장번호를 직접 입력하는 방법 | ||
| + | * '''2. 바코드스캔''': 핸드폰 카메라로 송장 바코드를 스캔하는 방법 | ||
|} | |} | ||
| + | <br/><br/><br/><br/> | ||
| + | ---- | ||
{|width="1200px" | {|width="1200px" | ||
| 134번째 줄: | 124번째 줄: | ||
| valign=top| | | valign=top| | ||
| − | + | [[파일:con7.png|400픽셀|오른쪽|섬네일|(확대하려면 클릭)]] | |
| + | 3. 송장번호를 직접 입력하는 경우 '''1. 직접입력 버튼을 클릭'''합니다. | ||
|} | |} | ||
<br/><br/><br/><br/> | <br/><br/><br/><br/> | ||
---- | ---- | ||
| − | |||
{|width="1200px" | {|width="1200px" | ||
| 145번째 줄: | 135번째 줄: | ||
| valign=top| | | valign=top| | ||
| − | [[파일: | + | [[파일:con8.png|400픽셀|오른쪽|섬네일|(확대하려면 클릭)]] |
| + | 4. 택배사를 확인 후, 운송장번호를 입력하고, '''입력완료 버튼을 클릭'''합니다. | ||
|} | |} | ||
| + | <br/><br/><br/><br/> | ||
| + | ---- | ||
| + | |||
{|width="1200px" | {|width="1200px" | ||
| 153번째 줄: | 147번째 줄: | ||
| valign=top| | | valign=top| | ||
| + | [[파일:con9.png|400픽셀|오른쪽|섬네일|(확대하려면 클릭)]] | ||
5. 송장 바코드를 스캔하여 입력하는 경우 '''2. 바코드스캔 버튼을 클릭'''합니다. | 5. 송장 바코드를 스캔하여 입력하는 경우 '''2. 바코드스캔 버튼을 클릭'''합니다. | ||
| 162번째 줄: | 157번째 줄: | ||
| valign=top| | | valign=top| | ||
| − | [[파일:con10.png|400픽셀| | + | [[파일:con10.png|400픽셀|오른쪽|섬네일|(확대하려면 클릭)]] |
| − | |||
| − | |||
| − | |||
| − | |||
| − | |||
| − | |||
| − | |||
* 화면 중앙 화면에 카메라 스캔 화면이 조회됨 | * 화면 중앙 화면에 카메라 스캔 화면이 조회됨 | ||
| 180번째 줄: | 168번째 줄: | ||
| valign=top| | | valign=top| | ||
| − | [[파일:con11.png|400픽셀| | + | [[파일:con11.png|400픽셀|오른쪽|섬네일|(확대하려면 클릭)]] |
| − | |||
| − | |||
| − | |||
| − | |||
| − | |||
| − | |||
| − | |||
6. 송장의 바코드를 카메라로 스캔 후, '''입력완료 버튼을 클릭'''하면 해당 주문에 송장이 반영됩니다. | 6. 송장의 바코드를 카메라로 스캔 후, '''입력완료 버튼을 클릭'''하면 해당 주문에 송장이 반영됩니다. | ||
| 199번째 줄: | 180번째 줄: | ||
| valign=top| | | valign=top| | ||
| − | [[파일:con12.png|400픽셀| | + | [[파일:con12.png|400픽셀|오른쪽|섬네일|(확대하려면 클릭)]] |
| − | |||
| − | |||
| − | |||
| − | |||
| − | |||
| − | |||
| − | |||
1. 메인화면의 '''좌측 상단 버튼을 클릭'''합니다. | 1. 메인화면의 '''좌측 상단 버튼을 클릭'''합니다. | ||
| 217번째 줄: | 191번째 줄: | ||
| valign=top| | | valign=top| | ||
| − | [[파일:con13.png|400픽셀| | + | [[파일:con13.png|400픽셀|오른쪽|섬네일|(확대하려면 클릭)]] |
| − | |||
| − | |||
| − | |||
| − | |||
| − | |||
| − | |||
| − | |||
2. '''설정 버튼을 클릭'''합니다. | 2. '''설정 버튼을 클릭'''합니다. | ||
| 235번째 줄: | 202번째 줄: | ||
| valign=top| | | valign=top| | ||
| − | [[파일:con14.png|400픽셀| | + | [[파일:con14.png|400픽셀|오른쪽|섬네일|(확대하려면 클릭)]] |
| − | |||
| − | |||
| − | |||
| − | |||
| − | |||
| − | |||
| − | |||
3. 알람을 수신할 연락처와 기본 택배사를 설정할 수 있습니다. | 3. 알람을 수신할 연락처와 기본 택배사를 설정할 수 있습니다. | ||
| 253번째 줄: | 213번째 줄: | ||
| valign=top| | | valign=top| | ||
| − | [[파일:con15.png|400픽셀| | + | [[파일:con15.png|400픽셀|오른쪽|섬네일|(확대하려면 클릭)]] |
| − | |||
| − | |||
| − | |||
| − | |||
| − | |||
| − | |||
| − | |||
4. 내용을 입력하고 저장 버튼을 클릭하면 반영됩니다. | 4. 내용을 입력하고 저장 버튼을 클릭하면 반영됩니다. | ||
| 272번째 줄: | 225번째 줄: | ||
| valign=top| | | valign=top| | ||
| − | [[파일:con12.png|400픽셀| | + | [[파일:con12.png|400픽셀|오른쪽|섬네일|(확대하려면 클릭)]] |
| − | |||
| − | |||
| − | |||
| − | |||
| − | |||
| − | |||
| − | |||
1. 메인화면의 '''좌측 상단 버튼을 클릭'''합니다. | 1. 메인화면의 '''좌측 상단 버튼을 클릭'''합니다. | ||
| 290번째 줄: | 236번째 줄: | ||
| valign=top| | | valign=top| | ||
| − | [[파일:con16.png|400픽셀| | + | [[파일:con16.png|400픽셀|오른쪽|섬네일|(확대하려면 클릭)]] |
| − | |||
| − | |||
| − | |||
| − | |||
| − | |||
| − | |||
| − | |||
2. '''일별통계 메뉴를 클릭'''합니다. | 2. '''일별통계 메뉴를 클릭'''합니다. | ||
| 308번째 줄: | 247번째 줄: | ||
| valign=top| | | valign=top| | ||
| − | [[파일:con17.png|400픽셀| | + | [[파일:con17.png|400픽셀|오른쪽|섬네일|(확대하려면 클릭)]] |
| − | |||
| − | |||
| − | |||
| − | |||
| − | |||
| − | |||
| − | |||
3. 우측 상단에서 ''''검색 기간을 설정'''할 수 있습니다. | 3. 우측 상단에서 ''''검색 기간을 설정'''할 수 있습니다. | ||
| 326번째 줄: | 258번째 줄: | ||
| valign=top| | | valign=top| | ||
| − | [[파일:con18.png|400픽셀| | + | [[파일:con18.png|400픽셀|오른쪽|섬네일|(확대하려면 클릭)]] |
| − | |||
| − | |||
| − | |||
| − | |||
| − | |||
| − | |||
| − | |||
4. 일자별 주문 현황을 확인 가능합니다. | 4. 일자별 주문 현황을 확인 가능합니다. | ||
* '''접수''': 송장 반영하기 이전 주문 상태 | * '''접수''': 송장 반영하기 이전 주문 상태 | ||
2021년 7월 9일 (금) 00:44 기준 최신판
|
이 문서에서는 한국공예 문화디자인진흥원에서 공급사로 배송 요청 시 사용방법에 대해서 설명하고 있습니다. |
1. 로그인 및 주문 확인
|
1. 신규주문 알림 메시지 확인 후, 메시지의 링크 주소를 클릭합니다.
|
|
2. 아이디와 패스워드를 입력하고 Log in 버튼을 클릭합니다. |
|
3. 메인화면에서 공지사항, 미처리 주문내역, 완료 주문내역을 확인 가능합니다.
|
|
4. 신규 주문을 확인하려면 미처리주문 버튼을 클릭합니다. |
|
5. 상세 화면에서 신규 주문 내역이 확인됩니다. |
|
6. 우측 화살표를 클릭하면 주문 상세 정보를 확인할 수 있습니다. |
|
7. 주문 상세 내역에서는 수령자정보, 상품정보, 배송메세지 등을 확인할 수 있습니다. |
2. 송장입력하기
|
1. 미처리주문 버튼을 클릭하여 신규 주문을 확인합니다. |
|
2. 송장입력 기능을 통해서 주문에 송장을 반영할 수 있습니다.
|
|
3. 송장번호를 직접 입력하는 경우 1. 직접입력 버튼을 클릭합니다. |
|
4. 택배사를 확인 후, 운송장번호를 입력하고, 입력완료 버튼을 클릭합니다. |
|
5. 송장 바코드를 스캔하여 입력하는 경우 2. 바코드스캔 버튼을 클릭합니다. |
|
|
6. 송장의 바코드를 카메라로 스캔 후, 입력완료 버튼을 클릭하면 해당 주문에 송장이 반영됩니다. |
3. 기본 택배사 및 연락처 설정
|
1. 메인화면의 좌측 상단 버튼을 클릭합니다. |
|
2. 설정 버튼을 클릭합니다. |
|
3. 알람을 수신할 연락처와 기본 택배사를 설정할 수 있습니다. |
|
4. 내용을 입력하고 저장 버튼을 클릭하면 반영됩니다. |
4. 통계 확인
|
1. 메인화면의 좌측 상단 버튼을 클릭합니다. |
|
2. 일별통계 메뉴를 클릭합니다. |
|
3. 우측 상단에서 '검색 기간을 설정할 수 있습니다. |
|
4. 일자별 주문 현황을 확인 가능합니다.
|