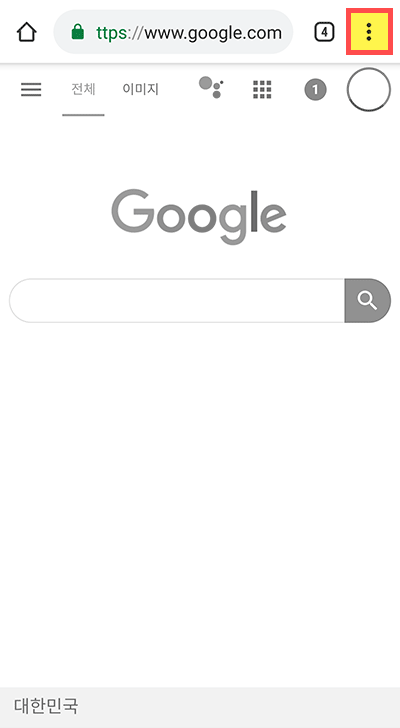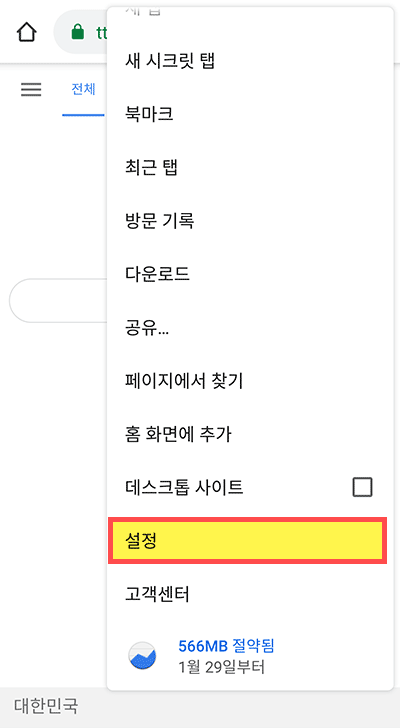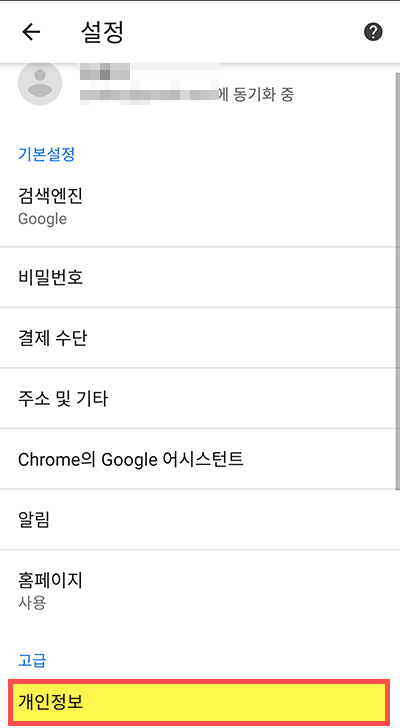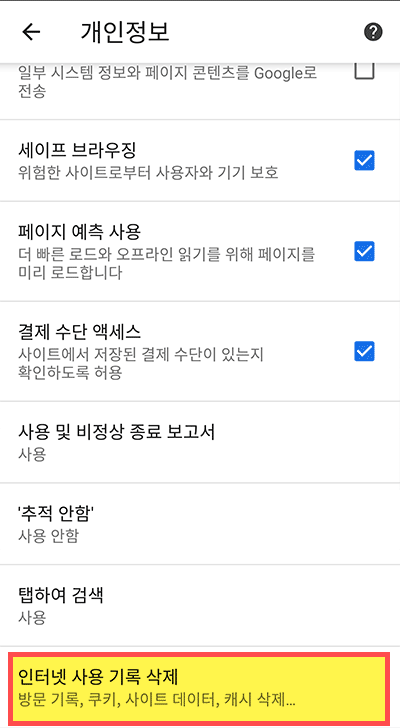"크롬 캐시 삭제"의 두 판 사이의 차이
둘러보기로 이동
검색으로 이동
(새 문서: {|width="400px" |- | valign=top| 이 문서에서는 모바일 크롬 웹브라우저에서 캐시를 삭제하는 방법에 대해서 설명하고 있습니다. |} <br/><br/><br/><...) |
|||
| (같은 사용자의 중간 판 3개는 보이지 않습니다) | |||
| 1번째 줄: | 1번째 줄: | ||
| − | {|width=" | + | {|width="1200px" |
|- | |- | ||
| valign=top| | | valign=top| | ||
| 7번째 줄: | 7번째 줄: | ||
|} | |} | ||
<br/><br/><br/><br/> | <br/><br/><br/><br/> | ||
| + | ---- | ||
| − | {|width=" | + | {|width="1200px" |
|- | |- | ||
| valign=top| | | valign=top| | ||
| − | [[파일:크롬.gif|400픽셀| | + | [[파일:크롬.gif|400픽셀|오른쪽|섬네일|(확대하려면 클릭)]] |
1. 구글 크롬 브라우저를 켠 다음 '''상단 오른쪽의 점 세개 버튼을 클릭'''합니다. | 1. 구글 크롬 브라우저를 켠 다음 '''상단 오른쪽의 점 세개 버튼을 클릭'''합니다. | ||
|} | |} | ||
| + | <br/><br/><br/><br/> | ||
| + | ---- | ||
| − | {|width=" | + | {|width="1200px" |
|- | |- | ||
| valign=top| | | valign=top| | ||
| − | [[파일:크롬2.gif|400픽셀| | + | [[파일:크롬2.gif|400픽셀|오른쪽|섬네일|(확대하려면 클릭)]] |
2. 메뉴 중 '''설정 버튼을 터치'''합니다. | 2. 메뉴 중 '''설정 버튼을 터치'''합니다. | ||
|} | |} | ||
| + | <br/><br/><br/><br/> | ||
| + | ---- | ||
| − | {|width=" | + | {|width="1200px" |
|- | |- | ||
| valign=top| | | valign=top| | ||
| − | [[파일:크롬3.gif|400픽셀| | + | [[파일:크롬3.gif|400픽셀|오른쪽|섬네일|(확대하려면 클릭)]] |
3. 설정을 클릭하면 나오는 페이지에서 '''개인정보 부분을 클릭'''합니다. | 3. 설정을 클릭하면 나오는 페이지에서 '''개인정보 부분을 클릭'''합니다. | ||
| − | } | + | |} |
| + | <br/><br/><br/><br/> | ||
| + | ---- | ||
| − | {|width=" | + | {|width="1200px" |
|- | |- | ||
| valign=top| | | valign=top| | ||
| − | [[파일:크롬4.gif|400픽셀| | + | [[파일:크롬4.gif|400픽셀|오른쪽|섬네일|(확대하려면 클릭)]] |
4. '''인터넷 사용기록 삭제 버튼을 클릭'''합니다. | 4. '''인터넷 사용기록 삭제 버튼을 클릭'''합니다. | ||
* 이 버튼을 터치하면 구글 크롬브라우저에서 저장해 놓았던 임시데이터 및 사이트 데이터와 캐시 파일을 모두 삭제하게 됩니다. | * 이 버튼을 터치하면 구글 크롬브라우저에서 저장해 놓았던 임시데이터 및 사이트 데이터와 캐시 파일을 모두 삭제하게 됩니다. | ||
|} | |} | ||