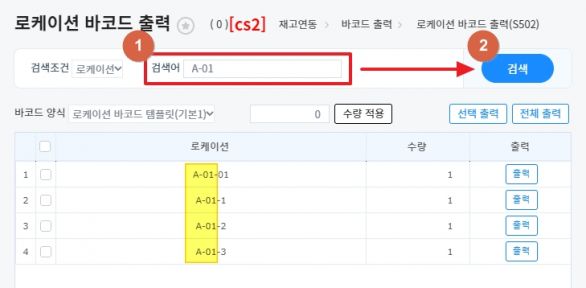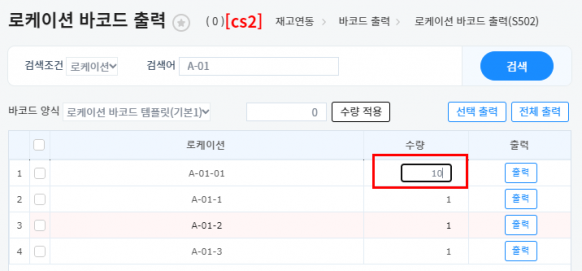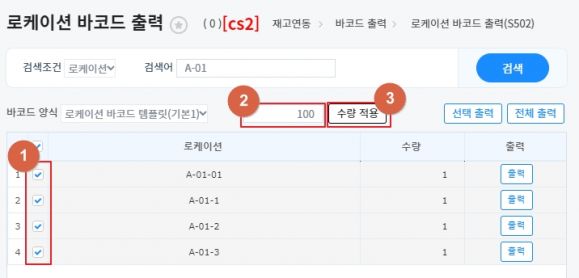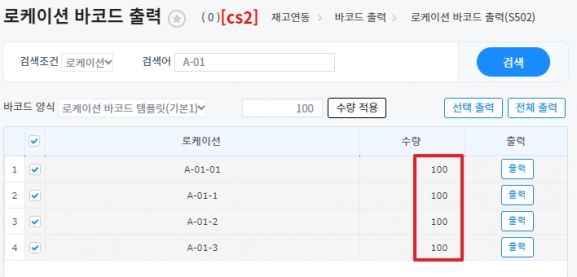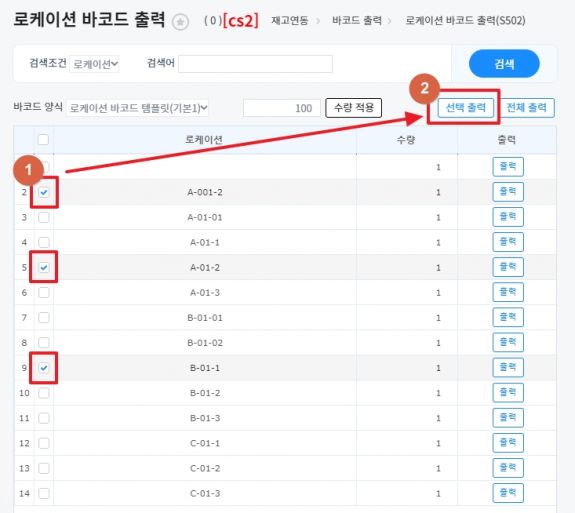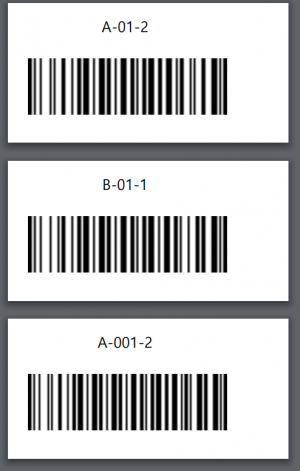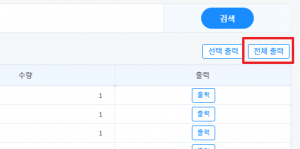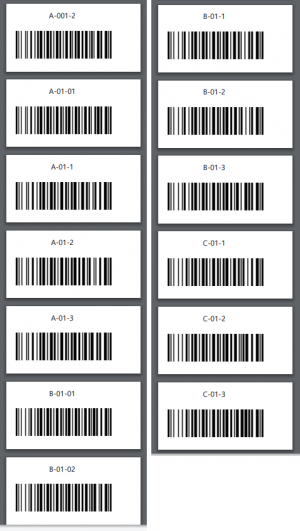"로케이션 바코드 출력"의 두 판 사이의 차이
둘러보기로 이동
검색으로 이동
잔글 (→개요) |
잔글 (→step 1. 로케이션 검색) |
||
| (사용자 2명의 중간 판 39개는 보이지 않습니다) | |||
| 1번째 줄: | 1번째 줄: | ||
| − | |||
| − | |||
==<big><b>개요</b></big>== | ==<big><b>개요</b></big>== | ||
| − | {|width="1200px" | + | {| width="1200px" |
|- | |- | ||
| − | | valign=top| | + | | valign="top" | |
| − | + | 로케이션을 검색, 선택하여 원하는 수량만큼 바코드를 출력 할 수 있습니다. | |
| − | |||
| − | |||
| − | |||
| − | |||
| − | |||
| − | |||
| − | |||
| − | |||
|} | |} | ||
| − | + | {| class="wikitable" | |
| − | + | !재고관리 > 바코드 출력 > 로케이션바코드출력 | |
| − | |||
| − | {| | ||
| − | |||
| − | |||
| − | |||
| − | |||
| − | |||
| − | |||
| − | |||
| − | |||
| − | |||
| − | |||
| − | |||
| − | |||
| − | |||
| − | |||
| − | |||
| − | |||
| − | |||
| − | |||
| − | |||
| − | |||
| − | |||
| − | |||
| − | |||
| − | |||
| − | |||
| − | |||
| − | |||
| − | |||
| − | |||
| − | |||
| − | |||
| − | |||
|} | |} | ||
| − | + | <br><br> | |
| − | + | <div>__TOC__</div> | |
| − | |||
| − | |||
| + | ==<big><b>step 1. 로케이션 검색</b></big>== | ||
| − | + | {| width="1200px" | |
| − | |||
| − | |||
| − | |||
| − | |||
| − | |||
| − | |||
| − | |||
| − | |||
| − | |||
| − | |||
| − | |||
| − | |||
| − | {|width="1200px" | ||
|- | |- | ||
| − | | valign=top|[[파일: | + | | valign="top" |[[파일:로케이션바코드출력0101.jpg|대체글=|섬네일|586x586픽셀]]출력하길 원하는 로케이션을 입력후 검색하여, 원하는 로케이션을 찾도록 합니다. |
| − | |||
| + | 입력값 없이 검색할 경우 이지어드민에 등록된 모든 로케이션이 검색됩니다. | ||
| − | + | 부분검색도 가능합니다. | |
| − | |||
| − | |||
| − | |||
| − | |||
|- | |- | ||
| − | | | + | | |
|} | |} | ||
| − | == | + | ==<big><b>step 2. 수량 수정</b></big>== |
| − | |||
| − | |||
| − | |||
| − | |||
| − | |||
| − | |||
| − | 2. | ||
| − | |||
| − | |||
| − | |||
| − | |||
| − | |||
| − | |||
| − | |||
| − | |||
| − | |||
| − | |||
| − | |||
| − | |||
| − | |||
| − | |||
| − | |||
| − | |||
| − | |||
| − | |||
| − | |||
| − | |||
| − | |||
| − | |||
| − | |||
| − | |||
| − | |||
| − | |||
| − | |||
| − | |||
| − | |||
| − | |||
| − | |||
| − | |||
| − | |||
| + | {| width="1200px" | ||
|- | |- | ||
| − | | | + | | valign="top" |[[파일:20220415 134202.png|대체글=|섬네일|582x582픽셀]] |
| − | + | *수량 개별 수정 <br> 수량 칸을 더블클릭하여 원하는 수량으로 수정 / 출력 할 수 있습니다.<br> | |
| − | |||
|- | |- | ||
| | | | ||
| − | + | *수량 일괄 수정 <br> 상품에 체크 후, 숫자를 입력하고[[파일:이미지 76.jpg|대체글=|섬네일|579x579픽셀]]수량 적용 버튼을 클릭 시, 수량칸이 일괄로 변경됩니다. | |
|- | |- | ||
| − | |[[파일: | + | |[[파일:이미지 77.jpg|대체글=|섬네일|577x577픽셀]] 입력한 숫자로 바뀐 것을 확인 한 후, 출력 하도록 합니다.<br> |
| + | |} | ||
| − | + | ==<big>'''step 3. 출력하기'''</big>== | |
| − | |||
| − | |||
| − | |||
| − | |||
| − | |||
| − | |||
| − | |||
| − | |||
| − | |||
| − | |||
| − | |||
| − | |||
| − | |||
| − | |||
| − | |||
| − | |||
| − | |||
| − | |||
| − | |||
| − | |||
| − | |||
| − | |||
| − | |||
| − | |||
| − | |||
| − | |||
| − | |||
| − | |||
| − | |||
| − | |||
| − | |||
| − | |||
| − | |||
| − | |||
| − | |||
| − | |||
| − | |||
| − | |||
| − | |||
| − | |||
| − | |||
| − | |||
| − | |||
| − | |||
| − | |||
| − | |||
| − | |||
| − | |||
| − | |||
| − | ==<big>'''step | ||
{| width="1200px" | {| width="1200px" | ||
|- | |- | ||
| − | | valign="top" |[[파일: | + | | valign="top" | |
| − | + | *선택 출력<br><br> | |
| − | + | [[파일:이미지 78.jpg|대체글=|섬네일|575x575픽셀]] 체크한 로케이션만 출력 할 때 사용합니다. | |
| − | |||
| − | |||
| − | |||
| − | |||
|- | |- | ||
| − | | | + | |[[파일:선택출력2.png|섬네일]] |
| − | |||
|- | |- | ||
| | | | ||
| − | * | + | *[[파일:전체출력.png|섬네일]]전체 출력<br><br>검색된 모든 로케이션을 출력 할 때 사용합니다. |
| − | |||
| − | |||
|- | |- | ||
| − | + | |[[파일:전체출력2.png|섬네일]] | |
| − | |||
| − | |||
| − | |||
| − | |||
| − | |||
| − | |||
| − | |||
| − | |||
| − | |||
| − | |||
| − | |||
| − | |||
| − | |||
| − | |||
| − | |||
| − | |||
| − | |||
| − | |||
| − | |||
| − | |||
| − | |||
| − | |||
| − | |||
| − | |||
| − | |||
| − | |||
| − | |||
| − | |||
| − | |||
| − | |||
|} | |} | ||
| − | |||
| − | |||
| − | |||
{| width="1200px" | {| width="1200px" | ||
|- | |- | ||
| valign="top" | | | valign="top" | | ||
| − | |||
| − | |||
| − | |||
| − | |||
|- | |- | ||
| − | | | + | | |
|} | |} | ||
| − | |||
| − | |||
{| width="1200px" | {| width="1200px" | ||
|- | |- | ||
| valign="top" | | | valign="top" | | ||
| − | |||
| − | |||
| − | |||
| − | |||
|- | |- | ||
| − | | | + | | |
| − | |||
| − | + | ==<big>'''관련 FAQ'''</big>== | |
| − | == <big>''' | + | [http://help.cloud.ezadmin.co.kr/index.php/%EB%B0%94%EC%BD%94%EB%93%9C+%EC%96%91%EC%8B%9D%EC%84%A4%EC%A0%95 바코드 + 양식설정] |
| − | |||
| − | |||
| − | |||
| − | |||
| − | |||
| − | |||
| − | |||
| − | |||
| − | |||
| − | |||
| − | |||
| − | |||
| − | |||
| − | |||
| − | |||
| − | |||
| − | |||
| − | |||
| − | |||
| − | |||
| − | |||
| − | |||
| − | |||
| − | |||
| − | |||
| − | |||
| − | |||
| − | |||
| − | |||
| − | |||
| − | |||
|} | |} | ||
---- | ---- | ||
2022년 4월 15일 (금) 04:46 기준 최신판
개요
|
로케이션을 검색, 선택하여 원하는 수량만큼 바코드를 출력 할 수 있습니다. |
| 재고관리 > 바코드 출력 > 로케이션바코드출력 |
|---|
step 1. 로케이션 검색
| 출력하길 원하는 로케이션을 입력후 검색하여, 원하는 로케이션을 찾도록 합니다.
입력값 없이 검색할 경우 이지어드민에 등록된 모든 로케이션이 검색됩니다. 부분검색도 가능합니다. |
step 2. 수량 수정
|
|
| 입력한 숫자로 바뀐 것을 확인 한 후, 출력 하도록 합니다. |
step 3. 출력하기
|
|
관련 FAQ |