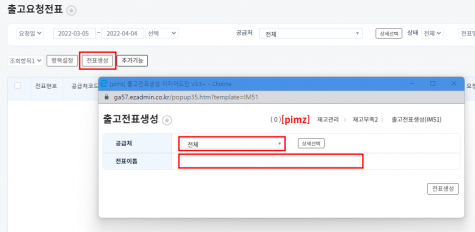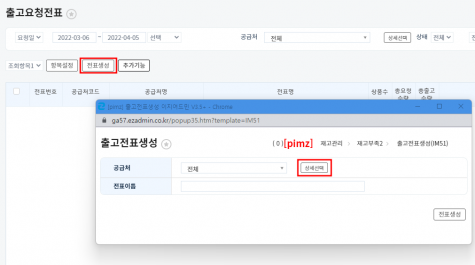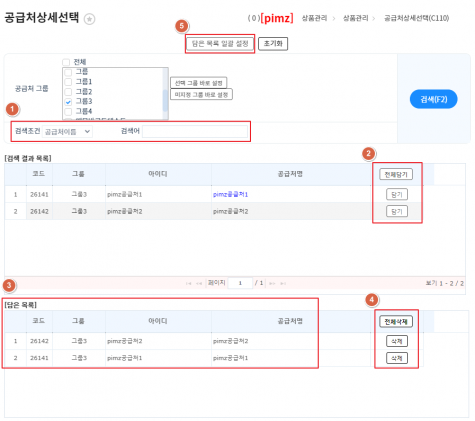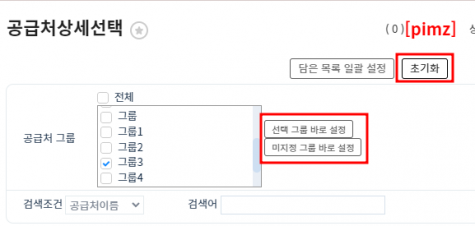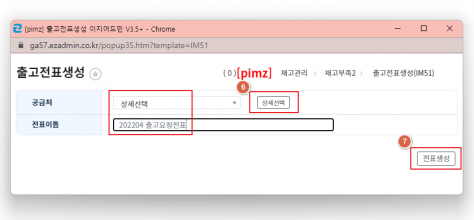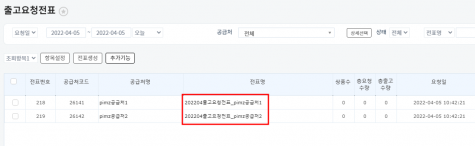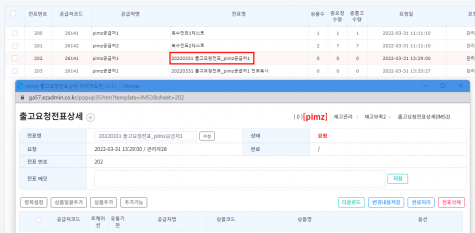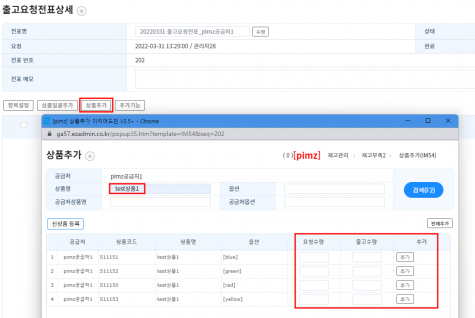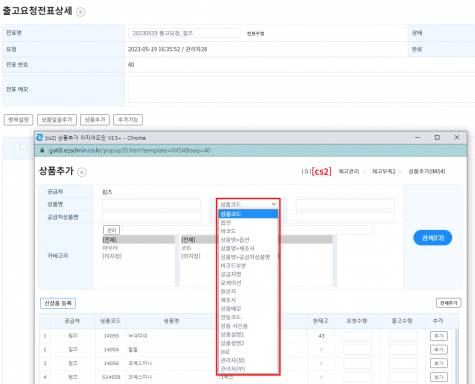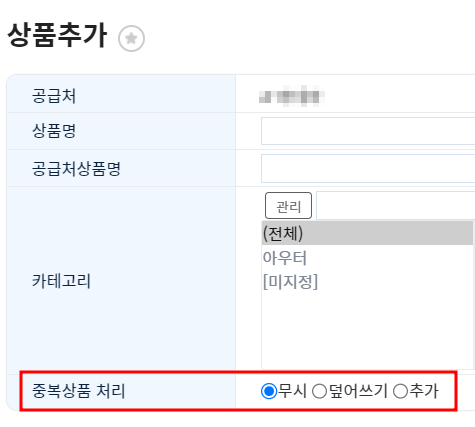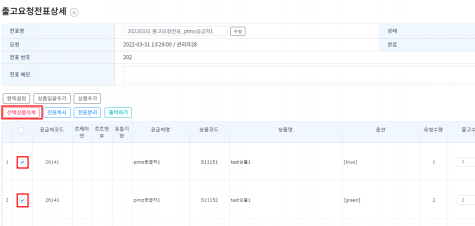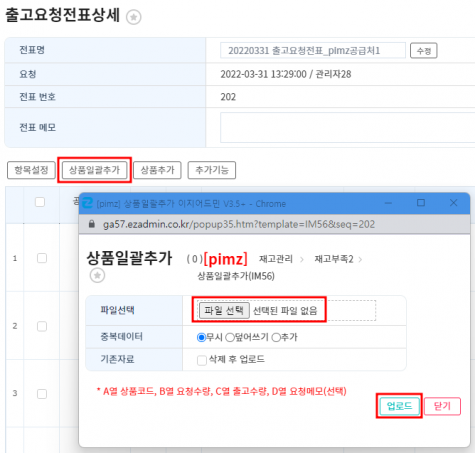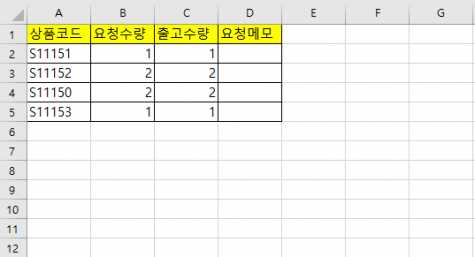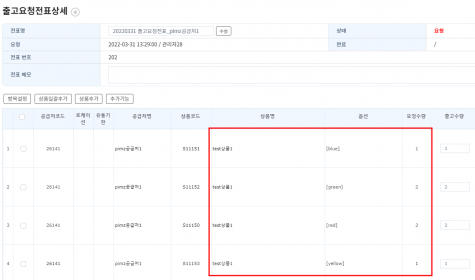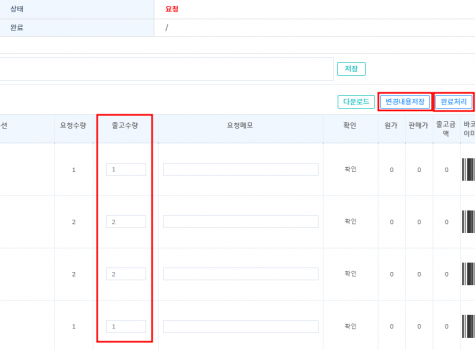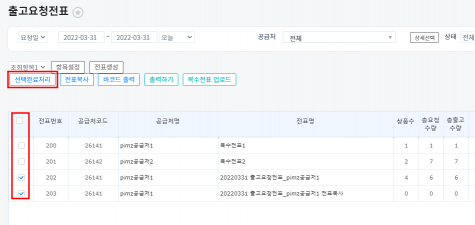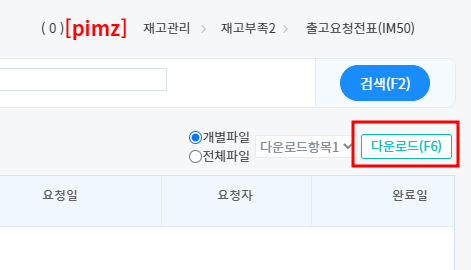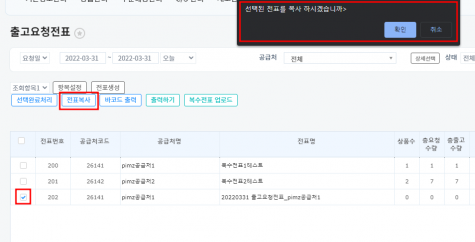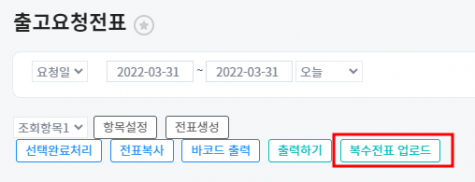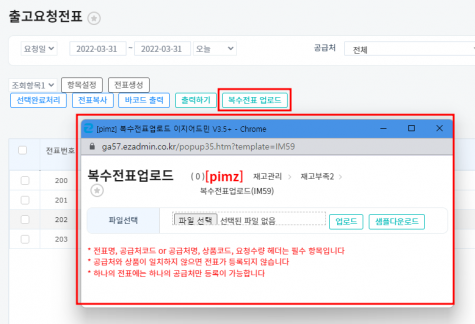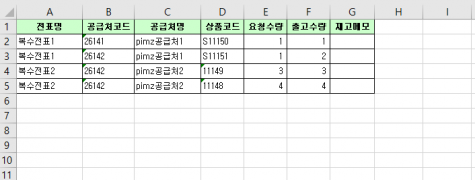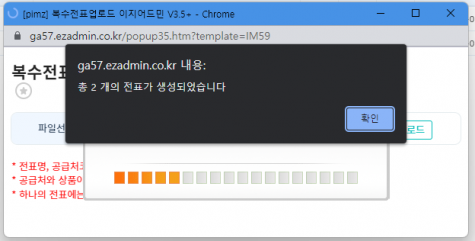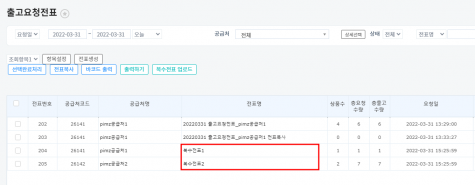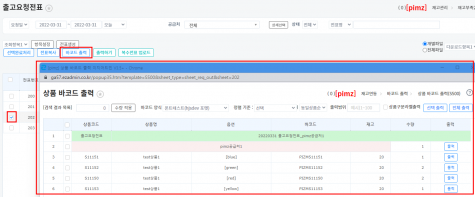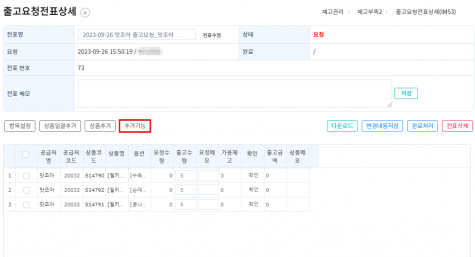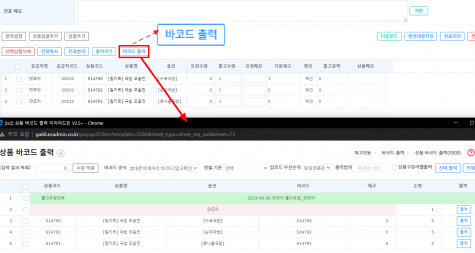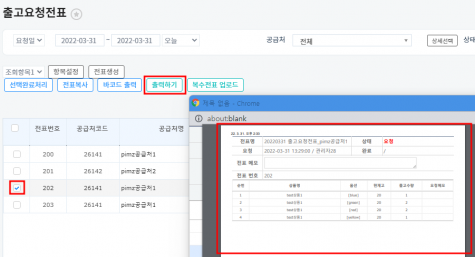"출고요청전표"의 두 판 사이의 차이
| (사용자 4명의 중간 판 64개는 보이지 않습니다) | |||
| 5번째 줄: | 5번째 줄: | ||
==<big>'''개요'''</big>== | ==<big>'''개요'''</big>== | ||
| − | 출고요청전표는 | + | 출고요청전표는 공급처별로 출고를 원하는 상품들을 전표화 하여 일괄로 출고처리 할 수 있습니다. |
| − | + | 전표를 최초에 생성하면 기본적으로 요청상태이며, 이 상태에서는 요청수량 변경, 상품추가 등의 작업이 가능하고 | |
| + | |||
| + | 최종적으로 출고수량 입력 후 완료처리하여 출고할 수 있습니다. | ||
| − | |||
| − | |||
| − | + | '''TIP. step1,step2 단계를 거치지 않고 엑셀로 한번에 전표를 생성할 수도 있습니다.''' | |
| − | < | + | [[#B. 복수전표 업로드|'''설명 바로가기(클릭)''']]<br /> |
| + | <br /> | ||
| + | <div> | ||
| + | |||
| + | __TOC__</div> | ||
| + | <br/><br/><br/><br/> | ||
==<big>'''step1. 출고전표생성하기'''</big>== | ==<big>'''step1. 출고전표생성하기'''</big>== | ||
| − | {| width=" | + | {| width="1600px" |
|- | |- | ||
| − | | valign="top" |[[파일:Ek출고요청전표 1 1 1.png|대체글=|섬네일|475x475픽셀|(확대하려면 클릭)]] | + | | valign="top" |'''<big>[재고관리 > 재고부족2 > 출고요청전표]</big>'''[[파일:Ek출고요청전표 1 1 1.png|대체글=|섬네일|475x475픽셀|(확대하려면 클릭)]] |
| − | |||
| − | |||
| − | |||
| − | |||
| − | |||
=== a. 개별전표생성 === | === a. 개별전표생성 === | ||
| − | |||
전표생성을 누르고 공급처를 선택한 후 전표명을 작성하여 출고요청전표를 생성합니다. | 전표생성을 누르고 공급처를 선택한 후 전표명을 작성하여 출고요청전표를 생성합니다. | ||
|} | |} | ||
---- | ---- | ||
| − | {| width=" | + | {| width="1600px" |
|- | |- | ||
| valign="top" | | | valign="top" | | ||
| 42번째 줄: | 41번째 줄: | ||
|} | |} | ||
---- | ---- | ||
| − | {| width=" | + | {| width="1600px" |
|- | |- | ||
| − | | valign="top" |[[파일:Ek출고요청전표 | + | | valign="top" |[[파일:Ek출고요청전표 28.png|대체글=|섬네일|475x475픽셀|(확대하려면 클릭)]]1. 공급처상세선택창에서 원하는 공급처를 검색하고 |
| − | + | 2. 검색 결과 목록에서 원하는 공급처를 '''담기 또는 전체담기'''를 눌러 | |
| − | + | 3. 담은 목록에 추가합니다. | |
| − | + | 4. 삭제 또는 전체삭제를 누르면 담은 목록에서 제외됩니다. | |
| − | + | 5. 원하는 공급처를 모두 담은 후 '''담은 목록 일괄 설정'''을 누르면 담은 공급처들이 출고전표생성창에 한번에 선택됩니다. | |
| − | + | |} | |
| + | {| width="1600px" | ||
| + | |- | ||
| + | | valign="top" |[[파일:Ek출고요청전표 29.png|대체글=|섬네일|475x475픽셀|(확대하려면 클릭)]][버튼설명] | ||
| + | * 초기화 : 검색 결과 목록과 담은 목록을 모두 초기화합니다. | ||
| + | * 선택 그룹 바로설정 : 체크한 공급처 그룹에 포함된 공급처가 한번에 선택됩니다. | ||
| + | * 미지정 그룹 바로설정 : 체크한 공급처 그룹을 제외한 나머지 그룹의 공급처가 한번에 선택됩니다. | ||
| − | + | * | |
| − | |||
| − | |||
| − | |||
| − | |||
| − | |||
| − | |||
| − | |||
| − | |||
| − | |||
| − | |||
| − | |||
| − | |||
| − | |||
| − | |||
| − | |||
| − | |||
| − | |||
| − | |||
| − | |||
| − | |||
|} | |} | ||
---- | ---- | ||
| − | {| width=" | + | {| width="1600px" |
|- | |- | ||
| − | | valign="top" |[[파일:Ek출고요청전표 | + | | valign="top" |[[파일:Ek출고요청전표 32.png|대체글=|섬네일|474x474픽셀|(확대하려면 클릭)]]6. 공급처상세선택 팝업이 닫히면서 공급처에 상세선택으로 표기가 되고, 상세선택 버튼을 다시 누르면 담긴 공급처를 확인하실 수 있습니다. |
| + | 7. 공급처 선택이 완료되면 전표이름을 입력하여 전표생성버튼을 눌러줍니다. | ||
|} | |} | ||
---- | ---- | ||
| − | {| width=" | + | {| width="1600px" |
|- | |- | ||
| − | | valign="top" |[[파일:Ek출고요청전표 20.png|대체글=|섬네일|475x475픽셀|(확대하려면 클릭)]] | + | | valign="top" |[[파일:Ek출고요청전표 20.png|대체글=|섬네일|475x475픽셀|(확대하려면 클릭)]]8. 선택했던 공급처들의 전표가 일괄로 생성된 것을 확인할 수 있습니다. |
|} | |} | ||
| 94번째 줄: | 80번째 줄: | ||
| − | + | ||
==<big>'''step2. 상품추가하기'''</big>== | ==<big>'''step2. 상품추가하기'''</big>== | ||
| − | {| width=" | + | {| width="1600px" |
|- | |- | ||
| valign="top" | | | valign="top" | | ||
| 107번째 줄: | 93번째 줄: | ||
[[파일:Ek출고요청전표 3.png|대체글=|섬네일|475x475px|(확대하려면 클릭)]]1. 생성된 전표명을 클릭하여 출고요청전표상세 페이지를 열어줍니다. | [[파일:Ek출고요청전표 3.png|대체글=|섬네일|475x475px|(확대하려면 클릭)]]1. 생성된 전표명을 클릭하여 출고요청전표상세 페이지를 열어줍니다. | ||
|} | |} | ||
| − | ---- | + | ---- |
| − | {| width=" | + | {| width="1600px" |
| + | |- | ||
| + | | valign="top" |[[파일:Ek출고요청전표 4.png|대체글=|섬네일|475x475px|(확대하려면 클릭)]]2. 상품추가버튼을 누르고, 상품을 검색하여 상품추가를 할 수 있고, 출고를 원하는 상품의 요청수량과 출고수량을 작성하여 추가 할 수 있습니다. | ||
| + | |} | ||
| + | {| width="1600px" | ||
| + | |- | ||
| + | | valign="top" |[[파일:출고요청전표업데이트1.png|대체글=|섬네일|475x475픽셀|(확대하려면 클릭)]]'''Tip'''. 상품추가시 더 다양한 검색조건들로 검색가능하도록 기능이 추가되었습니다. '''(2023.05.12 업데이트)''' | ||
| + | |} | ||
| + | {| width="1600px" | ||
|- | |- | ||
| − | | valign="top" |[[파일: | + | | valign="top" |[[파일:출고요청전표-업데이트.png|대체글=|섬네일|475x475픽셀|(확대하려면 클릭)]]'''Tip'''. 상품추가 작업시 전표에 이미 동일한 상품이 존재하는 경우 |
| + | 중복상품에 대해 무시/덮어쓰기/추가 세가지 옵션을 선택하여 상품추가를 할 수 있도록 기능이 추가되었습니다. '''(2024.03.18 업데이트)''' | ||
| + | |||
| + | |||
| + | |||
| + | * 중복상품 처리 설정안내 | ||
| + | |||
| + | - 무시(기본설정값) : 동일 상품이 존재하는 경우 추가되지 않고 "이미 추가된 상품입니다"라는 팝업뜸. | ||
| + | |||
| + | - 덮어쓰기 : 상품추가시 입력한 수량으로 변경하여 추가됨. | ||
| + | |||
| + | - 추가 : 상품추가시 입력한 수량만큼 플러스반영됨. | ||
|} | |} | ||
| − | ----<br /> | + | ---- |
| − | {| width=" | + | {| width="1600px" |
| + | |- | ||
| + | | valign="top" |[[파일:Ek출고요청전표 23.png|대체글=|섬네일|475x475픽셀|(확대하려면 클릭)]]※ 상품추가를 잘못한 경우, 상품을 선택하고 추가기능>선택상품삭제버튼으로 상품삭제를 해줍니다. | ||
| + | |}<br /> | ||
| + | ---- | ||
| + | {| width="1600px" | ||
|- | |- | ||
| valign="top" | | | valign="top" | | ||
=== b. 일괄상품추가 === | === b. 일괄상품추가 === | ||
[[파일:Ek출고요청전표 5.png|대체글=|섬네일|475x475px|(확대하려면 클릭)]]1. 상품일괄추가버튼을 누른 후 엑셀파일을 업로드하여 출고할 상품을 일괄로 등록할 수도 있습니다. | [[파일:Ek출고요청전표 5.png|대체글=|섬네일|475x475px|(확대하려면 클릭)]]1. 상품일괄추가버튼을 누른 후 엑셀파일을 업로드하여 출고할 상품을 일괄로 등록할 수도 있습니다. | ||
| − | 등록할 엑셀파일의 헤더에는 A열 상품코드, B열 요청수량, C열 출고수량이 필수로 입력되어야 하며 D열의 요청메모는 선택사항입니다. | + | 등록할 엑셀파일의 헤더에는 '''A열 상품코드, B열 요청수량, C열 출고수량이 필수로 입력되어야 하며 D열의 요청메모는 선택사항입니다.''' |
| − | + | ||
| − | |||
| − | |||
| − | + | * 중복데이터 설정안내 | |
| − | - | + | - 무시 : 출고요청전표상세에 있는 상품코드와 동일한 상품코드가 엑셀에 있을 경우 그 상품에 대해서는 아무런 작업이 이루어지지 않습니다. |
| − | - | + | - 덮어쓰기 : 출고요청전표상세에 추가되어있던 상품 목록들은 사라지고 엑셀 내에 있는 상품리스트가 업로드됩니다. |
| + | - 추가 : 출고요청전표상세에 있는 상품코드와 동일한 상품코드가 엑셀에 있을 경우 해당 상품의 요청수량이 추가로 플러스 반영됩니다. | ||
| 143번째 줄: | 152번째 줄: | ||
|} | |} | ||
---- | ---- | ||
| − | {| width=" | + | {| width="1600px" |
|- | |- | ||
| valign="top" |[[파일:Ek출고요청전표 22.png|대체글=|섬네일|475x475픽셀|(확대하려면 클릭)]]2. 우측 이미지와 같은 형식의 엑셀파일을 업로드해줍니다. | | valign="top" |[[파일:Ek출고요청전표 22.png|대체글=|섬네일|475x475픽셀|(확대하려면 클릭)]]2. 우측 이미지와 같은 형식의 엑셀파일을 업로드해줍니다. | ||
| 151번째 줄: | 160번째 줄: | ||
---- | ---- | ||
| − | {| width=" | + | {| width="1600px" |
|- | |- | ||
| valign="top" |[[파일:Ek출고요청전표 6.png|대체글=|섬네일|475x475px|(확대하려면 클릭)]]3. 전표에 상품이 추가된 것을 확인할 수 있습니다. | | valign="top" |[[파일:Ek출고요청전표 6.png|대체글=|섬네일|475x475px|(확대하려면 클릭)]]3. 전표에 상품이 추가된 것을 확인할 수 있습니다. | ||
| 159번째 줄: | 168번째 줄: | ||
| + | |||
| + | |||
| + | |||
| + | |||
| + | |||
== <big>'''step3. 출고요청전표 완료처리하기'''</big> == | == <big>'''step3. 출고요청전표 완료처리하기'''</big> == | ||
| − | {| width=" | + | {| width="1600px" |
|- | |- | ||
| valign="top" |[[파일:Ek출고요청전표 7 7.png|대체글=|섬네일|475x475픽셀|(확대하려면 클릭)]]생성, 편집한 전표는 기본적으로 요청상태에 있으며, 실제로 상품이 출고 되었을 때 해당 전표를 완료처리하여 실제 출고를 자동으로 할 수 있습니다. | | valign="top" |[[파일:Ek출고요청전표 7 7.png|대체글=|섬네일|475x475픽셀|(확대하려면 클릭)]]생성, 편집한 전표는 기본적으로 요청상태에 있으며, 실제로 상품이 출고 되었을 때 해당 전표를 완료처리하여 실제 출고를 자동으로 할 수 있습니다. | ||
| 171번째 줄: | 185번째 줄: | ||
1. 완료처리를 하기 전에 요청수량과 실제 출고건을 비교하여 실제 출고할 수량을 바꿀 수 있습니다. | 1. 완료처리를 하기 전에 요청수량과 실제 출고건을 비교하여 실제 출고할 수량을 바꿀 수 있습니다. | ||
| − | + | 2. 변경내용저장 버튼을 클릭하고 더 이상 수정할 것이 없다면 완료처리를 눌러줍니다. | |
| − | |||
| − | 2. 변경내용저장 버튼을 클릭하고 | ||
|} | |} | ||
---- | ---- | ||
| − | {| width=" | + | {| width="1600px" |
|- | |- | ||
| valign="top" | | | valign="top" | | ||
| 185번째 줄: | 197번째 줄: | ||
|} | |} | ||
| + | |||
| + | |||
| + | |||
| + | |||
| + | |||
==<big>'''step4. 요청전표 다운로드받기'''</big>== | ==<big>'''step4. 요청전표 다운로드받기'''</big>== | ||
| − | {| width=" | + | {| width="1600px" |
|- | |- | ||
| − | | valign="top" |[[파일:Ek출고요청전표 | + | | valign="top" |[[파일:Ek출고요청전표 31.png|대체글=|섬네일|471x471픽셀|(확대하려면 클릭)]]다운로드 버튼을 클릭하여 검색된 전표를 개별파일, 혹은 전체파일로 다운받을 수 있습니다. |
| − | |||
| − | |||
| − | |||
| 198번째 줄: | 212번째 줄: | ||
|} | |} | ||
| − | ==<big>''' | + | |
| − | {| width=" | + | |
| + | |||
| + | |||
| + | |||
| + | ==<big>'''A. 추가기능 알아보기'''</big>== | ||
| + | {| width="1600px" | ||
|- | |- | ||
| valign="top" | | | valign="top" | | ||
| 210번째 줄: | 229번째 줄: | ||
|} | |} | ||
---- | ---- | ||
| − | {| width=" | + | {| width="1600px" |
|- | |- | ||
| valign="top" | | | valign="top" | | ||
=== b. 복수전표 업로드 === | === b. 복수전표 업로드 === | ||
| − | [[파일:Ek출고요청전표 12.png|대체글=|섬네일|475x475px|(확대하려면 클릭)]]이 기능을 통해서 | + | [[파일:Ek출고요청전표 12.png|대체글=|섬네일|475x475px|(확대하려면 클릭)]]이 기능을 통해서 상품이 추가된 여러개의 전표를 일괄로 생성할 수 있습니다. |
|} | |} | ||
---- | ---- | ||
| − | {| width=" | + | {| width="1600px" |
|- | |- | ||
| valign="top" |[[파일:Ek출고요청전표 13.png|대체글=|섬네일|475x475px|(확대하려면 클릭)]]1. 복수전표 업로드 버튼을 클릭하여 엑셀 파일을 업로드 할 수 있습니다. | | valign="top" |[[파일:Ek출고요청전표 13.png|대체글=|섬네일|475x475px|(확대하려면 클릭)]]1. 복수전표 업로드 버튼을 클릭하여 엑셀 파일을 업로드 할 수 있습니다. | ||
| − | |||
| − | |||
| − | |||
| − | |||
|} | |} | ||
---- | ---- | ||
| − | {| width=" | + | {| width="1600px" |
|- | |- | ||
| valign="top" |[[파일:Ek출고요청전표 14.png|대체글=|섬네일|475x475px|(확대하려면 클릭)]]2. 샘플다운로드를 하여 업로드할 전표의 내용을 기입해줍니다. | | valign="top" |[[파일:Ek출고요청전표 14.png|대체글=|섬네일|475x475px|(확대하려면 클릭)]]2. 샘플다운로드를 하여 업로드할 전표의 내용을 기입해줍니다. | ||
| + | {| class="wikitable" | ||
| + | |- | ||
| + | |※ 엑셀파일 작성시 주의사항 ※ | ||
| + | * 전표명, 공급처코드, 공급처명, 상품코드, 요청수량은 필수 입력 헤더입니다. | ||
| + | * 공급처코드, 공급처명 둘 중 하나의 헤더는 필수로 입력되어야 합니다. | ||
| + | * 출고수량은 미입력시 0으로 재고메모는 미입력시 빈값으로 입력 됩니다. | ||
| + | * 하나의 출고 전표에는 하나의 공급처만 등록이 가능합니다. | ||
| + | * 공급처와 상품이 일치하지 않으면 해당 상품은 전표에 등록되지 않습니다. | ||
| + | |} | ||
| + | |} | ||
| + | ---- | ||
| + | {| width="1600px" | ||
| + | |- | ||
| + | | valign="top" |[[파일:Ek출고요청전표 15.png|대체글=|섬네일|475x475px|(확대하려면 클릭)]][[파일:Ek출고요청전표 16.png|섬네일|475x475픽셀]]3. 업로드 후 엑셀에 입력한 전표의 갯수만큼 등록된 것을 확인할 수 있습니다. | ||
| + | |} | ||
| + | ---- | ||
| + | {| width="1600px" | ||
| + | |- | ||
| + | | valign="top" | | ||
| + | === c. 바코드출력 === | ||
| + | [[파일:Ek출고요청전표 10.png|대체글=|섬네일|475x475px|(확대하려면 클릭)]]원하는 전표를 체크한 뒤, 바코드 출력 버튼을 눌러 선택된 전표 내에 있는 상품의 바코드를 출력할 수 있습니다. | ||
| − | |||
| − | |||
| − | |||
| − | |||
| − | |||
| − | |||
| − | |||
| − | |||
| − | + | * 웹바코드 출력을 위해서는 [[바코드+양식설정]]이 선행되어야 합니다. | |
|} | |} | ||
---- | ---- | ||
| − | {| width=" | + | {| width="1600px" |
|- | |- | ||
| − | | valign="top" |[[파일: | + | | valign="top" | |
| + | === d. 출고요청전표상세 바코드출력 (2023-08-25 업데이트) === | ||
| + | [[파일:20230926 155456.png|대체글=|섬네일|475x475픽셀|(확대하려면 클릭)]]1. 원하는 전표의 전표명을 클릭하고, 출고요청전표상세 메뉴에서 추가기능 버튼을 클릭합니다. | ||
| + | |||
| + | |||
|} | |} | ||
---- | ---- | ||
| − | {| width=" | + | {| width="1600px" |
|- | |- | ||
| − | | valign="top" | | + | | valign="top" |[[파일:20231013 160153.png|대체글=|섬네일|475x475픽셀|(확대하려면 클릭)]]2. 바코드 출력 버튼을 클릭하여 해당 전표 내에 있는 상품의 바코드를 출력할 수 있습니다. |
| − | |||
| − | [[파일: | ||
|} | |} | ||
---- | ---- | ||
| − | {| width=" | + | {| width="1600px" |
|- | |- | ||
| valign="top" | | | valign="top" | | ||
| − | === | + | === e. 출력하기 === |
[[파일:Ek출고요청전표 11.png|대체글=|섬네일|475x475px|(확대하려면 클릭)]]생성된 전표를 출력할 수 있습니다. | [[파일:Ek출고요청전표 11.png|대체글=|섬네일|475x475px|(확대하려면 클릭)]]생성된 전표를 출력할 수 있습니다. | ||
| + | |} | ||
| + | |||
| + | == '''관련 FAQ''' == | ||
| + | |||
| + | * [[전표를 삭제하고 싶어요]] | ||
| + | {| | ||
| + | 전표 | ||
|} | |} | ||
2024년 3월 21일 (목) 00:04 기준 최신판
개요
출고요청전표는 공급처별로 출고를 원하는 상품들을 전표화 하여 일괄로 출고처리 할 수 있습니다.
전표를 최초에 생성하면 기본적으로 요청상태이며, 이 상태에서는 요청수량 변경, 상품추가 등의 작업이 가능하고
최종적으로 출고수량 입력 후 완료처리하여 출고할 수 있습니다.
TIP. step1,step2 단계를 거치지 않고 엑셀로 한번에 전표를 생성할 수도 있습니다.
step1. 출고전표생성하기
[재고관리 > 재고부족2 > 출고요청전표]
a. 개별전표생성전표생성을 누르고 공급처를 선택한 후 전표명을 작성하여 출고요청전표를 생성합니다. |
b. 일괄전표생성전표생성에서 공급처 상세선택 버튼을 누르면 여러개의 출고요청전표를 한번에 생성할 수 있습니다. |
| 1. 공급처상세선택창에서 원하는 공급처를 검색하고
2. 검색 결과 목록에서 원하는 공급처를 담기 또는 전체담기를 눌러 3. 담은 목록에 추가합니다. 4. 삭제 또는 전체삭제를 누르면 담은 목록에서 제외됩니다. 5. 원하는 공급처를 모두 담은 후 담은 목록 일괄 설정을 누르면 담은 공급처들이 출고전표생성창에 한번에 선택됩니다. |
[버튼설명]
|
| 6. 공급처상세선택 팝업이 닫히면서 공급처에 상세선택으로 표기가 되고, 상세선택 버튼을 다시 누르면 담긴 공급처를 확인하실 수 있습니다.
7. 공급처 선택이 완료되면 전표이름을 입력하여 전표생성버튼을 눌러줍니다. |
| 8. 선택했던 공급처들의 전표가 일괄로 생성된 것을 확인할 수 있습니다. |
step2. 상품추가하기
|
출고요청전표가 생성되면 출고요청전표상세에서 출고를 원하는 상품을 추가 할 수 있습니다.
a. 개별상품추가1. 생성된 전표명을 클릭하여 출고요청전표상세 페이지를 열어줍니다. |
| 2. 상품추가버튼을 누르고, 상품을 검색하여 상품추가를 할 수 있고, 출고를 원하는 상품의 요청수량과 출고수량을 작성하여 추가 할 수 있습니다. |
| Tip. 상품추가시 더 다양한 검색조건들로 검색가능하도록 기능이 추가되었습니다. (2023.05.12 업데이트) |
| Tip. 상품추가 작업시 전표에 이미 동일한 상품이 존재하는 경우
중복상품에 대해 무시/덮어쓰기/추가 세가지 옵션을 선택하여 상품추가를 할 수 있도록 기능이 추가되었습니다. (2024.03.18 업데이트)
- 무시(기본설정값) : 동일 상품이 존재하는 경우 추가되지 않고 "이미 추가된 상품입니다"라는 팝업뜸. - 덮어쓰기 : 상품추가시 입력한 수량으로 변경하여 추가됨. - 추가 : 상품추가시 입력한 수량만큼 플러스반영됨. |
| ※ 상품추가를 잘못한 경우, 상품을 선택하고 추가기능>선택상품삭제버튼으로 상품삭제를 해줍니다. |
b. 일괄상품추가1. 상품일괄추가버튼을 누른 후 엑셀파일을 업로드하여 출고할 상품을 일괄로 등록할 수도 있습니다.등록할 엑셀파일의 헤더에는 A열 상품코드, B열 요청수량, C열 출고수량이 필수로 입력되어야 하며 D열의 요청메모는 선택사항입니다.
- 무시 : 출고요청전표상세에 있는 상품코드와 동일한 상품코드가 엑셀에 있을 경우 그 상품에 대해서는 아무런 작업이 이루어지지 않습니다. - 덮어쓰기 : 출고요청전표상세에 추가되어있던 상품 목록들은 사라지고 엑셀 내에 있는 상품리스트가 업로드됩니다. - 추가 : 출고요청전표상세에 있는 상품코드와 동일한 상품코드가 엑셀에 있을 경우 해당 상품의 요청수량이 추가로 플러스 반영됩니다.
|
| 2. 우측 이미지와 같은 형식의 엑셀파일을 업로드해줍니다. |
| 3. 전표에 상품이 추가된 것을 확인할 수 있습니다. |
step3. 출고요청전표 완료처리하기
| 생성, 편집한 전표는 기본적으로 요청상태에 있으며, 실제로 상품이 출고 되었을 때 해당 전표를 완료처리하여 실제 출고를 자동으로 할 수 있습니다.
a. 개별완료처리1. 완료처리를 하기 전에 요청수량과 실제 출고건을 비교하여 실제 출고할 수량을 바꿀 수 있습니다. 2. 변경내용저장 버튼을 클릭하고 더 이상 수정할 것이 없다면 완료처리를 눌러줍니다. |
b. 일괄완료처리출고요청전표에서 완료처리할 전표를 체크하고 추가기능>선택완료처리버튼을 클릭하면 일괄로 완료처리가 되며 재고가 자동으로 출고됩니다. |
step4. 요청전표 다운로드받기
| 다운로드 버튼을 클릭하여 검색된 전표를 개별파일, 혹은 전체파일로 다운받을 수 있습니다.
|
A. 추가기능 알아보기
a. 전표복사생성된 전표를 체크하고, 추가기능>전표복사 버튼을 클릭하여 같은 전표를 하나 더 생성할 수 있습니다. 전표내에 있는 상품리스트까지 모두 복사됩니다.
|
b. 복수전표 업로드이 기능을 통해서 상품이 추가된 여러개의 전표를 일괄로 생성할 수 있습니다. |
| 1. 복수전표 업로드 버튼을 클릭하여 엑셀 파일을 업로드 할 수 있습니다.
|
| 2. 샘플다운로드를 하여 업로드할 전표의 내용을 기입해줍니다.
|
| 3. 업로드 후 엑셀에 입력한 전표의 갯수만큼 등록된 것을 확인할 수 있습니다. |
c. 바코드출력원하는 전표를 체크한 뒤, 바코드 출력 버튼을 눌러 선택된 전표 내에 있는 상품의 바코드를 출력할 수 있습니다.
|
d. 출고요청전표상세 바코드출력 (2023-08-25 업데이트)1. 원하는 전표의 전표명을 클릭하고, 출고요청전표상세 메뉴에서 추가기능 버튼을 클릭합니다.
|
| 2. 바코드 출력 버튼을 클릭하여 해당 전표 내에 있는 상품의 바코드를 출력할 수 있습니다. |
e. 출력하기생성된 전표를 출력할 수 있습니다. |