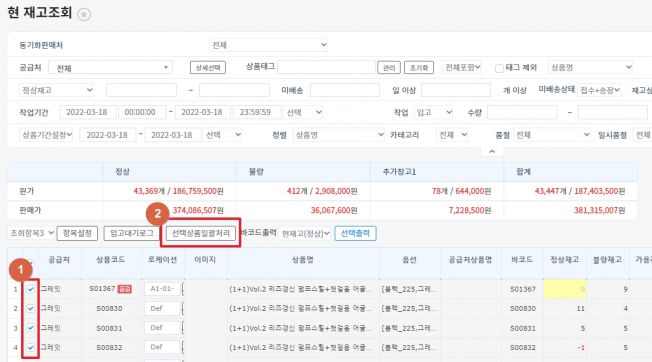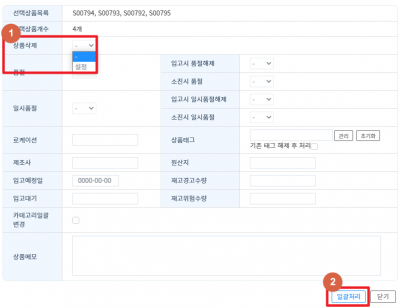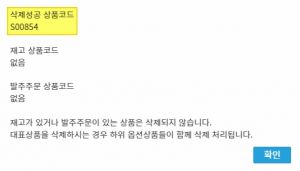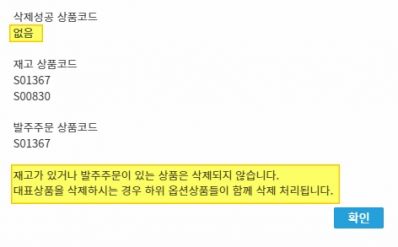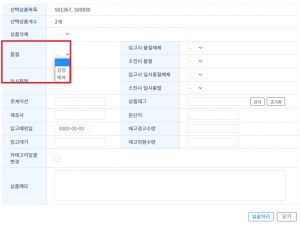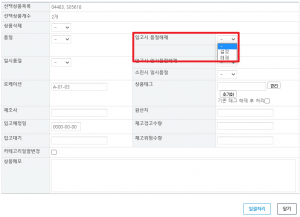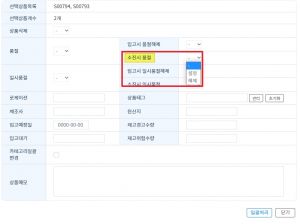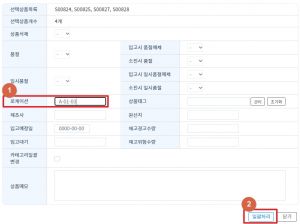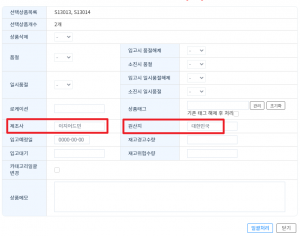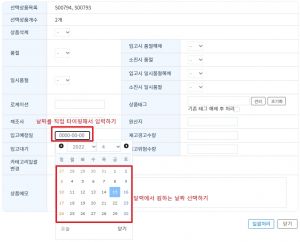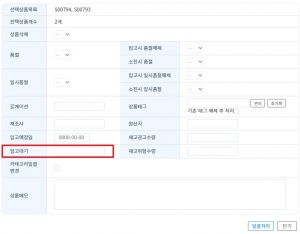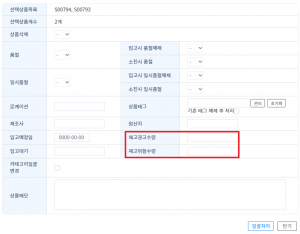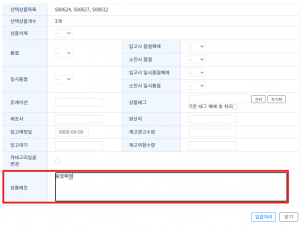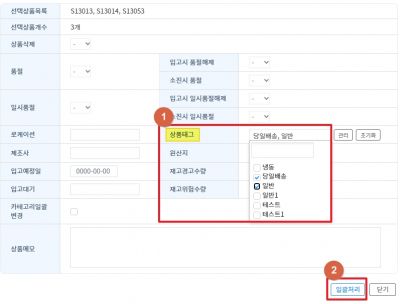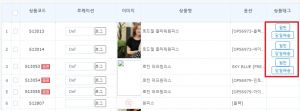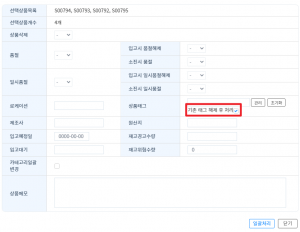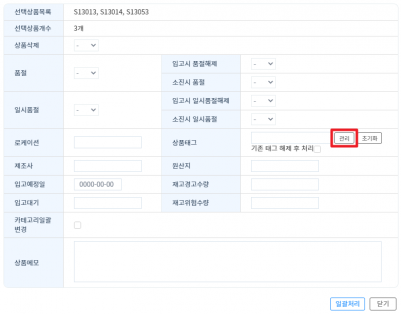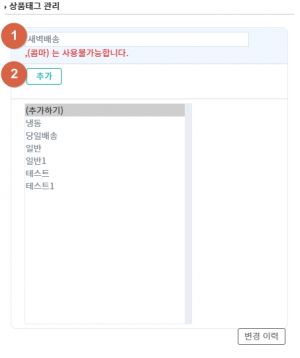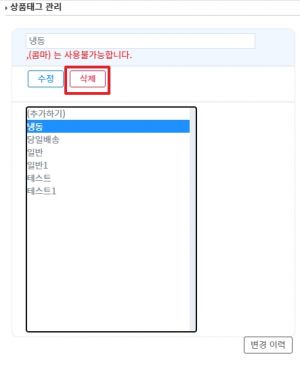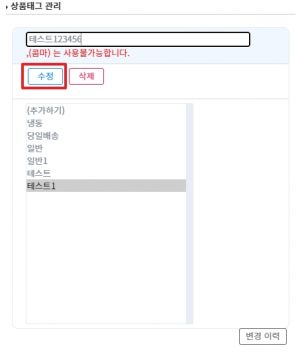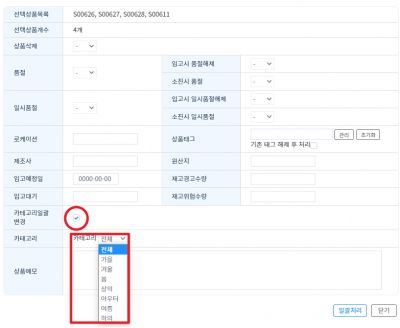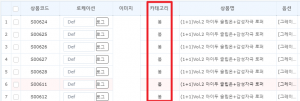"상품의 정보를 일괄로 변경 처리 할 수 있나요?"의 두 판 사이의 차이
둘러보기로 이동
검색으로 이동
잔글 (→step 2. 그 외 기능 설명) |
잔글 (→step 3. 일괄 상품태그 관리) |
||
| (같은 사용자의 중간 판 3개는 보이지 않습니다) | |||
| 81번째 줄: | 81번째 줄: | ||
|[[파일:선상일10선상일10.jpg|섬네일]] | |[[파일:선상일10선상일10.jpg|섬네일]] | ||
|- | |- | ||
| − | | | + | |제조사 |
| + | 원산지 | ||
| + | |체크한 상품에 동일한 제조사 / 원산지를 입력할 수 있다. | ||
| + | |[[파일:Image 51.png|섬네일]] | ||
|- | |- | ||
|입고예정일 | |입고예정일 | ||
| 104번째 줄: | 107번째 줄: | ||
|} | |} | ||
| − | |||
==<big>'''step 3. 일괄 상품태그 관리'''</big>== | ==<big>'''step 3. 일괄 상품태그 관리'''</big>== | ||
{| width="1200px" | {| width="1200px" | ||
| 120번째 줄: | 122번째 줄: | ||
|- | |- | ||
| | | | ||
| + | === 원하는 태그 지정하기 === | ||
*이미 A, B태그가 지정되어있는 상품에 C를 추가로 태그 하고싶은 경우(A,B+C) = '기존 태그 해제 후 처리' 에 '''체크 없이''' 태그 작업하면 됩니다 <br />[[파일:Image 28.png|섬네일]] | *이미 A, B태그가 지정되어있는 상품에 C를 추가로 태그 하고싶은 경우(A,B+C) = '기존 태그 해제 후 처리' 에 '''체크 없이''' 태그 작업하면 됩니다 <br />[[파일:Image 28.png|섬네일]] | ||
| + | |||
| + | <br> </br> | ||
*기존에 걸려있는 A, B태그는 삭제하고, C태그만 남기고 싶을 경우(A,B → C) = '기존 태그 해제 후 처리' 에 '''체크한 후''' 태그 작업 하면 됩니다. | *기존에 걸려있는 A, B태그는 삭제하고, C태그만 남기고 싶을 경우(A,B → C) = '기존 태그 해제 후 처리' 에 '''체크한 후''' 태그 작업 하면 됩니다. | ||
| 127번째 줄: | 132번째 줄: | ||
---- | ---- | ||
|- | |- | ||
| − | |[[파일:Image 45.png|대체글=|섬네일|401x401픽셀]] | + | | |
| + | === 태그 추가/수정/삭제 === | ||
| + | [[파일:Image 45.png|대체글=|섬네일|401x401픽셀]] | ||
*상품태그 옆 관리버튼을 클릭하여 상품태그를 즉시 수정, 추가, 삭제 가능합니다. | *상품태그 옆 관리버튼을 클릭하여 상품태그를 즉시 수정, 추가, 삭제 가능합니다. | ||
|- | |- | ||
| 142번째 줄: | 149번째 줄: | ||
*수정할 태그를 선택 후, 원하는 이름으로 타이핑해줍니다. 수정버튼을 누르는 즉시 태그명을 수정할 수 있습니다. | *수정할 태그를 선택 후, 원하는 이름으로 타이핑해줍니다. 수정버튼을 누르는 즉시 태그명을 수정할 수 있습니다. | ||
|} | |} | ||
| − | |||
| − | |||
==<big>'''step 4. 카테고리 일괄 변경'''</big>== | ==<big>'''step 4. 카테고리 일괄 변경'''</big>== | ||
2022년 4월 15일 (금) 05:45 기준 최신판
| 재고관리 > 전체상품목록 / 현재고조회 > 선택상품일괄처리 |
|---|
개요
| 해당 기능은 전체상품목록 / 현 재고조회 화면에서
이지어드민에 등록해놓은 상품의 정보를 일괄로 변경할 때 사용할 수 있습니다.
메뉴에서 상품을 검색, 체크 한 후 '선택상품일괄처리' 버튼을 클릭하여 일괄변경 작업을 진행하면 됩니다. |
step 1. 일괄 상품 삭제
|
2. 상품삭제를 설정으로 바꿔줍니다. |
|
3. 일괄처리 버튼을 클릭하여 상품이 삭제 되는것을 확인할 수 있습니다. |
|
step 2. 그 외 기능 설명
|
step 3. 일괄 상품태그 관리
| 1. 동일한 태그를 지정하고 싶은 상품을 모두 선택 후, 선택상품일괄처리 버튼을 클릭합니다.
2. 원하는 상품 태그를 체크한 후, 일괄처리를 클릭합니다. |
| 3. 체크한 상품에 태그가 걸린 것을 확인할 수 있습니다. |
|
|
원하는 태그 지정하기
|
|
|
태그 추가/수정/삭제
|
|
|
|
step 4. 카테고리 일괄 변경
| 1. 동일한 카테고리로 지정하고 싶은 상품을 모두 선택 후, 선택상품일괄처리 버튼을 클릭합니다.
2. 카테고리일괄변경에 체크후, 원하는 카테고리 선택해줍니다. |
| 3. 선택한 카테고리로 일괄 지정이 된 것을 확인할 수 있습니다. |