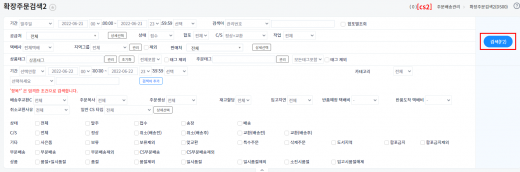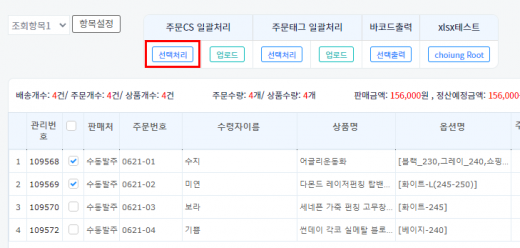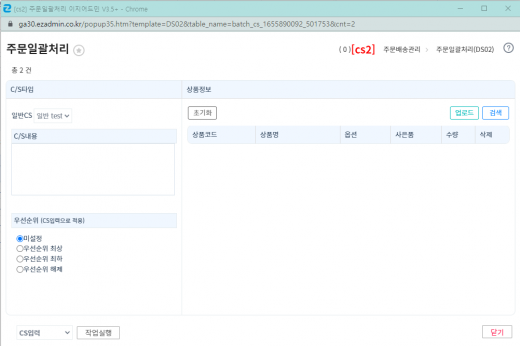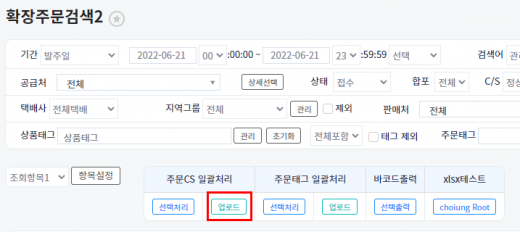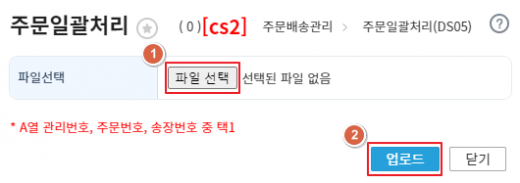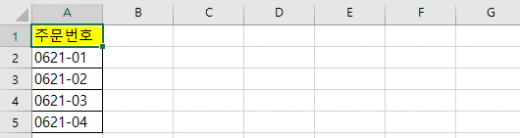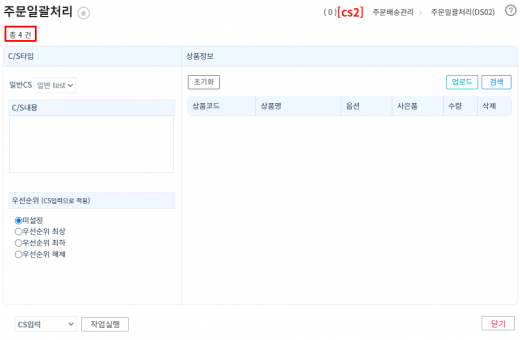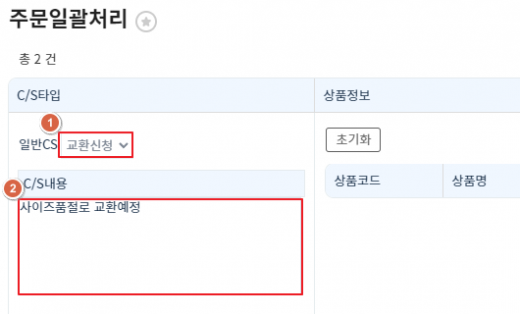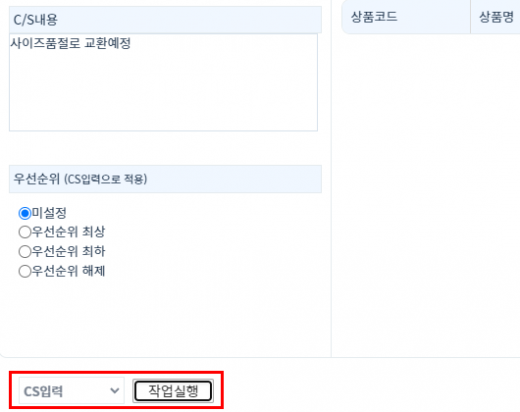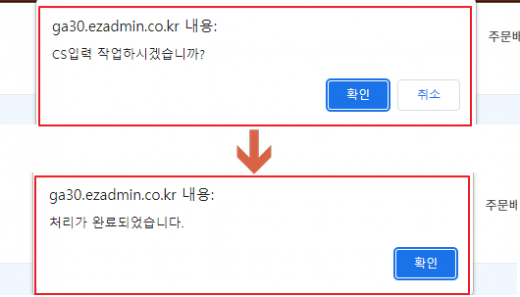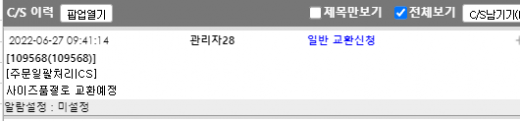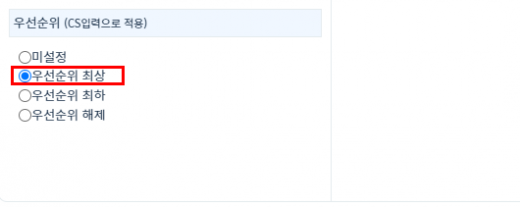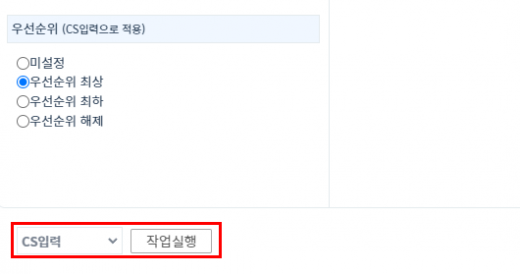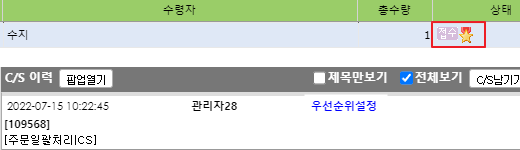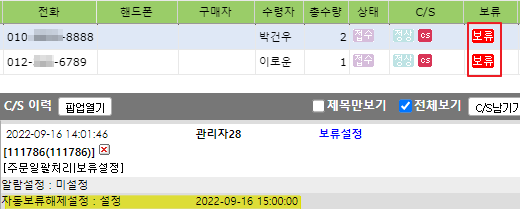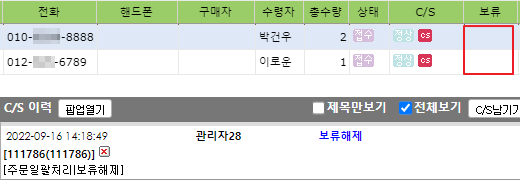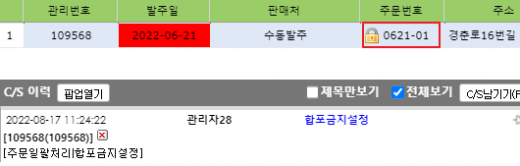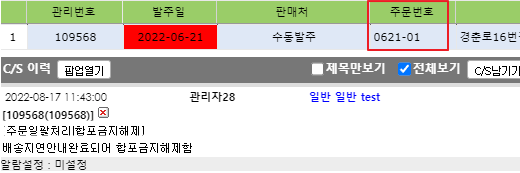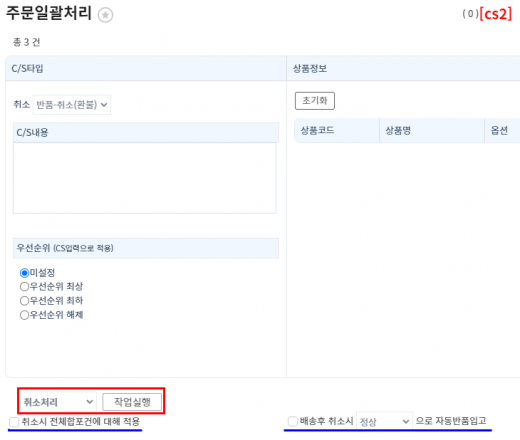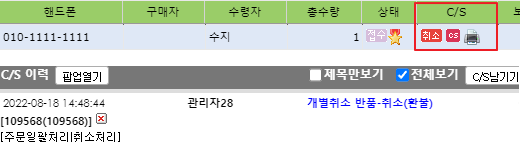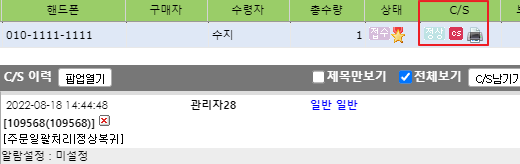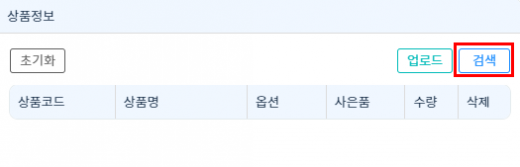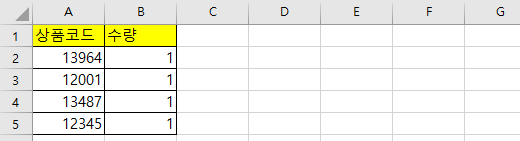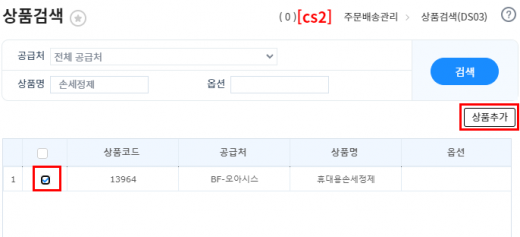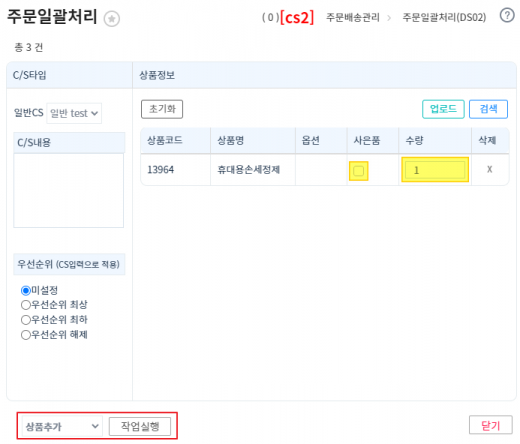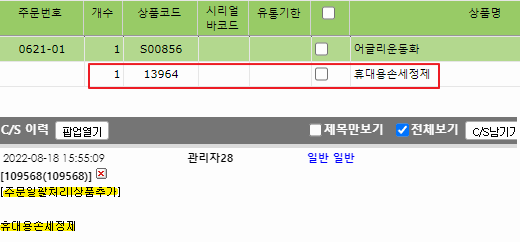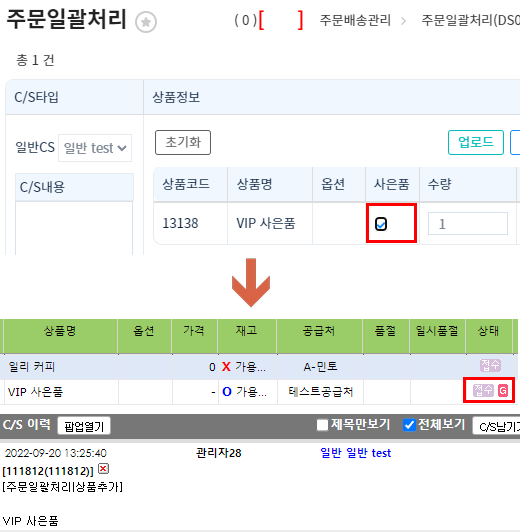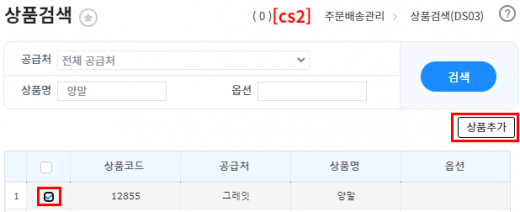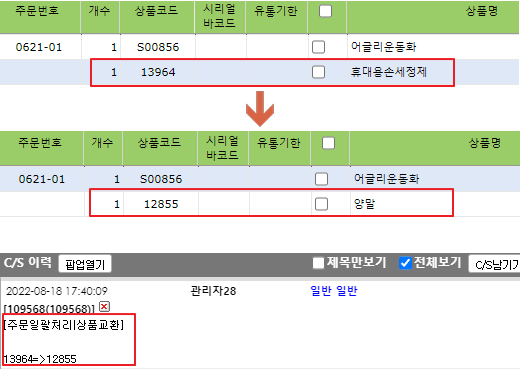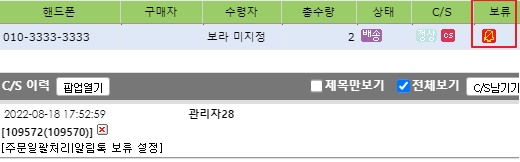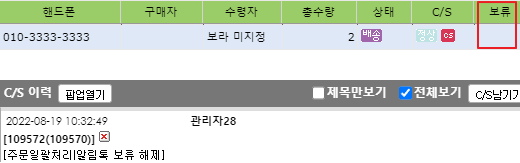"주문일괄처리"의 두 판 사이의 차이
둘러보기로 이동
검색으로 이동
| (같은 사용자의 중간 판 90개는 보이지 않습니다) | |||
| 1번째 줄: | 1번째 줄: | ||
<br> | <br> | ||
| + | |||
<br> | <br> | ||
<br> | <br> | ||
| 8번째 줄: | 9번째 줄: | ||
해당 메뉴는 주문배송관리>확장주문검색2 메뉴에서 주문건을 검색하여 선택한 주문건들에 대해 | 해당 메뉴는 주문배송관리>확장주문검색2 메뉴에서 주문건을 검색하여 선택한 주문건들에 대해 | ||
| − | 일괄로 CS입력, 우선순위설정, 보류설정 | + | 일괄로 CS입력, 우선순위설정, 보류설정 등 다양한 CS작업을 처리할 수 있는 방법에 대해 설명하고 있습니다. |
| − | + | 작업한 처리내역들은 cs이력에 남게 되고, 검색조건 작업부분을 설정하여 주문건들을 조회할 수도 있습니다. | |
{| class="wikitable" | {| class="wikitable" | ||
|- | |- | ||
| 28번째 줄: | 29번째 줄: | ||
| valign="top" | | | valign="top" | | ||
=== a. 선택처리 === | === a. 선택처리 === | ||
| − | [[파일:주문cs일괄처리1.png|대체글=|섬네일| | + | [[파일:주문cs일괄처리1.png|대체글=|섬네일|520x520px|(확대하려면 클릭)]]1. 조건을 설정하여 주문을 검색합니다. |
<참고-[[확장주문검색2에서 주문은 어떻게 검색하나요?]]> | <참고-[[확장주문검색2에서 주문은 어떻게 검색하나요?]]> | ||
| 36번째 줄: | 37번째 줄: | ||
{| width="1400px" | {| width="1400px" | ||
|- | |- | ||
| − | | valign="top" |[[파일:주문cs일괄처리2.png|대체글=|섬네일| | + | | valign="top" |[[파일:주문cs일괄처리2.png|대체글=|섬네일|520x520px|(확대하려면 클릭)]]2. 검색된 주문 중 일괄처리할 주문들을 체크하고 선택처리 버튼을 클릭합니다. |
|} | |} | ||
---- | ---- | ||
{| width="1400px" | {| width="1400px" | ||
|- | |- | ||
| − | | valign="top" |[[파일:주문cs일괄처리3.png|대체글=|섬네일| | + | | valign="top" |[[파일:주문cs일괄처리3.png|대체글=|섬네일|520x520px|(확대하려면 클릭)]]3. 주문일괄처리 창이 열립니다. |
|} | |} | ||
---- | ---- | ||
{| width="1400px" | {| width="1400px" | ||
|- | |- | ||
| − | | valign="top" |[[파일:주문cs일괄처리5.png|대체글=|섬네일| | + | | valign="top" |[[파일:주문cs일괄처리5.png|대체글=|섬네일|520x520px|(확대하려면 클릭)]] |
=== b. 업로드 === | === b. 업로드 === | ||
| 55번째 줄: | 56번째 줄: | ||
{| width="1400px" | {| width="1400px" | ||
|- | |- | ||
| − | | valign="top" |[[파일:주문cs일괄처리10.png|대체글=|섬네일| | + | | valign="top" |[[파일:주문cs일괄처리10.png|대체글=|섬네일|520x520px|(확대하려면 클릭)]]2. 파일선택 버튼을 클릭하고 엑셀파일을 업로드해줍니다. |
|} | |} | ||
{| width="1400px" | {| width="1400px" | ||
|- | |- | ||
| − | | valign="top" |[[파일:주문cs일괄처리9.png|대체글=|섬네일| | + | | valign="top" |[[파일:주문cs일괄처리9.png|대체글=|섬네일|520x520px|(확대하려면 클릭)]] |
| − | + | {| class="wikitable" | |
| + | |- | ||
| + | |<엑셀파일 작성 시 필수사항> | ||
* A열 관리번호, 주문번호, 송장번호 중 택1 필수입니다. | * A열 관리번호, 주문번호, 송장번호 중 택1 필수입니다. | ||
* 엑셀 저장 형식은 엑셀 97-2003 통합문서로 저장합니다. | * 엑셀 저장 형식은 엑셀 97-2003 통합문서로 저장합니다. | ||
| + | |} | ||
|} | |} | ||
---- | ---- | ||
{| width="1400px" | {| width="1400px" | ||
|- | |- | ||
| − | | valign="top" |[[파일:주문cs일괄처리11.png|대체글=|섬네일| | + | | valign="top" |[[파일:주문cs일괄처리11.png|대체글=|섬네일|520x520px|(확대하려면 클릭)]]3. 주문일괄처리 창이 열립니다. |
|} | |} | ||
| 76번째 줄: | 80번째 줄: | ||
| valign="top" | | | valign="top" | | ||
=== A. CS입력 === | === A. CS입력 === | ||
| − | [[파일:주문cs일괄처리13.png|대체글=|섬네일| | + | [[파일:주문cs일괄처리13.png|대체글=|섬네일|520x520px|(확대하려면 클릭)]]1. 주문일괄처리창에서 CS타입을 선택한 다음 입력할 내용을 C/S내용 칸에 입력합니다. |
|} | |} | ||
---- | ---- | ||
{| width="1400px" | {| width="1400px" | ||
|- | |- | ||
| − | | valign="top" |[[파일:주문cs일괄처리14.png|대체글=|섬네일| | + | | valign="top" |[[파일:주문cs일괄처리14.png|대체글=|섬네일|520x520px|(확대하려면 클릭)]]2. [CS입력] 선택 후 작업실행 버튼을 클릭합니다. |
* | * | ||
| + | |} | ||
| + | ---- | ||
| + | {| width="1400px" | ||
| + | |- | ||
| + | | valign="top" |[[파일:주문cs일괄처리20.png|대체글=|섬네일|520x520px|(확대하려면 클릭)]]3. CS입력 작업하시겠습니까? 팝업이 뜨면 확인 버튼을 클릭해줍니다. 처리가 완료되었습니다 팝업에서도 확인을 클릭합니다. | ||
|}<br /> | |}<br /> | ||
---- | ---- | ||
{| width="1400px" | {| width="1400px" | ||
|- | |- | ||
| − | | valign="top" |[[파일:주문cs일괄처리15.png|대체글=|섬네일| | + | | valign="top" |[[파일:주문cs일괄처리15.png|대체글=|섬네일|520x520px|(확대하려면 클릭)]]4. CS창 C/S 이력에서 입력한 C/S내용을 확인할 수 있습니다. |
|} | |} | ||
---- | ---- | ||
{| width="1400px" | {| width="1400px" | ||
|- | |- | ||
| − | | valign="top" |[[파일:주문cs일괄처리16.png|대체글=|섬네일| | + | | valign="top" |[[파일:주문cs일괄처리16.png|대체글=|섬네일|520x520px|(확대하려면 클릭)]] |
| − | === B. 우선순위설정 === | + | === B. 우선순위설정/해제 === |
1.주문일괄처리창에서 우선순위설정을 할 수 있습니다. 우선순위 최상을 선택합니다. | 1.주문일괄처리창에서 우선순위설정을 할 수 있습니다. 우선순위 최상을 선택합니다. | ||
| + | |||
| + | * 미설정 : 우선순위를 설정하지 않습니다. | ||
| + | * 우선순위 최상 : 우선순위를 최상으로 설정합니다. | ||
| + | * 우선순위 최하 : 우선순위를 최하로 설정합니다. | ||
| + | * 우선순위 해제 : 설정한 우선순위를 해제합니다. | ||
| + | |||
| + | |} | ||
| + | |||
| + | ---- | ||
| + | |||
| + | {| width="1400px" | ||
| + | |- | ||
| + | | valign="top" |[[파일:주문cs일괄처리17.png|대체글=|섬네일|520x520px|(확대하려면 클릭)]]2. [CS입력] 선택 후 작업실행을 클릭합니다. | ||
| + | |||
| + | |} | ||
| + | ---- | ||
| + | |||
| + | {| width="1400px" | ||
| + | |- | ||
| + | | valign="top" |[[파일:주문일괄처리수정1.png|대체글=|섬네일|520x520픽셀|(확대하려면 클릭)]]3. CS창에서 우선순위가 설정된 것을 확인할 수 있습니다. | ||
| + | |||
| + | |} | ||
| + | ---- | ||
| + | {| width="1400px" | ||
| + | |- | ||
| + | | valign="top" | | ||
| + | === C. 보류설정 === | ||
| + | [[파일:주문일괄처리수정10.png|대체글=|섬네일|520x520픽셀|(확대하려면 클릭)]]1. 주문일괄처리창에서 [보류설정] 선택 후 작업실행을 클릭합니다. | ||
| + | |||
| + | |||
| + | |||
| + | '''TIP.''' 보류설정을 하면서 보류 자동 해제 설정도 가능합니다. | ||
| + | |||
| + | 해당 기능 설정시 설정한 날짜와 시간에 자동으로 보류가 해제됩니다. | ||
|} | |} | ||
| + | ---- | ||
| + | {| width="1400px" | ||
| + | |- | ||
| + | | valign="top" |[[파일:주문일괄처리수정13.png|대체글=|섬네일|520x520픽셀|(확대하려면 클릭)]]2. CS창에서 선택한 주문에 보류가 설정된 것을 확인할 수 있습니다. | ||
| + | |||
| + | |||
| + | '''TIP.''' 위에서 설정한 자동보류해제설정도 확인이 가능합니다. | ||
| + | |} | ||
---- | ---- | ||
| + | {| width="1400px" | ||
| + | |- | ||
| + | | valign="top" | | ||
| + | === D. 보류해제 === | ||
| + | [[파일:주문일괄처리수정3.png|대체글=|섬네일|520x520픽셀|(확대하려면 클릭)]]1. 주문일괄처리창에서 [보류해제] 선택 후 작업실행을 클릭합니다. | ||
| + | |||
| + | |} | ||
| + | ---- | ||
{| width="1400px" | {| width="1400px" | ||
|- | |- | ||
| − | | valign="top" |[[파일: | + | | valign="top" |[[파일:주문일괄처리수정16.png|대체글=|섬네일|520x520픽셀|(확대하려면 클릭)]]2. CS창에서 선택한 주문에 보류가 해제된 것을 확인할 수 있습니다. |
| − | + | ||
| + | |||
| − | |} | + | |
| + | |} | ||
| + | ---- | ||
| + | {| width="1400px" | ||
| + | |- | ||
| + | | valign="top" | | ||
| + | === E. 합포금지설정 === | ||
| + | [[파일:주문일괄처리수정4.png|대체글=|섬네일|520x520픽셀|(확대하려면 클릭)]]1. 주문일괄처리창에서 [합포금지설정] 선택 후 작업실행을 클릭합니다. | ||
| + | |} | ||
| + | ---- | ||
| + | {| width="1400px" | ||
| + | |- | ||
| + | | valign="top" |[[파일:주문cs일괄처리33.png|대체글=|섬네일|520x520px|(확대하려면 클릭)]]2. cs창에서 합포금지설정된 것을 확인할 수 있습니다. | ||
| + | |||
| + | * 합포금지설정시 주문번호앞에 자물쇠아이콘이 붙게 되고, 다른 주문건들과 합포가 되지않으며 부분배송으로 나눌 수도 없습니다. | ||
| + | |} | ||
| + | ---- | ||
| + | {| width="1400px" | ||
| + | |- | ||
| + | | valign="top" | | ||
| + | === F. 합포금지해제 === | ||
| + | [[파일:주문일괄처리수정5.png|대체글=|섬네일|520x520픽셀|(확대하려면 클릭)]]1. 주문일괄처리창에서 [합포금지해제] 선택 후 작업실행을 클릭합니다. | ||
| + | |} | ||
| + | ---- | ||
| + | {| width="1400px" | ||
| + | |- | ||
| + | | valign="top" |[[파일:주문일괄처리수정17.png|대체글=|섬네일|520x520픽셀|(확대하려면 클릭)]]2. cs창에서 주문번호앞에 자물쇠표시가 사라지고, 합포금지해제된 것을 확인할 수 있습니다. | ||
| + | |} | ||
| + | ---- | ||
| + | {| width="1400px" | ||
| + | |- | ||
| + | | valign="top" | | ||
| + | === G. 취소처리 === | ||
| + | [[파일:주문cs일괄처리41.png|대체글=|섬네일|520x520픽셀|(확대하려면 클릭)]]1. 주문일괄처리창에서 [취소처리] 선택 후 작업실행을 클릭합니다. 취소타입지정 및 c/s내용을 작성하여 처리 가능합니다. | ||
| + | |||
| + | |||
| + | * 취소시 전체합포건에 대해 적용 | ||
| + | <nowiki>:</nowiki> 선택한 주문건을 포함한 전체합포주문건에 대해 취소처리 할 수 있습니다. | ||
| + | |||
| + | |||
| + | |||
| + | * 배송 후 취소시 (정상/불량)으로 자동반품입고설정 | ||
| + | <nowiki>:</nowiki> 배송상태 주문건을 취소할때 체크할 수 있는 값으로, 체크할 경우 선택한 주문상품의 재고가 자동으로 입고처리됩니다. | ||
| + | |} | ||
| + | ---- | ||
| + | {| width="1400px" | ||
| + | |- | ||
| + | | valign="top" |[[파일:주문cs일괄처리46.png|대체글=|섬네일|520x520픽셀|(확대하려면 클릭)]]2. cs창에서 취소처리된 것을 확인할 수 있습니다. | ||
| + | '''TIP.''' 취소시 전체합포건에 대해 적용 체크시 전체취소로 cs이력이 남습니다. | ||
| + | |} | ||
| + | ---- | ||
| + | {| width="1400px" | ||
| + | |- | ||
| + | | valign="top" | | ||
| + | === H. 정상복귀 === | ||
| + | [[파일:주문일괄처리수정6.png|대체글=|섬네일|520x520픽셀|(확대하려면 클릭)]]1. 주문일괄처리창에서 [정상복귀] 선택 후 작업실행을 클릭합니다. | ||
| + | {| class="wikitable" | ||
| + | |- | ||
| + | |<주문일괄처리 정상복귀시 참고사항> | ||
| + | |||
| + | * 배송 후 취소건에 대해서는 정상복귀 처리가 불가합니다. | ||
| + | |} | ||
| + | * 정상복귀시 전체합포건에 대해 적용 : 선택한 주문건을 포함한 전체합포건에 대해 정상복귀처리를 할 수 있습니다. | ||
| + | |} | ||
| + | ---- | ||
| + | {| width="1400px" | ||
| + | |- | ||
| + | | valign="top" |[[파일:주문cs일괄처리44.png|대체글=|섬네일|520x520픽셀|(확대하려면 클릭)]]2. cs창에서 취소상태가 아닌 정상상태로 정상복귀된 것을 확인할 수 있습니다. | ||
| + | |} | ||
| + | ---- | ||
| + | {| width="1400px" | ||
| + | |- | ||
| + | | valign="top" | | ||
| + | === I. 상품추가 === | ||
| + | [[파일:주문cs일괄처리47.png|대체글=|섬네일|520x520픽셀|(확대하려면 클릭)]]1. 주문일괄처리창에서 검색버튼을 클릭합니다. | ||
| + | {| class="wikitable" | ||
| + | |- | ||
| + | |<주문일괄처리 상품추가시 참고사항> | ||
| + | |||
| + | * 합포기준 한 건에 대해서만 상품추가가 가능합니다. | ||
| + | |} | ||
| + | |||
| + | * 초기화 : 추가된 상품리스트를 초기화할 수 있습니다. | ||
| + | <br> | ||
| + | |||
| + | |} | ||
| + | {| width="1400px" | ||
| + | |- | ||
| + | | valign="top" |[[파일:주문cs일괄처리52.png|대체글=|섬네일|520x520픽셀|(확대하려면 클릭)]]'''TIP.''' 업로드 버튼을 클릭하면 엑셀로 여러 상품을 일괄 추가할 수도 있습니다. | ||
| + | (A열 상품코드, B열 수량) | ||
| + | |} | ||
| + | ---- | ||
| + | {| width="1400px" | ||
| + | |- | ||
| + | | valign="top" |[[파일:주문cs일괄처리48.png|대체글=|섬네일|520x520픽셀|(확대하려면 클릭)]]2. 검색조건을 활용하여 상품을 검색 후 체크한 다음 상품추가를 클릭합니다. (다중선택하여 추가할 수 있습니다.) | ||
| + | |} | ||
| + | ---- | ||
| + | {| width="1400px" | ||
| + | |- | ||
| + | | valign="top" |[[파일:주문cs일괄처리70.png|대체글=|섬네일|520x520픽셀|(확대하려면 클릭)]]3. 주문일괄처리창에서 [상품추가] 선택 후 작업실행을 클릭합니다. | ||
| + | |||
| + | |||
| + | |||
| + | |||
| + | |||
| + | '''TIP.''' 해당 화면에서 수량 변경도 가능하며, 사은품 체크박스 체크시 사은품으로 상품추가도 가능합니다. | ||
| + | |} | ||
| + | ---- | ||
| + | {| width="1400px" | ||
| + | |- | ||
| + | | valign="top" |[[파일:주문cs일괄처리51.png|대체글=|섬네일|520x520픽셀|(확대하려면 클릭)]]4. cs창에서 휴대용손세정제라는 상품이 추가된 것을 확인할 수 있습니다. | ||
| + | |} | ||
| + | {| width="1400px" | ||
| + | |- | ||
| + | | valign="top" |[[파일:주문cs일괄처리69.png|대체글=|섬네일|532x532픽셀|(확대하려면 클릭)]]'''TIP.''' 사은품 체크박스 체크하여 상품추가시, | ||
| + | 사은품을 뜻하는 분홍색 G 아이콘이 붙은 채로 상품이 추가된 것을 확인할 수 있습니다. | ||
| + | |} | ||
| + | ---- | ||
| + | {| width="1400px" | ||
| + | |- | ||
| + | | valign="top" | | ||
| + | === J. 상품교환 === | ||
| + | [[파일:주문cs일괄처리47.png|대체글=|섬네일|520x520픽셀|(확대하려면 클릭)]]1. 주문일괄처리창에서 검색버튼을 클릭합니다. | ||
| + | |||
| + | {| class="wikitable" | ||
| + | |- | ||
| + | |<주문일괄처리 상품교환시 참고사항> | ||
| + | |||
| + | * 일대일로만 상품교환이 가능합니다. | ||
| + | |||
| + | * 접수,송장상태 주문건만 일괄 상품교환작업이 가능합니다. | ||
| + | |||
| + | * 배송상태 주문건의 교환작업은 처리가 불가합니다. | ||
| + | |} | ||
| + | |||
| + | |||
| + | * 초기화 : 추가된 상품리스트를 초기화할 수 있습니다. | ||
| + | |||
| + | <br> | ||
| + | |} | ||
| + | ---- | ||
| + | {| width="1400px" | ||
| + | |- | ||
| + | | valign="top" |[[파일:주문cs일괄처리53.png|대체글=|섬네일|520x520픽셀|(확대하려면 클릭)]]2. 검색조건을 활용하여 상품을 검색 후 체크한 다음 상품추가를 클릭합니다. | ||
| + | |} | ||
| + | ---- | ||
| + | {| width="1400px" | ||
| + | |- | ||
| + | | valign="top" |[[파일:주문일괄처리수정7.png|대체글=|섬네일|520x520픽셀|(확대하려면 클릭)]]3. 주문일괄처리창에서 [상품교환] 선택 후 작업실행을 클릭합니다. | ||
| + | |||
| + | |||
| + | |||
| + | |||
| + | |||
| + | |} | ||
| + | ---- | ||
| + | {| width="1400px" | ||
| + | |- | ||
| + | | valign="top" |[[파일:주문cs일괄처리58.png|대체글=|섬네일|520x520픽셀|(확대하려면 클릭)]]4. cs창에서 휴대용손세정제가 양말로 교환처리된 것을 확인할 수 있습니다. | ||
| + | |} | ||
| + | ---- | ||
| + | {| width="1400px" | ||
| + | |- | ||
| + | | valign="top" | | ||
| + | === K. 알림톡보류설정 === | ||
| + | [[파일:주문일괄처리수정8.png|대체글=|섬네일|520x520픽셀|(확대하려면 클릭)]]1. 주문일괄처리창에서 [알림톡보류설정] 선택 후 작업실행을 클릭합니다. | ||
| + | |||
| + | |||
| + | |||
| + | |||
| + | <FONT color="#FF0000"><small>※'''''알림톡보류설정/알림톡보류해제 기능은 고객센터로 별도 문의주셔야 이용가능합니다.'''''</small> | ||
| + | |||
| + | |} | ||
| + | ---- | ||
| + | {| width="1400px" | ||
| + | |- | ||
| + | | valign="top" |[[파일:주문cs일괄처리62.png|대체글=|섬네일|520x520픽셀|(확대하려면 클릭)]]2. cs창에서 알림톡 보류 설정이 된 것을 확인할 수 있습니다. (설정시 전체 합포건 기준으로 알림톡 전송이 되지 않습니다.) | ||
| + | |} | ||
| + | ---- | ||
| + | {| width="1400px" | ||
| + | |- | ||
| + | | valign="top" | | ||
| + | === L. 알림톡보류해제 === | ||
| + | [[파일:주문일괄처리수정9.png|대체글=|섬네일|520x520픽셀|(확대하려면 클릭)]]1. 주문일괄처리창에서 [알림톡보류해제] 선택 후 작업실행을 클릭합니다. | ||
| + | |} | ||
| + | ---- | ||
| + | {| width="1400px" | ||
| + | |- | ||
| + | | valign="top" |[[파일:주문cs일괄처리65.png|대체글=|섬네일|520x520픽셀|(확대하려면 클릭)]]2. cs창에서 알림톡 보류 해제 처리가 된 것을 확인할 수 있습니다. (전체 합포건 기준으로 적용됩니다.) | ||
| + | |||
| + | |||
| + | |||
| + | |||
| + | |} | ||
2022년 9월 29일 (목) 01:12 기준 최신판
개요
해당 메뉴는 주문배송관리>확장주문검색2 메뉴에서 주문건을 검색하여 선택한 주문건들에 대해
일괄로 CS입력, 우선순위설정, 보류설정 등 다양한 CS작업을 처리할 수 있는 방법에 대해 설명하고 있습니다.
작업한 처리내역들은 cs이력에 남게 되고, 검색조건 작업부분을 설정하여 주문건들을 조회할 수도 있습니다.
| 주문배송관리 > 확장주문검색2 |
step1. 주문일괄처리 창 열기
a. 선택처리1. 조건을 설정하여 주문을 검색합니다. |
| 2. 검색된 주문 중 일괄처리할 주문들을 체크하고 선택처리 버튼을 클릭합니다. |
| 3. 주문일괄처리 창이 열립니다. |
b. 업로드1. 주문CS일괄처리 업로드 버튼을 클릭합니다. |
| 2. 파일선택 버튼을 클릭하고 엑셀파일을 업로드해줍니다. |
|
| 3. 주문일괄처리 창이 열립니다. |
step2. 주문CS 일괄처리하기
A. CS입력1. 주문일괄처리창에서 CS타입을 선택한 다음 입력할 내용을 C/S내용 칸에 입력합니다. |
| 2. [CS입력] 선택 후 작업실행 버튼을 클릭합니다.
|
| 3. CS입력 작업하시겠습니까? 팝업이 뜨면 확인 버튼을 클릭해줍니다. 처리가 완료되었습니다 팝업에서도 확인을 클릭합니다. |
| 4. CS창 C/S 이력에서 입력한 C/S내용을 확인할 수 있습니다. |
B. 우선순위설정/해제1.주문일괄처리창에서 우선순위설정을 할 수 있습니다. 우선순위 최상을 선택합니다.
|
| 2. [CS입력] 선택 후 작업실행을 클릭합니다. |
| 3. CS창에서 우선순위가 설정된 것을 확인할 수 있습니다. |
C. 보류설정1. 주문일괄처리창에서 [보류설정] 선택 후 작업실행을 클릭합니다.
TIP. 보류설정을 하면서 보류 자동 해제 설정도 가능합니다. 해당 기능 설정시 설정한 날짜와 시간에 자동으로 보류가 해제됩니다. |
| 2. CS창에서 선택한 주문에 보류가 설정된 것을 확인할 수 있습니다.
|
D. 보류해제1. 주문일괄처리창에서 [보류해제] 선택 후 작업실행을 클릭합니다.
|
| 2. CS창에서 선택한 주문에 보류가 해제된 것을 확인할 수 있습니다.
|
E. 합포금지설정1. 주문일괄처리창에서 [합포금지설정] 선택 후 작업실행을 클릭합니다. |
2. cs창에서 합포금지설정된 것을 확인할 수 있습니다.
|
F. 합포금지해제1. 주문일괄처리창에서 [합포금지해제] 선택 후 작업실행을 클릭합니다. |
| 2. cs창에서 주문번호앞에 자물쇠표시가 사라지고, 합포금지해제된 것을 확인할 수 있습니다. |
G. 취소처리1. 주문일괄처리창에서 [취소처리] 선택 후 작업실행을 클릭합니다. 취소타입지정 및 c/s내용을 작성하여 처리 가능합니다.
: 선택한 주문건을 포함한 전체합포주문건에 대해 취소처리 할 수 있습니다.
: 배송상태 주문건을 취소할때 체크할 수 있는 값으로, 체크할 경우 선택한 주문상품의 재고가 자동으로 입고처리됩니다. |
| 2. cs창에서 취소처리된 것을 확인할 수 있습니다.
TIP. 취소시 전체합포건에 대해 적용 체크시 전체취소로 cs이력이 남습니다. |
H. 정상복귀1. 주문일괄처리창에서 [정상복귀] 선택 후 작업실행을 클릭합니다.
|
| 2. cs창에서 취소상태가 아닌 정상상태로 정상복귀된 것을 확인할 수 있습니다. |
I. 상품추가1. 주문일괄처리창에서 검색버튼을 클릭합니다.
|
| TIP. 업로드 버튼을 클릭하면 엑셀로 여러 상품을 일괄 추가할 수도 있습니다.
(A열 상품코드, B열 수량) |
| 2. 검색조건을 활용하여 상품을 검색 후 체크한 다음 상품추가를 클릭합니다. (다중선택하여 추가할 수 있습니다.) |
| 3. 주문일괄처리창에서 [상품추가] 선택 후 작업실행을 클릭합니다.
TIP. 해당 화면에서 수량 변경도 가능하며, 사은품 체크박스 체크시 사은품으로 상품추가도 가능합니다. |
| 4. cs창에서 휴대용손세정제라는 상품이 추가된 것을 확인할 수 있습니다. |
| TIP. 사은품 체크박스 체크하여 상품추가시,
사은품을 뜻하는 분홍색 G 아이콘이 붙은 채로 상품이 추가된 것을 확인할 수 있습니다. |
J. 상품교환1. 주문일괄처리창에서 검색버튼을 클릭합니다.
|
| 2. 검색조건을 활용하여 상품을 검색 후 체크한 다음 상품추가를 클릭합니다. |
| 3. 주문일괄처리창에서 [상품교환] 선택 후 작업실행을 클릭합니다.
|
| 4. cs창에서 휴대용손세정제가 양말로 교환처리된 것을 확인할 수 있습니다. |
K. 알림톡보류설정1. 주문일괄처리창에서 [알림톡보류설정] 선택 후 작업실행을 클릭합니다.
|
| 2. cs창에서 알림톡 보류 설정이 된 것을 확인할 수 있습니다. (설정시 전체 합포건 기준으로 알림톡 전송이 되지 않습니다.) |
L. 알림톡보류해제1. 주문일괄처리창에서 [알림톡보류해제] 선택 후 작업실행을 클릭합니다. |
| 2. cs창에서 알림톡 보류 해제 처리가 된 것을 확인할 수 있습니다. (전체 합포건 기준으로 적용됩니다.)
|