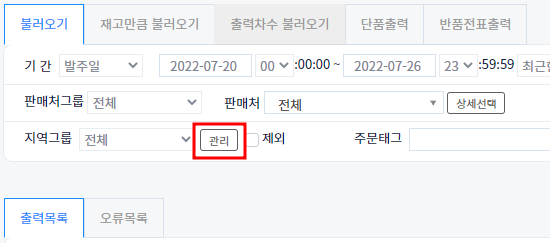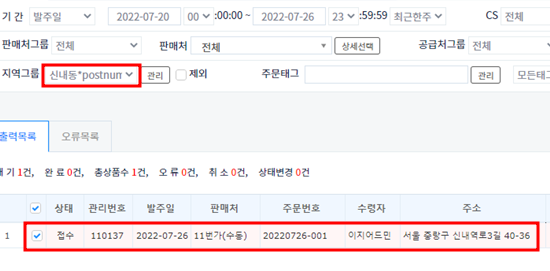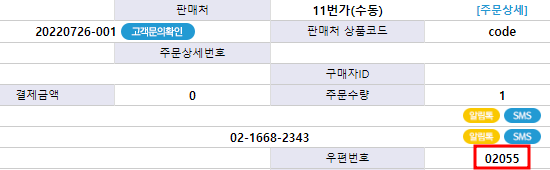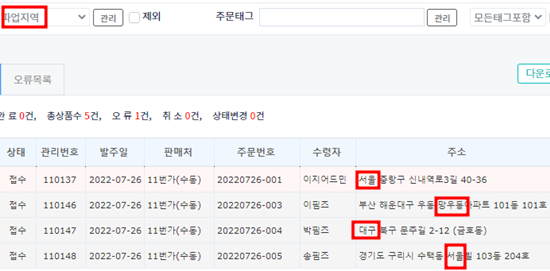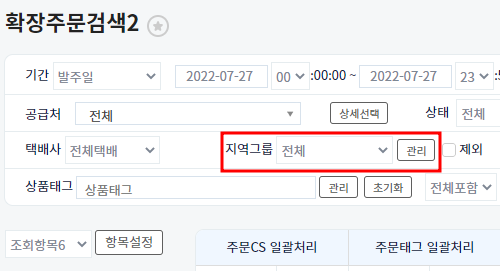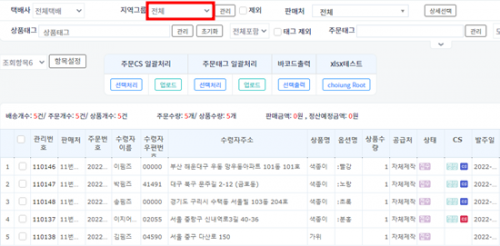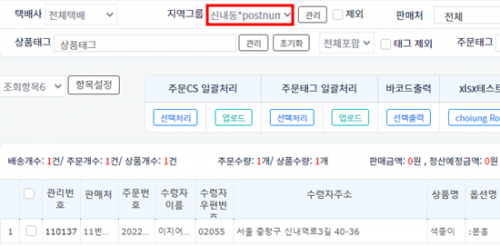"지역그룹으로 송장출력하기"의 두 판 사이의 차이
(새 문서: ==<big><b>개요</b></big>== {| width="1500px" |- | valign="top" | {| width="1500px" |- | valign="top" |기존 상품일괄선택수정 메뉴에서는 엑셀 파일을 업로...) |
|||
| (같은 사용자의 중간 판 16개는 보이지 않습니다) | |||
| 1번째 줄: | 1번째 줄: | ||
| + | {{DISPLAYTITLE:지역그룹}} | ||
| + | |||
| 6번째 줄: | 8번째 줄: | ||
{| width="1500px" | {| width="1500px" | ||
|- | |- | ||
| − | | valign="top" | | + | | valign="top" | |
{| width="1500px" | {| width="1500px" | ||
|- | |- | ||
| − | | valign="top" | | + | | valign="top" | |
| − | + | 이 페이지는 송장 출력 시 지역그룹을 통해 특정 지역의 주문 건만 출력 또는 특정 지역의 주문 건만 제외 후 출력하는 방법을 설명하고 있습니다. | |
| − | |||
| − | |||
| − | |||
| − | |||
| − | |||
| − | |||
|} | |} | ||
<div> | <div> | ||
| 25번째 줄: | 21번째 줄: | ||
| − | ==<big><b>step1. | + | ==<big><b>step1. 지역그룹 설정하기</b></big>== |
{| width="1500px" | {| width="1500px" | ||
|- | |- | ||
| valign="top" | | | valign="top" | | ||
| − | + | {| class="wikitable" | |
| + | |주문배송관리 > 송장관리 > 송장출력 | ||
| + | |} | ||
| + | 지역그룹 우측 관리 버튼을 클릭합니다. | ||
| + | ||[[파일:지역그룹.png|대체글=|섬네일|550x550픽셀|(확대하려면 클릭)]] | ||
| + | |} | ||
| + | |||
| − | + | ||
| + | |||
| − | + | ===case1. 우편번호로 지역그룹 설정하기=== | |
| − | + | ---- | |
| + | {| width="1500px" | ||
| + | |- | ||
| + | | valign="top" | | ||
| + | 1. 우편번호로 지역그룹을 설정하는 경우 그룹명에 "*postnum*" 이라는 단어가 반드시 포함되야 합니다. | ||
| − | + | 예) 신내동*postnum*, *postnum*신내동 | |
| − | + | ||
| − | + | 2. 우편번호가 여러 개인 경우 콤마로 구분하여 지역명에 입력합니다. | |
| − | + | 예) 02055,02069,02054,02068 | |
| − | |||
| − | + | 3. 추가버튼 클릭 후 지역그룹을 추가합니다. | |
| − | + | ||
| − | + | *수집 된 주문의 우편번호 완전일치 방식으로 검색됩니다. | |
| − | + | *수집 된 주문의 우편번호와 주소가 일치하지 않더라도 우편번호와 일치하면 검색됩니다. | |
| − | |||
| − | |||
| − | + | ||[[파일:지역그룹2.png|대체글=|섬네일|550x550픽셀|(확대하려면 클릭)]] | |
| − | |||
| − | |||
| − | |||
| − | |||
| − | |||
| − | |||
| − | |||
| − | |||
| − | |||
| − | |||
| − | |||
| − | |||
| − | |||
| − | |||
| − | ||[[파일: | ||
|} | |} | ||
| + | |||
| + | |||
| + | ===case2. 주소로 지역그룹 설정하기=== | ||
---- | ---- | ||
{| width="1500px" | {| width="1500px" | ||
|- | |- | ||
| valign="top" | | | valign="top" | | ||
| − | + | 1. 그룹명과 지역명을 입력합니다. | |
| − | + | 지역이 여러 개인 경우 콤마로 구분하여 지역명에 입력합니다. | |
| − | + | ||
| − | + | *주소의 텍스트 부분일치 방식으로 검색됩니다. | |
| + | 예) 서울 입력 시 '''서울'''시 중랑구 (O), 서울시 중구 신당동 '''서울'''아파트(O) | ||
| − | ||[[파일: | + | |
| + | *추가한 주소 명으로 시작하는 주문 건만 검색되게 하려면 주소 앞에 ^표시 입력 시 해당 단어로 시작하는 주소만 검색됩니다. | ||
| + | 예) ^서울 > 서울시 중랑구 처럼 서울로 시작하는 주문 건 | ||
| + | ||[[파일:지역그룹6.png|대체글=|섬네일|550x550픽셀|(확대하려면 클릭)]] | ||
|} | |} | ||
| − | + | ||
| − | |||
| − | |||
| − | |||
| − | + | ==<big><b>step2. 설정된 지역 그룹으로 송장 출력하기</b></big>== | |
| − | + | {| width="1500px" | |
| + | |- | ||
| + | | valign="top" | | ||
| + | 송장출력 시 지역그룹 선택 후 검색 버튼을 클릭합니다. | ||
| − | + | 특정 지역그룹이 아닌 지역그룹 목록에 있는 여러 지역그룹을 포함하는 경우 전체로 선택합니다. | |
| − | + | ||[[파일:지역그룹7.png|대체글=|섬네일|550x550픽셀|(확대하려면 클릭)]] | |
| + | |} | ||
| − | + | ||
| − | |||
| − | |||
| − | |||
| − | + | ||
| − | |||
| − | |||
| − | |||
| − | |||
| − | |||
| − | |||
| − | |||
| − | |||
| − | + | ===case1. 우편번호로 설정한 지역그룹으로 검색하기=== | |
---- | ---- | ||
{| width="1500px" | {| width="1500px" | ||
|- | |- | ||
| valign="top" | | | valign="top" | | ||
| − | + | 1. 지역그룹에 신내동*postnum* 선택 후 검색합니다. | |
| − | ||[[파일: | + | ||[[파일:지역그룹10.png|대체글=|섬네일|550x550픽셀|(확대하려면 클릭)]] |
|} | |} | ||
| 139번째 줄: | 125번째 줄: | ||
| + | |||
---- | ---- | ||
{| width="1500px" | {| width="1500px" | ||
|- | |- | ||
| − | | valign="top" | | + | | valign="top" | |
| − | + | 2. 신내동*postnum* 지역그룹만 선택 시 조회 된 주문 건 입니다. | |
| − | ||[[파일: | + | ||[[파일:지역그룹4.png|대체글=|섬네일|550x550픽셀|(확대하려면 클릭)]] |
| − | |} | + | |} |
| − | |||
| + | |||
| − | |||
| − | |||
---- | ---- | ||
{| width="1500px" | {| width="1500px" | ||
|- | |- | ||
| valign="top" | | | valign="top" | | ||
| − | + | 3. CS창에서 해당 주문 건 검색 시 우편번호는 02055임을 확인 할 수 있습니다. | |
| − | ||[[파일: | + | ||[[파일:지역그룹5.png|대체글=|섬네일|550x550픽셀|(확대하려면 클릭)]] |
|} | |} | ||
| + | |||
| + | |||
| + | |||
| + | ===case2. 주소로 설정한 지역그룹으로 검색하기=== | ||
---- | ---- | ||
{| width="1500px" | {| width="1500px" | ||
|- | |- | ||
| valign="top" | | | valign="top" | | ||
| − | + | 1. 지역그룹에 파업지역 선택 후 검색합니다. | |
| − | ||[[파일: | + | ||[[파일:지역그룹11.png|대체글=|섬네일|550x550픽셀|(확대하려면 클릭)]] |
|} | |} | ||
| − | |||
| − | |||
| − | |||
| − | |||
| − | |||
| − | + | ||
| − | |||
| − | |||
---- | ---- | ||
{| width="1500px" | {| width="1500px" | ||
|- | |- | ||
| valign="top" | | | valign="top" | | ||
| − | + | 2. 파업지역 지역그룹만 선택 시 조회 된 주문 건 입니다. | |
| + | |||
| + | 파업지역에는 서울,망우동,^대구로 된 지역포함이라 | ||
| − | + | 서울, 망우동이 포함된 주소, 대구로 시작하는 주소가 검색 결과로 조회됩니다. | |
| − | ||[[파일: | + | ||[[파일:지역그룹8.png|대체글=|섬네일|550x550픽셀|(확대하려면 클릭)]] |
|} | |} | ||
| − | + | ||
| + | |||
| + | |||
| + | == '''TIP1. 지역그룹 제외 후 출력하기'''== | ||
{| width="1500px" | {| width="1500px" | ||
|- | |- | ||
| valign="top" | | | valign="top" | | ||
| − | + | 지역그룹 선택 후 우측에 제외버튼 클릭 후 검색 시 해당 지역그룹의 주문 건을 제외하고 출력할 수 있습니다. | |
| − | |||
| − | |||
| − | |||
| − | |||
| + | ||[[파일:지역그룹12.png|대체글=|섬네일|550x550픽셀|(확대하려면 클릭)]] | ||
| + | |} | ||
| − | + | =='''TIP2. 지역그룹으로 주문 검색하기'''== | |
| − | |||
| − | |||
{| width="1500px" | {| width="1500px" | ||
|- | |- | ||
| valign="top" | | | valign="top" | | ||
| − | + | 1. 지역그룹은 확장주문검색2 메뉴에서도 설정할 수 있으며 | |
| + | |||
| + | 지역그룹을 선택하여 주문 건 검색도 가능합니다. | ||
| − | ||[[파일: | + | ||[[파일:지역그룹13.png|대체글=|섬네일|500x500픽셀|(확대하려면 클릭)]] |
|} | |} | ||
| − | + | ---- | |
| − | |||
| − | |||
| − | |||
| − | |||
| − | |||
| − | ---- | ||
{| width="1500px" | {| width="1500px" | ||
|- | |- | ||
| valign="top" | | | valign="top" | | ||
| − | + | 2. 지역그룹 전체로 두고 검색 시 주문 건은 5건이 조회됩니다. | |
| − | ||[[파일: | + | ||[[파일:지역그룹14.png|대체글=|섬네일|500x500픽셀|(확대하려면 클릭)]] |
|} | |} | ||
| − | + | ---- | |
| − | |||
| − | |||
| − | |||
| − | |||
| − | |||
{| width="1500px" | {| width="1500px" | ||
|- | |- | ||
| valign="top" | | | valign="top" | | ||
| − | + | 3. 지역그룹 신내동*postnum* 선택 후 검색 시 주문 건은 1건으로 조회됩니다. | |
| − | |||
| − | |||
| − | + | ||[[파일:지역그룹15.png|대체글=|섬네일|500x500픽셀|(확대하려면 클릭)]] | |
| − | |||
| − | ||[[파일: | ||
|} | |} | ||
| − | + | ||
| − | |||
| 261번째 줄: | 230번째 줄: | ||
==<big><b>관련 FAQ</b></big>== | ==<big><b>관련 FAQ</b></big>== | ||
| − | [[ | + | [[송장출력]] |
| − | |||
| − | |||
| − | |||
|} | |} | ||
2022년 7월 27일 (수) 04:26 기준 최신판
개요
step1. 지역그룹 설정하기
case1. 우편번호로 지역그룹 설정하기
case2. 주소로 지역그룹 설정하기
step2. 설정된 지역 그룹으로 송장 출력하기
case1. 우편번호로 설정한 지역그룹으로 검색하기
case2. 주소로 설정한 지역그룹으로 검색하기
TIP1. 지역그룹 제외 후 출력하기
TIP2. 지역그룹으로 주문 검색하기
관련 FAQ
|