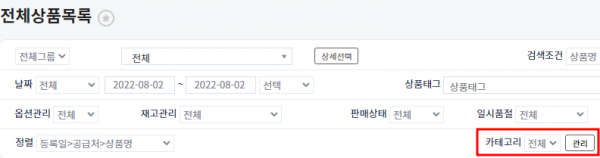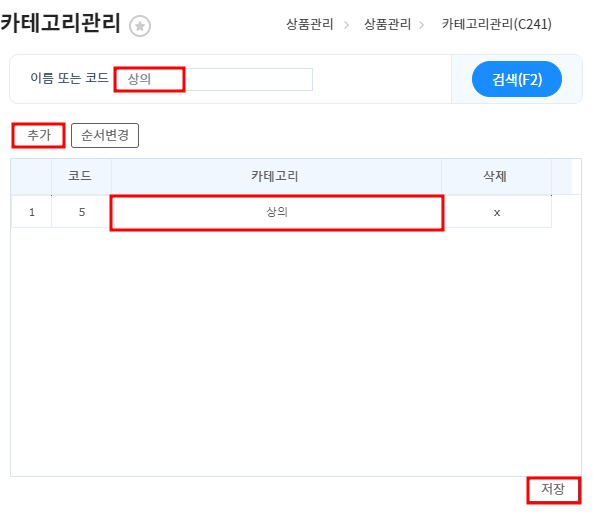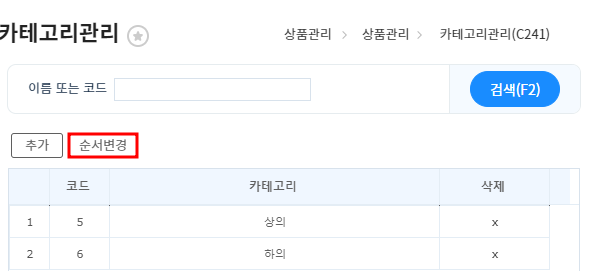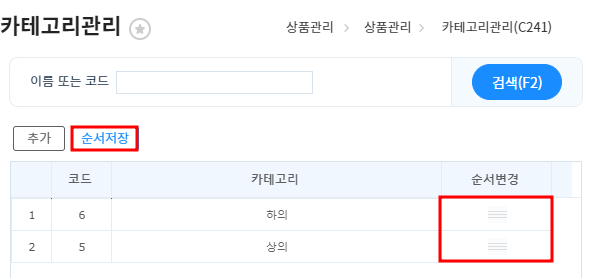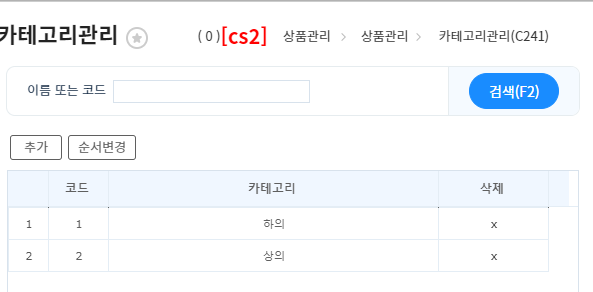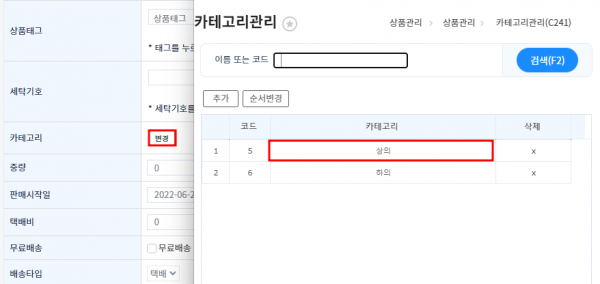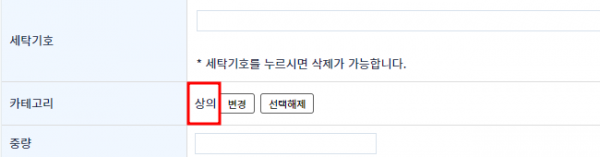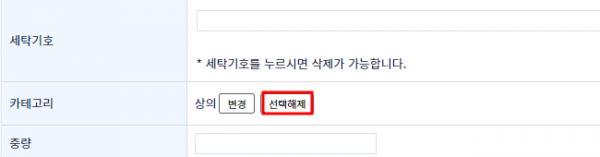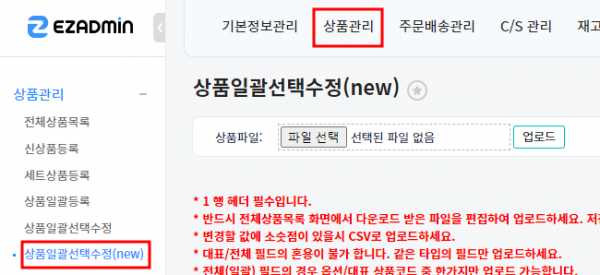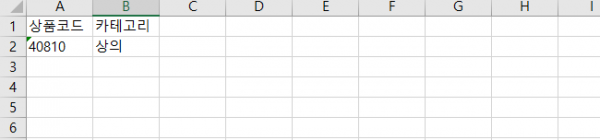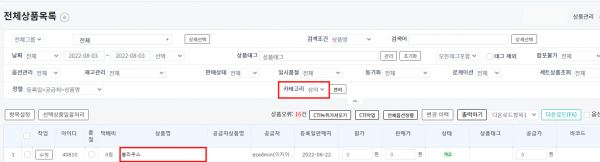"카테고리 설정하기"의 두 판 사이의 차이
| (같은 사용자의 중간 판 70개는 보이지 않습니다) | |||
| 1번째 줄: | 1번째 줄: | ||
| − | ==<big><b>개요</b></big>== | + | == <big><b>개요</b></big>== |
{|width="1500px" | {|width="1500px" | ||
|- | |- | ||
| valign=top| | | valign=top| | ||
| − | + | 이 페이지는 카테고리 설정하는 방법을 설명하고 있습니다. | |
| + | |||
| + | 상품목록, 재고조회,정산통계 등 카테고리 별로 상품을 분류하여 조회 할 수 있습니다. | ||
| − | |||
| − | |||
| − | |||
| − | |||
| − | |||
|} | |} | ||
| 21번째 줄: | 18번째 줄: | ||
<br> | <br> | ||
| − | ==<big><b>step 1. 카테고리 | + | ==<big><b>step 1. 카테고리 추가하기</b></big>== |
| − | + | ||
| + | [상품관리 > 전체상품목록 > 카테고리 관리] | ||
| + | |||
| + | {| width="1500px" | ||
| + | |- | ||
| + | | valign="top" |[[파일:카테고리 1.png|섬네일|600x600픽셀|(확대하려면 클릭)]] | ||
| + | 1. 카테고리 우측 관리버튼을 클릭합니다. | ||
| + | |} | ||
---- | ---- | ||
{| width="1500px" | {| width="1500px" | ||
|- | |- | ||
| − | | valign="top" |[[파일:카테고리 | + | | valign="top" |[[파일:카테고리 2수정.png|섬네일|599x599픽셀|(확대하려면 클릭)]] |
| + | 2. 팝업이 뜨면 이름 또는 코드에 원하는 내용을 기재하여 추가 버튼을 눌러줍니다. | ||
| + | 카테고리가 추가 확인 후 저장 버튼을 눌러줍니다. | ||
| + | * 추가한 카테고리 삭제 원할 시 오른쪽 x표시 클릭 후 저장 | ||
| + | |||
| + | |} | ||
| + | |||
| + | === 카테고리 순서변경 === | ||
| + | ----카테고리 순서변경을 통해 카테고리 순서를 변경 할 수 있습니다. | ||
| + | |||
| + | 설정방법은 아래와 같습니다. | ||
| + | {| width="1500px" | ||
| + | |- | ||
| + | | valign="top" |[[파일:카테고리 순서변경1.png|대체글=|섬네일|597x597픽셀|(확대하려면 클릭)]] | ||
| + | |||
| + | 1 순서변경을 눌러줍니다. | ||
|} | |} | ||
| 37번째 줄: | 56번째 줄: | ||
{| width="1500px" | {| width="1500px" | ||
|- | |- | ||
| − | | valign="top" |[[파일:카테고리 | + | | valign="top" |<br />[[파일:카테고리 순서변경2.png|섬네일|600x600픽셀|(확대하려면 클릭)]] |
| + | 2 순서변경 쪽 세줄표시를 마우스 클릭하여 순서 변경 후 순서저장을 눌러줍니다. | ||
| − | + | |} | |
| + | ---- | ||
| + | {| width="1500px" | ||
| + | |- | ||
| + | | valign="top" |<br />[[파일:순서변경 카테고리.png|대체글=|섬네일|593x593픽셀|(확대하려면 클릭)]] | ||
| + | 3. 변경된 순서를 확인합니다. | ||
|} | |} | ||
| − | |||
<br> | <br> | ||
| − | ==<big><b>step 2. 상품 | + | ==<big><b>step 2. 카테고리 상품 적용하기</b></big>== |
| − | + | [[상품정보변경]], [[상품일괄선택수정(new)|상품일괄선택(new)]] 에서 등록한 카테고리를 적용 할 수 있습니다. | |
| + | 설정 방법은 아래와 같습니다. | ||
| + | ==== case1. 상품정보변경에서 설정 및 수정하기 ==== | ||
| + | ---- | ||
| + | {| width="1500px" | ||
| + | |- | ||
| + | | valign="top" | | ||
| + | 1. 상품수정창에서 카테고리 변경을 눌러 설정할 카테고리를 클릭합니다. | ||
| + | * [[상품정보변경]] | ||
| + | ||[[파일:카테고리변경1.png|대체글=|섬네일|600x600픽셀|(확대하려면 클릭)]] | ||
| + | |} | ||
| − | |||
---- | ---- | ||
{| width="1500px" | {| width="1500px" | ||
|- | |- | ||
| valign="top" | | | valign="top" | | ||
| − | + | 2. 카테고리 적용 확인 후 맨상단 또는 맨하단 저장버튼을 눌러줍니다. | |
| − | + | ||
| − | ||[[파일: | + | ||[[파일:카테고리 변경버튼.png|대체글=|섬네일|600x600픽셀|(확대하려면 클릭)]][[파일:상품정보변경저장.png|대체글=|섬네일|600x600픽셀|(확대하려면 클릭)]] |
|} | |} | ||
| − | |||
| − | |||
---- | ---- | ||
{| width="1500px" | {| width="1500px" | ||
|- | |- | ||
| valign="top" | | | valign="top" | | ||
| − | + | 적용해제를 원할 시 선택해제 버튼을 누르고 맨상단 또는 맨하단 저장버튼을 눌러줍니다. | |
| − | + | ||[[파일:카테고리 선택해제버튼.png|대체글=|섬네일|600x600픽셀|(확대하려면 클릭)]][[파일:상품정보변경저장.png|대체글=|섬네일|600x600픽셀|(확대하려면 클릭)]] | |
| − | |||
| − | ||[[파일: | ||
|} | |} | ||
| − | |||
| − | |||
| − | === | + | ==== case2. 상품일괄선택수정(new)에서 설정 및 수정하기 ==== |
---- | ---- | ||
| − | {|width="1500px" | + | |
| + | {| width="1500px" | ||
|- | |- | ||
| − | | valign=top| | + | | valign="top" | |
| + | 1. 상품관리 > 상품일괄선택수정(new) 메뉴를 클릭합니다. | ||
| + | |||
| + | * [[상품일괄선택수정(new)]] | ||
| − | + | ||[[파일:멀티 일괄수정1.png|대체글=|섬네일|600x600픽셀|(확대하려면 클릭)]] | |
| − | ||[[파일: | ||
|} | |} | ||
| + | ---- | ||
| + | {| width="1500px" | ||
| + | |- | ||
| + | | valign="top" | | ||
| + | 2. 엑셀 파일을 작성합니다. | ||
| − | + | 엑셀 파일 작성 방법은 b열에 카테고리로 두고 변경할 카테고리를 기입합니다. | |
| − | |||
| − | |||
| − | |||
| − | |||
| − | |||
| − | |||
| + | tip)카테고리가 없던 상태에서 입력하면 새로운 카테고리로 설정됩니다. | ||
| + | 예시는 상품정보변경에서 설정한 값과 같습니다. | ||
| + | 저장 시 97-2003 통합문서로 저장합니다. | ||
| + | ||[[파일:카테고리 이미지1.png|대체글=|섬네일|600x600픽셀|(확대하려면 클릭)]] | ||
| + | |} | ||
| − | + | ==<big><b>step 3. 카테고리 확인하기</b></big>== | |
| − | |||
{| width="1500px" | {| width="1500px" | ||
|- | |- | ||
| − | | valign="top" | | + | | valign="top" | |
| − | + | 카테고리 선택 후 검색 시 설정된 상품 확인이 가능합니다. | |
| − | |||
| − | |||
| − | |||
| − | + | ||[[파일:카테고리조회1.png|대체글=|섬네일|600x600px|(확대하려면 클릭)]] | |
| − | |||
| − | |||
| − | |||
| − | |||
| − | |||
| − | ||[[파일: | ||
|} | |} | ||
| + | ==<big><b>관련 FAQ</b></big> == | ||
| − | + | * [[상품일괄선택수정(new)|상품일괄선택수정]] | |
| − | + | * [[상품일괄선택수정(new)]] | |
| − | + | * [[상품정보변경]] | |
| − | |||
| − | |||
| − | |||
| − | |||
| − | * [[ | ||
| − | * [[ | ||
| − | * [[ | ||
2022년 11월 30일 (수) 23:57 기준 최신판
개요
|
이 페이지는 카테고리 설정하는 방법을 설명하고 있습니다. 상품목록, 재고조회,정산통계 등 카테고리 별로 상품을 분류하여 조회 할 수 있습니다.
|
step 1. 카테고리 추가하기
[상품관리 > 전체상품목록 > 카테고리 관리]
|
1. 카테고리 우측 관리버튼을 클릭합니다. |
|
2. 팝업이 뜨면 이름 또는 코드에 원하는 내용을 기재하여 추가 버튼을 눌러줍니다. 카테고리가 추가 확인 후 저장 버튼을 눌러줍니다.
|
카테고리 순서변경
카테고리 순서변경을 통해 카테고리 순서를 변경 할 수 있습니다.
설정방법은 아래와 같습니다.
|
1 순서변경을 눌러줍니다. |
2 순서변경 쪽 세줄표시를 마우스 클릭하여 순서 변경 후 순서저장을 눌러줍니다. |
3. 변경된 순서를 확인합니다. |
step 2. 카테고리 상품 적용하기
상품정보변경, 상품일괄선택(new) 에서 등록한 카테고리를 적용 할 수 있습니다.
설정 방법은 아래와 같습니다.
case1. 상품정보변경에서 설정 및 수정하기
|
1. 상품수정창에서 카테고리 변경을 눌러 설정할 카테고리를 클릭합니다. |
|
2. 카테고리 적용 확인 후 맨상단 또는 맨하단 저장버튼을 눌러줍니다. |
|
적용해제를 원할 시 선택해제 버튼을 누르고 맨상단 또는 맨하단 저장버튼을 눌러줍니다. |
case2. 상품일괄선택수정(new)에서 설정 및 수정하기
|
1. 상품관리 > 상품일괄선택수정(new) 메뉴를 클릭합니다. |
|
2. 엑셀 파일을 작성합니다. 엑셀 파일 작성 방법은 b열에 카테고리로 두고 변경할 카테고리를 기입합니다.
예시는 상품정보변경에서 설정한 값과 같습니다. 저장 시 97-2003 통합문서로 저장합니다. |
step 3. 카테고리 확인하기
|
카테고리 선택 후 검색 시 설정된 상품 확인이 가능합니다. |