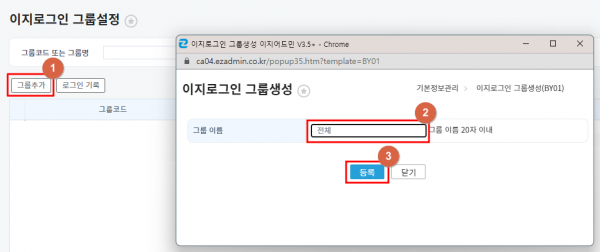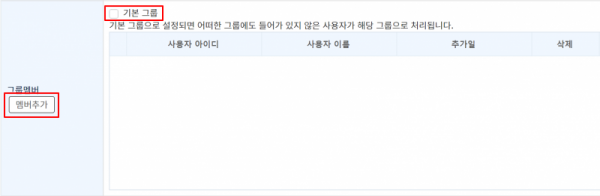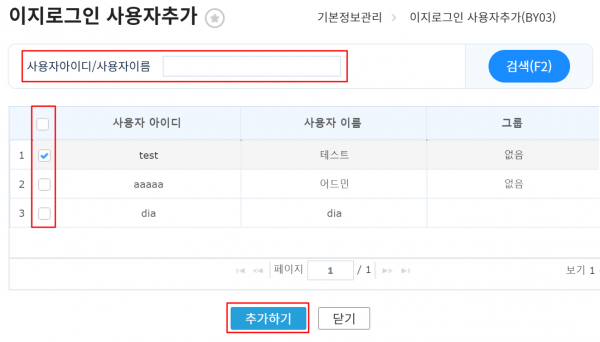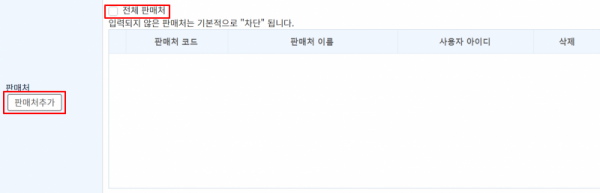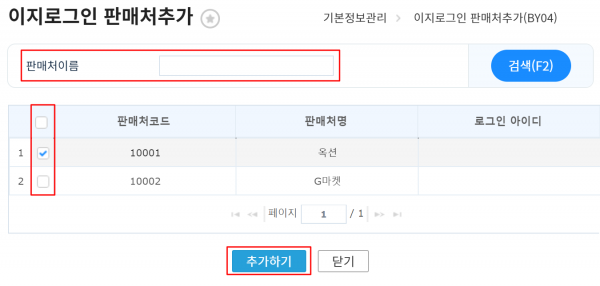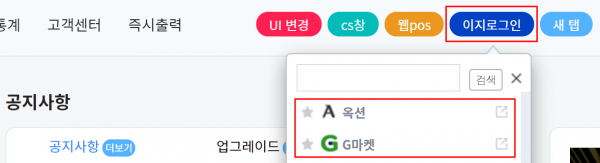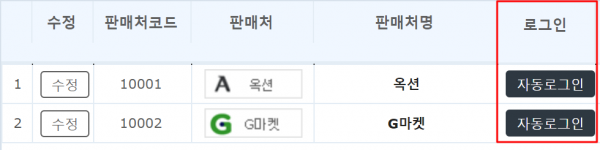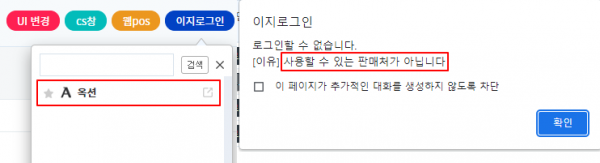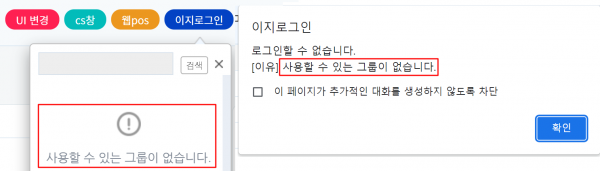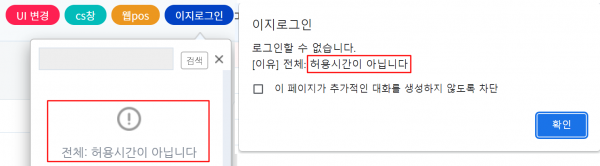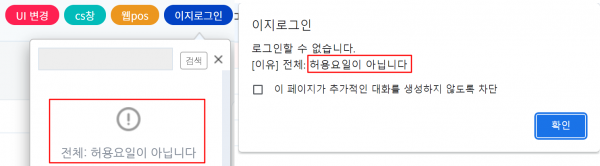"이지로그인 그룹설정"의 두 판 사이의 차이
둘러보기로 이동
검색으로 이동
| (같은 사용자의 중간 판 29개는 보이지 않습니다) | |||
| 6번째 줄: | 6번째 줄: | ||
이 페이지는 이지로그인 그룹 설정하는 방법을 설명하고 있습니다. | 이 페이지는 이지로그인 그룹 설정하는 방법을 설명하고 있습니다. | ||
| − | + | 사용자 그룹별로 접근 가능한 판매처 및 허용요일, 시간을 제한할 수 있습니다. | |
* 이지로그인 그룹설정을 해야 이지로그인 기능 사용이 가능합니다. 이지로그인에 대한 자세한 설명은 아래 링크 참고 부탁드립니다. | * 이지로그인 그룹설정을 해야 이지로그인 기능 사용이 가능합니다. 이지로그인에 대한 자세한 설명은 아래 링크 참고 부탁드립니다. | ||
| − | [[이지로그인 메뉴얼|<이지로그인 메뉴얼>]] | + | [[이지로그인 메뉴얼|<이지로그인 메뉴얼>]]<div>__TOC__</div> |
| − | |||
<br/> | <br/> | ||
|} | |} | ||
| + | |||
| + | |||
{| width="1500px" | {| width="1500px" | ||
| 20번째 줄: | 21번째 줄: | ||
| valign="top" | | | valign="top" | | ||
== '''<big>STEP1. 그룹 추가하기</big>''' == | == '''<big>STEP1. 그룹 추가하기</big>''' == | ||
| + | {| width="1500px" | ||
| + | |- | ||
| + | | valign="top" | | ||
{| class="wikitable" | {| class="wikitable" | ||
|+ | |+ | ||
| − | + | |기본정보관리 > 마이메뉴 > 이지로그인 그룹설정 | |
| + | |} | ||
| + | [[파일:20220830 143005.png|섬네일|600x600픽셀|(확대하려면 클릭)]][[파일:2022-08-30 19 03 44.png|대체글=|섬네일|600x600픽셀|(확대하려면 클릭)]]1. 그룹추가 버튼을 클릭하여 원하는 그룹 이름을 기재하고 등록합니다. | ||
| + | |||
| + | |} | ||
| + | ---- | ||
| + | {| width="1500px" | ||
| + | |- | ||
| + | | valign="top" |[[파일:20220830 16342912.png|대체글=|섬네일|600x600픽셀|(확대하려면 클릭)]][[파일:2022-08-30 20 19 20.png|대체글=|섬네일|600x600픽셀|(확대하려면 클릭)]]2. 그룹을 삭제하려는 경우, 권한제한 설정을 클릭하고 맨 하단에 있는 그룹삭제를 클릭합니다. | ||
| + | |||
|} | |} | ||
| + | |||
| + | |} | ||
| + | |||
| + | |||
| + | |||
{| width="1500px" | {| width="1500px" | ||
|- | |- | ||
| valign="top" | | | valign="top" | | ||
| + | ==<big>'''STEP2. 그룹 설정하기'''</big>== | ||
| + | |||
| + | {| width="1500px" | ||
| + | |- | ||
| + | | valign="top" |1. 권한제한 설정을 클릭해서 그룹멤버를 설정합니다.[[파일:2022-08-30 20 25 521234.png|대체글=|섬네일|600x600픽셀|(확대하려면 클릭)]] | ||
| + | * 기본 그룹에 체크하면 어떠한 그룹에도 들어가 있지 않은 사용자가 해당 그룹으로 처리됩니다. | ||
| + | |||
| + | |} | ||
| + | |||
| + | ---- | ||
| + | |||
| + | {| width="1500px" | ||
| + | |- | ||
| + | | valign="top" |[[파일:2022-08-30 20 53 24123.png|대체글=|섬네일|600x600픽셀|(확대하려면 클릭)]]2. 멤버추가를 클릭 후 원하는 사용자아이디 또는 사용자이름으로 검색해 추가합니다. | ||
| + | |||
| + | * 공란으로 검색을 누르면 등록된 사용자 정보가 모두 조회됩니다. | ||
| + | |||
| + | |} | ||
| + | ---- | ||
| + | {| width="1500px" | ||
| + | |- | ||
| + | | valign="top" |[[파일:2022-08-30 20 59 18.png|대체글=|섬네일|600x600픽셀|(확대하려면 클릭)]]3. 사용자를 잘못 추가한 경우 삭제 버튼을 클릭하면 그룹에서 삭제됩니다. | ||
| + | |||
| + | |} | ||
| + | ---- | ||
| + | {| width="1500px" | ||
| + | |- | ||
| + | | valign="top" |[[파일:2022-08-30 20 37 40123.png|대체글=|섬네일|600x600픽셀|(확대하려면 클릭)]]4. 해당 그룹에 이지로그인을 사용할 판매처를 선택합니다. | ||
| + | |||
| + | * 전체 판매처에 체크하면 이지로그인이 가능한 모든 판매처로 설정됩니다. | ||
| + | * 판매처추가로 설정하는 경우 선택되지 않은 판매처는 기본적으로 차단됩니다. | ||
|} | |} | ||
---- | ---- | ||
| + | |||
{| width="1500px" | {| width="1500px" | ||
|- | |- | ||
| − | | valign="top" | | + | | valign="top" |__TOC__[[파일:2022-08-30 21 03 43.png|대체글=|섬네일|600x600픽셀|(확대하려면 클릭)]]5. 판매처추가를 클릭 후 원하는 판매처이름으로 검색해 추가합니다. |
| + | |||
| + | * 공란으로 검색을 누르면 등록된 판매처가 모두 조회됩니다. | ||
|} | |} | ||
| + | ---- | ||
| + | {| width="1500px" | ||
| + | |- | ||
| + | | valign="top" |__TOC__[[파일:2022-08-30 21 07 48.png|대체글=|섬네일|600x600픽셀|(확대하려면 클릭)]]6. 판매처를 잘못 추가한 경우 삭제 버튼을 클릭하면 그룹에서 삭제됩니다. | ||
|} | |} | ||
| + | ---- | ||
{| width="1500px" | {| width="1500px" | ||
|- | |- | ||
| − | | valign="top" | | + | | valign="top" |__TOC__[[파일:2022-08-30 21 11 13.png|대체글=|섬네일|600x600픽셀|(확대하려면 클릭)]]7. 로그인 허용시간과 로그인 허용요일도 설정할 수 있습니다. |
| − | = | + | |
| + | |} | ||
| + | |||
| + | |||
| + | |||
| + | == '''<big>STEP3. 이지로그인 사용하기</big>''' == | ||
{| width="1500px" | {| width="1500px" | ||
|- | |- | ||
| − | | valign="top" | | + | | valign="top" |__TOC__[[파일:2022-08-30 22 28 58.png|대체글=|섬네일|600x600픽셀|(확대하려면 클릭)]]1. 메인화면 상단에 이지로그인 클릭 후, 접속할 판매처를 선택해 사용합니다. |
|} | |} | ||
| + | ---- | ||
| + | {| width="1500px" | ||
| + | |- | ||
| + | | valign="top" |__TOC__[[파일:2022-08-30 22 35 44.png|대체글=|섬네일|600x600픽셀|(확대하려면 클릭)]]2. 기본정보관리 > 판매처목록에서 접속할 판매처의 자동로그인을 클릭해 사용합니다. | ||
| + | |} | ||
---- | ---- | ||
{| width="1500px" | {| width="1500px" | ||
|- | |- | ||
| − | | valign="top" | | + | | valign="top" |__TOC__[[파일:이미지 3.png|대체글=|섬네일|600x600픽셀|(확대하려면 클릭)]]3. 설정된 아이디로 이지로그인 시 선택된 판매처만 이지로그인이 가능하고 선택되지 않은 판매처는 이지로그인이 불가합니다. |
| + | |||
| + | * 선택되지 않은 판매처를 로그인 하려는 경우, 사용할 수 있는 판매처가 아닙니다 라는 에러창이 노출됩니다. | ||
| + | |||
| + | |} | ||
| + | ---- | ||
| + | {| width="1500px" | ||
| + | |- | ||
| + | | valign="top" |[[파일:2022-08-30 22 47 15.png|대체글=|섬네일|600x600픽셀|(확대하려면 클릭)]]4. 설정되지 않은 아이디로는 이지로그인 사용이 불가합니다. | ||
| + | |||
| + | * 설정되지 않은 아이디로 로그인 하려는 경우, 사용할 수 있는 그룹이 없습니다 라는 에러창이 노출됩니다. | ||
| + | * | ||
|} | |} | ||
---- | ---- | ||
{| width="1500px" | {| width="1500px" | ||
|- | |- | ||
| − | | valign="top" | | + | | valign="top" |[[파일:2022-08-30 22 55 28.png|대체글=|섬네일|600x600픽셀|(확대하려면 클릭)]][[파일:2022-08-30 23 00 03.png|대체글=|섬네일|600x600픽셀|(확대하려면 클릭)]]5. 로그인 허용시간, 허용요일 외에는 이지로그인 사용이 불가합니다. |
| + | |||
| + | * 로그인 허용시간이 아닌 경우, 허용시간이 아닙니다 라는 에러창이 노출됩니다. | ||
| + | * 로그인 허용요일이 아닌 경우, 허용요일이 아닙니다 라는 에러창이 노출됩니다. | ||
| + | * | ||
|} | |} | ||
| 67번째 줄: | 149번째 줄: | ||
| valign="top" | | | valign="top" | | ||
== '''관련 FAQ''' == | == '''관련 FAQ''' == | ||
| + | |||
| + | * [[이지로그인 메뉴얼]] | ||
* | * | ||
|} | |} | ||
2022년 10월 6일 (목) 04:30 기준 최신판
개요
|
이 페이지는 이지로그인 그룹 설정하는 방법을 설명하고 있습니다. 사용자 그룹별로 접근 가능한 판매처 및 허용요일, 시간을 제한할 수 있습니다.
|
STEP1. 그룹 추가하기
|
STEP2. 그룹 설정하기
STEP3. 이지로그인 사용하기
|
관련 FAQ |