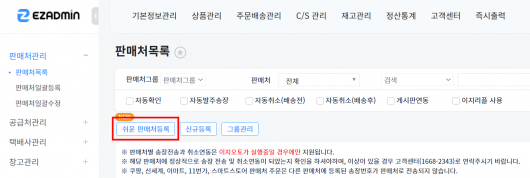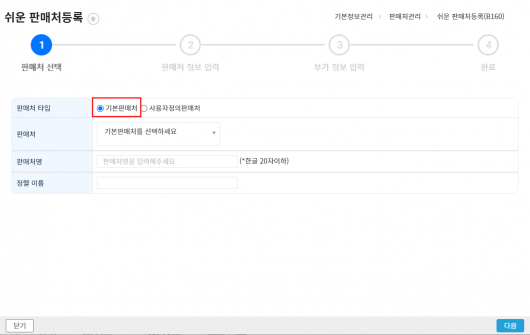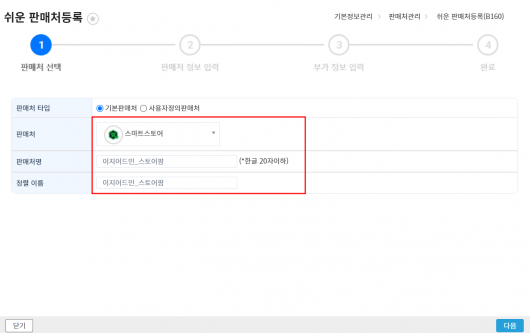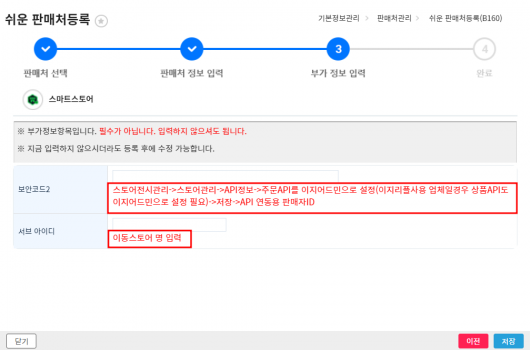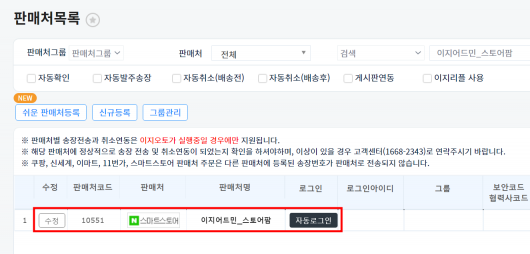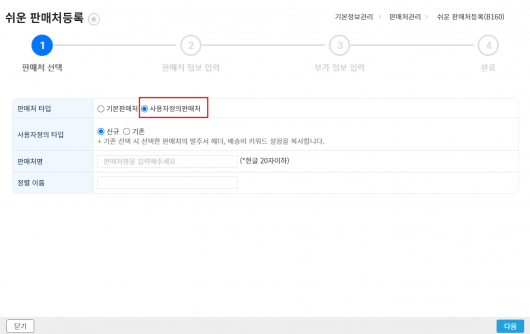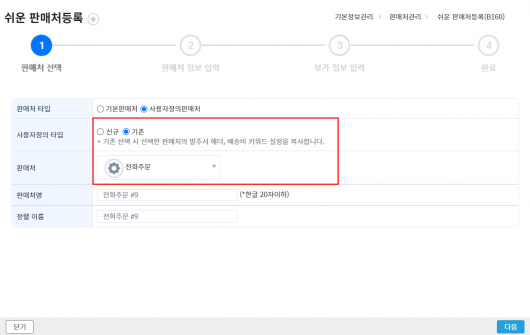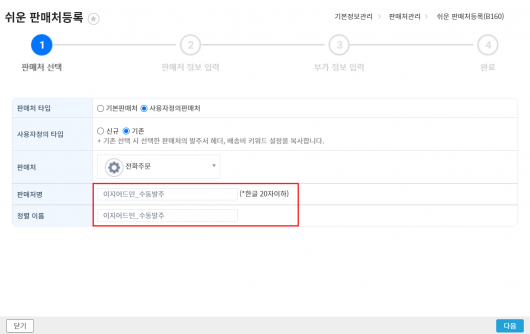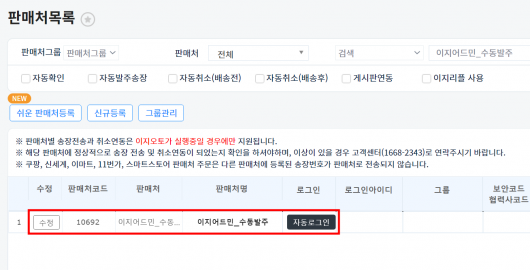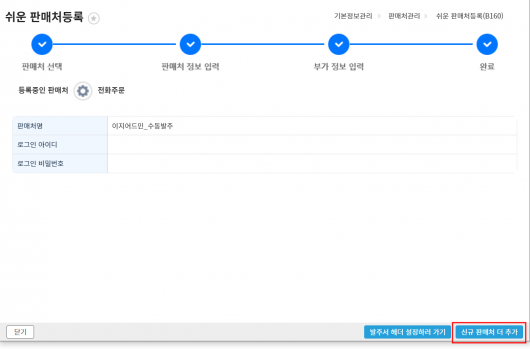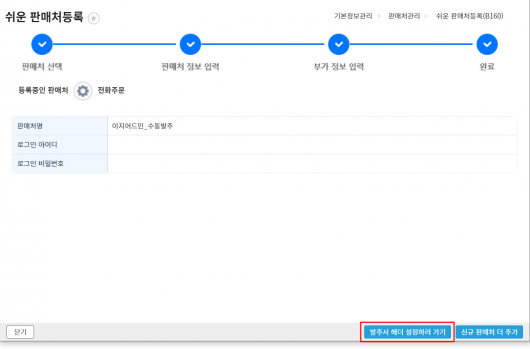"쉬운 판매처등록"의 두 판 사이의 차이
둘러보기로 이동
검색으로 이동
(→관련 FAQ) |
|||
| (사용자 2명의 중간 판 44개는 보이지 않습니다) | |||
| 5번째 줄: | 5번째 줄: | ||
이 문서는 쉬운 판매처등록 방법에 대해 설명하고 있습니다. | 이 문서는 쉬운 판매처등록 방법에 대해 설명하고 있습니다. | ||
| − | * 자동, 수동 판매처 모두 쉬운 판매처등록을 통해 생성할 수 있습니다. | + | * 자동, 수동 판매처 모두 쉬운 판매처등록을 통해 생성할 수 있습니다. |
| 16번째 줄: | 16번째 줄: | ||
|- | |- | ||
| valign=top| | | valign=top| | ||
| − | + | '''[기본정보관리 > 판매처목록 > 쉬운 판매처등록]''' | |
| − | [기본정보관리 > 판매처목록 > 쉬운 | ||
<br> | <br> | ||
<br> | <br> | ||
| 36번째 줄: | 35번째 줄: | ||
|| | || | ||
| − | [[File: | + | [[File:기본판매처선택.png|thumb|530x530px|(확대하려면 클릭)|대체글=]] |
|} | |} | ||
| + | |||
---- | ---- | ||
| − | {|width="1500px" | + | {| width="1500px" |
|- | |- | ||
| − | | valign=top| | + | | valign="top" | |
3. 원하는 판매처 선택 및 이름 지정 후 다음 버튼을 클릭합니다. | 3. 원하는 판매처 선택 및 이름 지정 후 다음 버튼을 클릭합니다. | ||
| − | |||
| − | || | + | *판매처명은 이지오토, 기본정보관리, 주문배송관리에서 확인되며, 검색도 가능합니다. |
| − | [[File: | + | *정렬이름을 통해 판매처목록, 발주 탭에 표시되는 순서를 지정할 수 있습니다. |
| + | *"[[판매처 정렬하기]]"참고 부탁드립니다. | ||
| + | || | ||
| + | [[File:기본판매처이름.png|thumb|530x530px|(확대하려면 클릭)|대체글=]] | ||
|} | |} | ||
| + | |||
| + | |||
---- | ---- | ||
| − | {|width="1500px" | + | {| width="1500px" |
|- | |- | ||
| − | | valign=top| | + | | valign="top" | |
| − | 4. 판매처 정보 입력, 부가 정보 입력 | + | 4. 판매처 정보 입력, 부가 정보 입력 단계에서 필요한 정보를 입력해줍니다. |
| − | * | + | *등록하는 판매처마다 필요한 정보가 다르기 때문에 하단에 있는 문구 참고 부탁드립니다. |
| − | || | + | || |
| − | [[File: | + | [[File:부가정보입력.png|thumb|530x530px|(확대하려면 클릭)|대체글=]] |
|} | |} | ||
| − | |||
---- | ---- | ||
| − | {|width="1500px" | + | {| width="1500px" |
|- | |- | ||
| − | | valign=top| | + | | valign="top" | |
| − | 5. | + | 5. 저장 후 판매처가 등록되며, 판매처목록에서 확인 가능합니다. |
| − | * | + | *이지오토를 재실행 하여 판매처 확인 및 발주가 가능합니다. |
| − | || | + | || |
[[File:판매처_등록.png|thumb|530x530px|(확대하려면 클릭)|대체글=]] | [[File:판매처_등록.png|thumb|530x530px|(확대하려면 클릭)|대체글=]] | ||
|} | |} | ||
| − | |||
==<big>'''B. 수동발주 판매처 등록'''</big>== | ==<big>'''B. 수동발주 판매처 등록'''</big>== | ||
| − | {|width="1500px" | + | {| width="1500px" |
|- | |- | ||
| − | | valign=top| | + | | valign="top" | |
| − | + | '''[기본정보관리 > 판매처목록 > 쉬운 판매처등록]''' | |
| − | [기본정보관리 > 판매처목록 > 쉬운 | ||
<br> | <br> | ||
<br> | <br> | ||
1. 화면좌측 '''쉬운 판매처등록'''을 클릭합니다. | 1. 화면좌측 '''쉬운 판매처등록'''을 클릭합니다. | ||
| − | || | + | || |
[[File:등록버튼.png|thumb|530x530px|(확대하려면 클릭)|대체글=]] | [[File:등록버튼.png|thumb|530x530px|(확대하려면 클릭)|대체글=]] | ||
|} | |} | ||
| − | |||
---- | ---- | ||
| − | {|width="1500px" | + | {| width="1500px" |
|- | |- | ||
| − | | valign=top| | + | | valign="top" | |
2. 판매처 타입을 '''사용자정의판매처'''로 지정합니다. | 2. 판매처 타입을 '''사용자정의판매처'''로 지정합니다. | ||
| − | || | + | || |
| − | [[File: | + | [[File:사용자정의판매처.png|thumb|530x530px|(확대하려면 클릭)|대체글=]] |
|} | |} | ||
| − | |||
---- | ---- | ||
| − | {|width="1500px" | + | {| width="1500px" |
|- | |- | ||
| − | | valign=top| | + | | valign="top" | |
3. 사용자정의 타입 (신규 / 기존)을 선택합니다. | 3. 사용자정의 타입 (신규 / 기존)을 선택합니다. | ||
| − | * 신규 선택시 발주서 포맷 세팅이 필요합니다. | + | *신규 선택시 발주서 포맷 세팅이 필요합니다. |
| − | * 기존 선택시 선택한 판매처의 발주서 | + | * 기존 선택시 선택한 판매처의 발주서 포맷, 송장등록 포맷 양식, 정산룰 설정이 복사됩니다. |
| − | || | + | || |
| − | [[File: | + | [[File:사용자정의기본선택.png|thumb|530x530px|(확대하려면 클릭)|대체글=]] |
|} | |} | ||
| − | |||
---- | ---- | ||
| − | {|width="1500px" | + | {| width="1500px" |
|- | |- | ||
| − | | valign=top| | + | | valign="top" | |
4. 원하는 판매처명을 기재 후 다음 버튼을 클릭합니다. | 4. 원하는 판매처명을 기재 후 다음 버튼을 클릭합니다. | ||
| + | |||
| + | *판매처명은 기본정보관리, 주문배송관리에서 확인되며, 검색이 가능합니다. | ||
| + | *정렬이름을 통해 판매처목록, 발주 탭에 표시되는 순서를 지정할 수 있습니다. | ||
| + | *"[[판매처 정렬하기]]"참고 부탁드립니다. | ||
| − | || | + | || |
| − | [[File: | + | [[File:수동발주이름지정.png|thumb|530x530px|(확대하려면 클릭)|대체글=]] |
|} | |} | ||
| − | |||
---- | ---- | ||
| − | {|width="1500px" | + | {| width="1500px" |
|- | |- | ||
| − | | valign=top| | + | | valign="top" | |
| − | 5. | + | 5. 저장 후 판매처가 등록되며, 판매처목록에서 확인 가능합니다. |
| − | || | + | || |
[[File:판매처_등록(수동).png|thumb|530x530px|(확대하려면 클릭)|대체글=]] | [[File:판매처_등록(수동).png|thumb|530x530px|(확대하려면 클릭)|대체글=]] | ||
|} | |} | ||
| − | |||
| 156번째 줄: | 156번째 줄: | ||
==<big>'''Tip'''</big>== | ==<big>'''Tip'''</big>== | ||
| − | {|width="1500px" | + | {| width="1500px" |
|- | |- | ||
| − | | valign=top| | + | | valign="top" | |
| − | * 오른쪽 하단의 '''신규 판매처 더 추가''' 버튼을 누르면 새로운 판매처를 계속해 등록할 수 있습니다. | + | *오른쪽 하단의 '''신규 판매처 더 추가''' 버튼을 누르면 새로운 판매처를 계속해 등록할 수 있습니다. |
| − | || | + | || |
| − | [[File: | + | [[File:신규판매추가버튼1.png|thumb|530x530px|(확대하려면 클릭)|대체글=]] |
|} | |} | ||
| − | |||
---- | ---- | ||
| − | {|width="1500px" | + | {| width="1500px" |
|- | |- | ||
| − | | valign=top| | + | | valign="top" | |
| − | * 사용자정의판매처 생성시 '''발주서 헤더 설정하러 가기''' | + | *사용자정의판매처 생성시 '''발주서 헤더 설정하러 가기''' 버튼 확인되며, 바로 발주서 포맷 설정이 가능합니다. |
| − | + | *발주 포맷이 정상적으로 설정되지 않는 경우 중복발주, 오매칭 등의 위험이 있으니 유의하시기 바랍니다. | |
| + | *고객센터 > 문답게시판으로 요청주시면 세팅이 가능합니다. | ||
| + | |||
| + | *세팅 요청시 판매처명 또는 판매처코드와 업로드하실 엑셀 파일을 첨부해주셔야합니다. | ||
| − | || | + | || |
| − | [[File: | + | [[File:발주서헤더설정하러가기1.png|thumb|530x530px|(확대하려면 클릭)|대체글=]] |
|} | |} | ||
| + | |||
| + | |||
| + | ==<big><b>관련 FAQ</b></big>== | ||
| + | [[판매처 정렬하기]] | ||
2022년 12월 8일 (목) 08:43 기준 최신판
개요
이 문서는 쉬운 판매처등록 방법에 대해 설명하고 있습니다.
- 자동, 수동 판매처 모두 쉬운 판매처등록을 통해 생성할 수 있습니다.
A. 자동발주 판매처 등록
|
[기본정보관리 > 판매처목록 > 쉬운 판매처등록]
|
|
2. 판매처 타입을 기본판매처로 지정합니다.
|
|
3. 원하는 판매처 선택 및 이름 지정 후 다음 버튼을 클릭합니다.
|
|
4. 판매처 정보 입력, 부가 정보 입력 단계에서 필요한 정보를 입력해줍니다.
|
|
5. 저장 후 판매처가 등록되며, 판매처목록에서 확인 가능합니다.
|
B. 수동발주 판매처 등록
|
[기본정보관리 > 판매처목록 > 쉬운 판매처등록]
|
|
2. 판매처 타입을 사용자정의판매처로 지정합니다.
|
|
3. 사용자정의 타입 (신규 / 기존)을 선택합니다.
|
|
4. 원하는 판매처명을 기재 후 다음 버튼을 클릭합니다.
|
|
5. 저장 후 판매처가 등록되며, 판매처목록에서 확인 가능합니다.
|
Tip
|
|