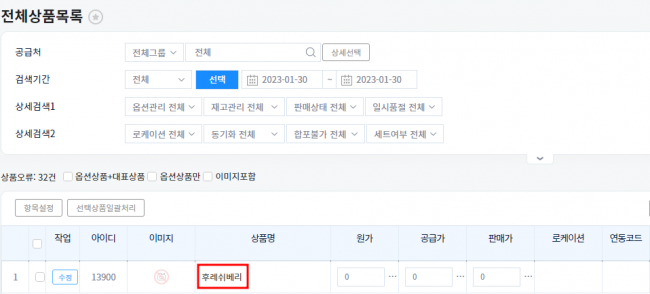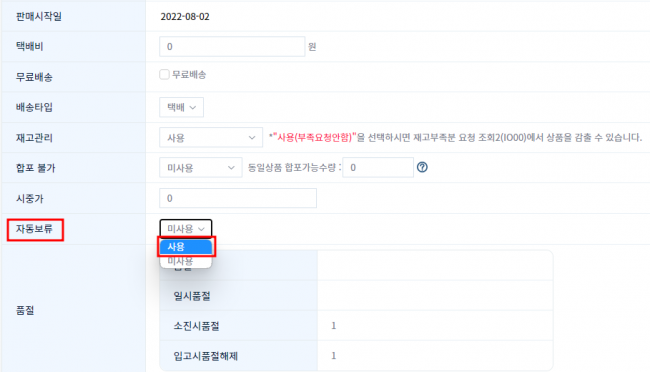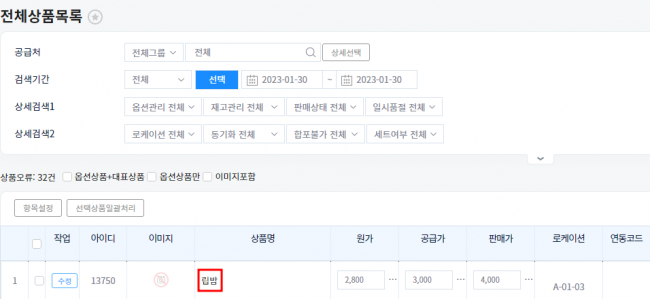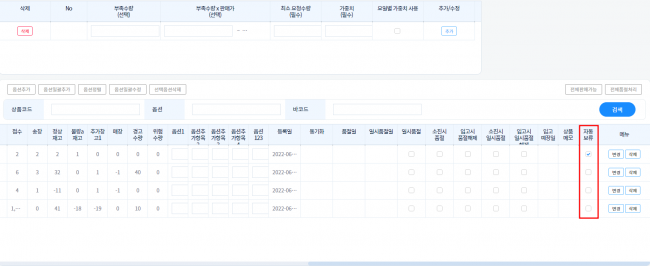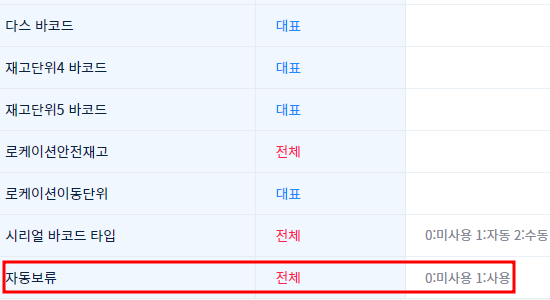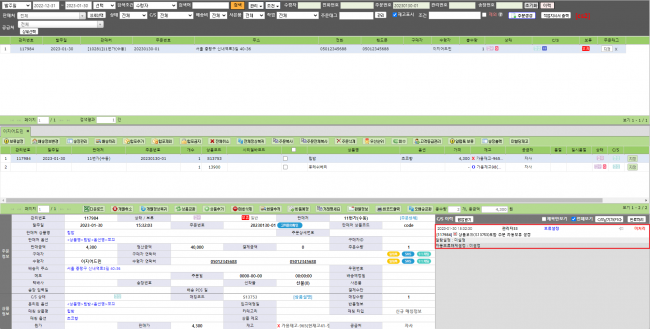"상품 자동보류 설정"의 두 판 사이의 차이
둘러보기로 이동
검색으로 이동
| (같은 사용자의 중간 판 12개는 보이지 않습니다) | |||
| 10번째 줄: | 10번째 줄: | ||
| − | ==<big>''' | + | ==<big>'''A. 상품별로 자동 보류 설정하기'''</big>== |
{| width="1500px" | {| width="1500px" | ||
| 22번째 줄: | 22번째 줄: | ||
1. 자동으로 보류를 설정하고자 하는 상품을 검색한 후 상품명을 클릭합니다. | 1. 자동으로 보류를 설정하고자 하는 상품을 검색한 후 상품명을 클릭합니다. | ||
| − | ||[[파일: | + | ||[[파일:소진사진.png|대체글=|섬네일|650x650px|(확대하려면 클릭)]] |
|} | |} | ||
| 36번째 줄: | 36번째 줄: | ||
| valign="top" |2. 자동보류에 사용으로 선택한 후 하단에 저장버튼을 클릭합니다. | | valign="top" |2. 자동보류에 사용으로 선택한 후 하단에 저장버튼을 클릭합니다. | ||
| − | ||[[파일: | + | * 저장버튼을 누르지 않으면 변경되지 않습니다. |
| + | * 설정 이후 발주 건부터 적용됩니다. | ||
| + | |||
| + | |||
| + | |||
| + | '''tip. 키보드에 ctrl+f를 누르고 자동보류 라고 입력 시 빠르게 검색할 수 있습니다.''' | ||
| + | |||
| + | ||[[파일:소진사진1.png|대체글=|섬네일|650x650px|(확대하려면 클릭)]] | ||
|} | |} | ||
| − | + | ||
| 46번째 줄: | 53번째 줄: | ||
| − | |||
---- | ---- | ||
{| width="1500px" | {| width="1500px" | ||
| 56번째 줄: | 62번째 줄: | ||
'''[상품관리 > 전체상품목록]''' | '''[상품관리 > 전체상품목록]''' | ||
| + | |||
1. 자동으로 보류를 설정하고자 하는 상품을 검색한 후 상품명을 클릭합니다. | 1. 자동으로 보류를 설정하고자 하는 상품을 검색한 후 상품명을 클릭합니다. | ||
| − | ||[[파일: | + | ||[[파일:소진사진2.png|대체글=|섬네일|650x650px|(확대하려면 클릭)]] |
| − | |} | + | |} |
| + | |||
| + | ---- | ||
| + | {| width="1500px" | ||
| + | |- | ||
| + | | valign="top" |2. 화면 맨 하단 옵션에서 자동보류 설정하고자 하는 옵션의 자동보류 체크합니다. | ||
| + | |||
| + | * 저장 버튼을 누르지 않아도 저장되므로 참고 부탁드립니다. | ||
| + | * 설정 이후 발주 건부터 적용됩니다. | ||
| + | '''tip. 키보드에 ctrl+f를 누르고 자동보류 라고 입력 시 빠르게 검색할 수 있습니다.''' | ||
| + | |||
| + | ||[[파일:소진사진4.png|대체글=|섬네일|650x650px|(확대하려면 클릭)]] | ||
| + | |} | ||
| − | + | == <big>'''B. 엑셀로 일괄 자동 보류 설정하기'''</big> == | |
| − | |||
{| width="1500px" | {| width="1500px" | ||
|- | |- | ||
| − | | valign="top" | | + | | valign="top" |'''[상품관리 >상품일괄선택수정(new)]''' |
| − | |||
| − | |||
| − | + | 엑셀파일로 업로드하여 일괄로 수정할 수 있습니다. | |
| + | |||
| + | 업로드하는 방법은 하단 메뉴얼 참고 부탁드립니다. | ||
| + | |||
| + | [[상품일괄선택수정(new)]] | ||
| + | ||[[파일:자동보류수정.png|대체글=.|섬네일|650x650px|(확대하려면 클릭)]] | ||
| + | |} | ||
| 86번째 줄: | 108번째 줄: | ||
| − | ==<big>''' | + | ==<big>'''C. 발주 후 보류 여부 확인하기'''</big>== |
{| width="1500px" | {| width="1500px" | ||
|- | |- | ||
| valign="top" | | | valign="top" | | ||
| − | |||
| − | |||
'''[CS창]''' | '''[CS창]''' | ||
| 99번째 줄: | 119번째 줄: | ||
*기존 주문에 합포 시 기존 주문까지 모두 보류 설정됩니다. | *기존 주문에 합포 시 기존 주문까지 모두 보류 설정됩니다. | ||
| − | ||[[파일:상품자동보류4.png|대체글=|섬네일| | + | ||[[파일:상품자동보류4.png|대체글=|섬네일|650x650px|(확대하려면 클릭)]] |
|} | |} | ||
| 113번째 줄: | 133번째 줄: | ||
| valign="top" |C/S 이력에 어떤 상품으로 인해 보류가 설정된건지 확인할 수 있습니다. | | valign="top" |C/S 이력에 어떤 상품으로 인해 보류가 설정된건지 확인할 수 있습니다. | ||
| − | ||[[파일: | + | ||[[파일:소진사진5.png|대체글=.|섬네일|650x650px|(확대하려면 클릭)]] |
|} | |} | ||
| 123번째 줄: | 143번째 줄: | ||
| − | ==<big>관련 FAQ</big>== | + | ==<big>'''관련 FAQ'''</big>== |
[[상품관리]] | [[상품관리]] | ||
[[C/S|CS창]] | [[C/S|CS창]] | ||
| + | |||
| + | [[상품일괄선택수정(new)]] | ||
2024년 2월 7일 (수) 06:59 기준 최신판
개요
| 이 문서에서는 특정 상품 발주 시 자동으로 주문 건에 보류를 설정하는 기능에 대해 설명하고 있습니다.
|
A. 상품별로 자동 보류 설정하기
Case1. 옵션관리하지 않는 상품
[상품관리 > 전체상품목록] 1. 자동으로 보류를 설정하고자 하는 상품을 검색한 후 상품명을 클릭합니다. |
2. 자동보류에 사용으로 선택한 후 하단에 저장버튼을 클릭합니다.
tip. 키보드에 ctrl+f를 누르고 자동보류 라고 입력 시 빠르게 검색할 수 있습니다. |
Case2. 옵션관리하는 상품
[상품관리 > 전체상품목록] 1. 자동으로 보류를 설정하고자 하는 상품을 검색한 후 상품명을 클릭합니다. |
2. 화면 맨 하단 옵션에서 자동보류 설정하고자 하는 옵션의 자동보류 체크합니다.
tip. 키보드에 ctrl+f를 누르고 자동보류 라고 입력 시 빠르게 검색할 수 있습니다. |
B. 엑셀로 일괄 자동 보류 설정하기
| [상품관리 >상품일괄선택수정(new)]
엑셀파일로 업로드하여 일괄로 수정할 수 있습니다. 업로드하는 방법은 하단 메뉴얼 참고 부탁드립니다. |
C. 발주 후 보류 여부 확인하기
|
[CS창] 발주 시 자동보류 설정 된 상품을 포함하는 주문은 모두 보류 설정됩니다.
|
| C/S 이력에 어떤 상품으로 인해 보류가 설정된건지 확인할 수 있습니다. |