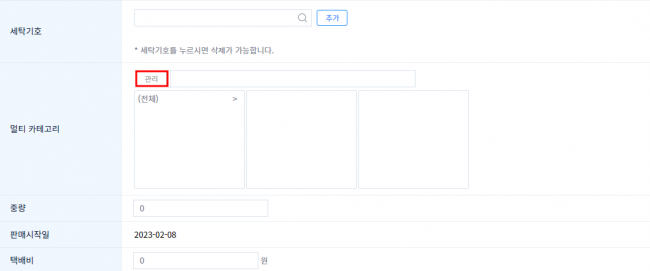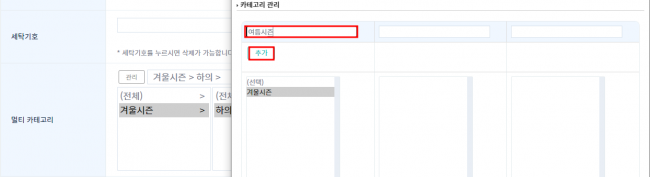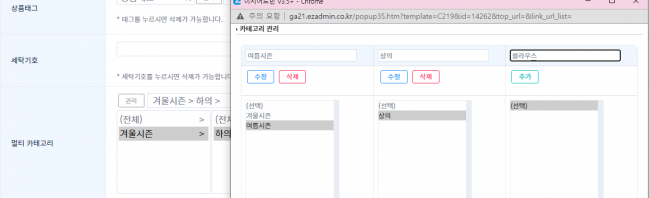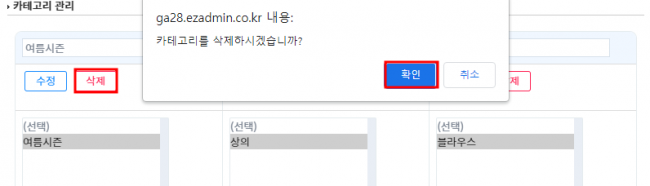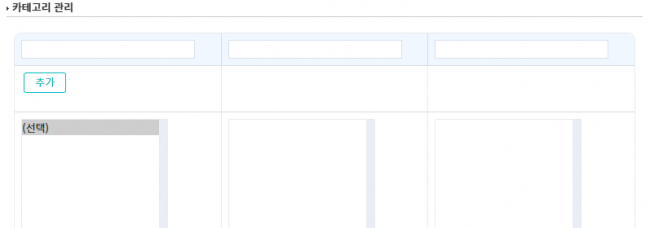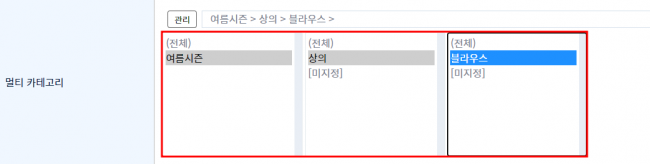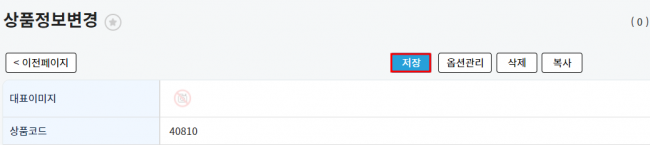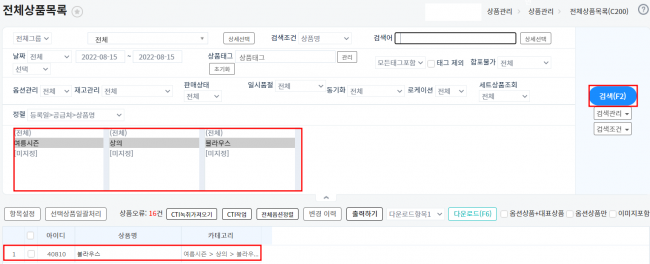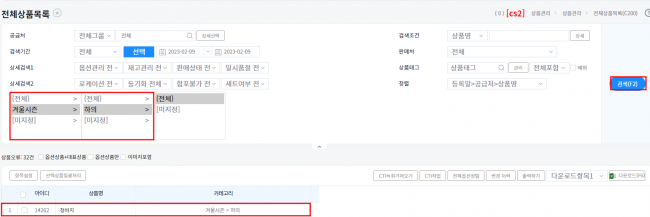"멀티카테고리 설정하기"의 두 판 사이의 차이
둘러보기로 이동
검색으로 이동
| (같은 사용자의 중간 판 53개는 보이지 않습니다) | |||
| 22번째 줄: | 22번째 줄: | ||
{| width="1500px" | {| width="1500px" | ||
|- | |- | ||
| − | | valign="top" |[[파일: | + | | valign="top" |[[파일:멀티카테고리 상품수정.png|대체글=|섬네일|650x650픽셀|(확대하려면 클릭)]][상품관리 > 전체상품목록 > 상품 수정] |
| − | 1. 전체상품목록에서 | + | 1. 전체상품목록에서 상품을 검색하여 상품명 또는 수정버튼을 클릭한 뒤 |
| − | 상품정보수정에서 멀티 카테고리 관리를 클릭합니다. | + | 상품정보수정에서 멀티 카테고리 항목에 관리를 클릭합니다. |
| + | '''tip. 키보드에 ctrl+f를 누르고 멀티 카테고리 라고 입력 시 빠르게 검색할 수 있습니다.''' | ||
| + | |} | ||
| + | ---- | ||
| + | {| width="1500px" | ||
| + | |- | ||
| + | | valign="top" |[[파일:팝업1.png|대체글=|섬네일|650x650픽셀|(확대하려면 클릭)]]2. 설정할 카테고리를 대분류>중분류>소분류 단계로 입력하여 추가 버튼을 눌러줍니다. | ||
| + | |||
| + | 대분류, 대분류>중분류 까지도 등록이 가능합니다. | ||
| + | |||
| + | 이후 추가할 카테고리도 동일하게 추가해줍니다.[[파일:팝업.png|대체글=|섬네일|650x650픽셀|(확대하려면 클릭)]] | ||
|} | |} | ||
| 35번째 줄: | 45번째 줄: | ||
{| width="1500px" | {| width="1500px" | ||
|- | |- | ||
| − | | valign="top" |[[파일: | + | | valign="top" |[[파일:멀티 삭제1 수정.png|대체글=|섬네일|650x650픽셀|(확대하려면 클릭)]][[파일:멀티 삭제2.png|대체글=|섬네일|650x650픽셀|(확대하려면 클릭)]]tip) 설정된 카테고리 삭제를 원할 시 삭제할 카테고리를 클릭하여 삭제버튼을 클릭합니다. |
| − | |||
| − | 이후 | + | 카테고리 삭제 이후 아래 이미지 처럼 카테고리가 삭제된 걸 확인할 수 있습니다. |
| − | + | ||
| + | 대카테고리 삭제 시 포함된 중카테고리 소카테고리가 삭제되며, | ||
| + | |||
| + | 중카테고리 삭제 시 포함된 소 카테고리가 삭제됩니다. | ||
|} | |} | ||
| − | |||
==<big><b>step 2. 상품에 멀티 카테고리 설정하기</b></big>== | ==<big><b>step 2. 상품에 멀티 카테고리 설정하기</b></big>== | ||
| − | |||
| − | |||
| − | |||
| − | === case1. | + | === case1. 개별 설정하기 === |
| − | |||
{| width="1500px" | {| width="1500px" | ||
|- | |- | ||
| valign="top" |[[파일:멀티3.png|대체글=|섬네일|650x650픽셀|(확대하려면 클릭)]] | | valign="top" |[[파일:멀티3.png|대체글=|섬네일|650x650픽셀|(확대하려면 클릭)]] | ||
| + | [상품관리 > 전체상품목록 > 상품 수정] | ||
| + | |||
1.설정할 카테고리 클릭 후 상품정보변경 상단 또는 하단에 저장 버튼을 눌러줍니다.[[파일:멀티4.png|대체글=|섬네일|650x650픽셀|(확대하려면 클릭)]] | 1.설정할 카테고리 클릭 후 상품정보변경 상단 또는 하단에 저장 버튼을 눌러줍니다.[[파일:멀티4.png|대체글=|섬네일|650x650픽셀|(확대하려면 클릭)]] | ||
|} | |} | ||
---- | ---- | ||
| + | |||
| + | === case2. 일괄 설정하기 === | ||
{| width="1500px" | {| width="1500px" | ||
|- | |- | ||
| − | | valign="top" |[ | + | | valign="top" |[상품관리 >상품일괄선택수정(new)] |
| + | |||
| + | |||
| − | 카테고리 | + | 엑셀파일로 업로드하여 일괄로 새로운 카테고리 등록 및 수정할 수 있습니다. |
| − | + | 업로드하는 방법은 하단 메뉴얼 참고 부탁드립니다. | |
| + | [[상품일괄선택수정(new)]] | ||
| − | + | |} | |
---- | ---- | ||
| − | |||
| − | |||
{| width="1500px" | {| width="1500px" | ||
|- | |- | ||
| − | | valign="top" |[[파일: | + | | valign="top" |[[파일:카테고리 엑셀 변경.png|대체글=|섬네일|647x647픽셀|(확대하려면 클릭)]]1. 엑셀 파일을 작성합니다. |
| + | |||
| + | [헤더명] A열: 상품코드, B열: 카테고리 / 파일형식 97-2003 통합문서(.xls) | ||
| + | |||
| + | |||
| + | 카테고리는 >를 구분자로 하여 입력합니다. | ||
| − | |||
| − | + | 예시) | |
| − | + | ||
| − | + | 여름시즌>상의>블라우스 | |
| − | |||
| − | |||
| − | + | 겨울시즌>하의 | |
| − | |||
| − | + | 등록되지 않은 카테고리를 입력하면 새 카테고리가 자동생성됩니다. | |
|} | |} | ||
| 98번째 줄: | 111번째 줄: | ||
| valign="top" |[[파일:멀티 일괄수정2.png|대체글=|섬네일|650x650픽셀|(확대하려면 클릭)]] | | valign="top" |[[파일:멀티 일괄수정2.png|대체글=|섬네일|650x650픽셀|(확대하려면 클릭)]] | ||
| − | + | 2. 저장된 파일을 업로드 한 뒤 변경 완료 텍스트를 확인합니다.[[파일:멀티 일괄수정2-1.png|대체글=|섬네일|649x649픽셀|(확대하려면 클릭)]] | |
|} | |} | ||
| + | |||
=='''<big>step.3 멀티 카테고리 확인하기</big>'''== | =='''<big>step.3 멀티 카테고리 확인하기</big>'''== | ||
{| width="1500px" | {| width="1500px" | ||
|- | |- | ||
| − | | valign="top" |[[파일:멀티5.1.png|대체글=|섬네일|650x650픽셀|(확대하려면 클릭)]]전체상품목록에서 멀티카테고리를 클릭하여 검색하면 설정 된 상품을 확인 할 수 있습니다. | + | | valign="top" |[[파일:멀티5.1.png|대체글=|섬네일|650x650픽셀|(확대하려면 클릭)]]전체상품목록에서 멀티카테고리를 클릭하여 검색하면 설정 된 상품을 확인 할 수 있습니다.[[파일:카테고리 중분류2.2.png|대체글=|섬네일|650x650픽셀|(확대하려면 클릭)]] |
|} | |} | ||
| − | |||
| − | |||
==<big><b>관련 FAQ</b></big> == | ==<big><b>관련 FAQ</b></big> == | ||
2023년 2월 9일 (목) 01:40 기준 최신판
개요
상품별 복수 카테고리를 설정 하여
상품목록, 재고조회,정산통계 등 세부적인 카테고리 별로 상품을 확인 할 수 있습니다.
해당 기능은 환경 설정 변경이 필요하므로 필요시 문답게시판으로 요청 부탁 드립니다.
step 1. 멀티 카테고리 등록하기
| [상품관리 > 전체상품목록 > 상품 수정]
1. 전체상품목록에서 상품을 검색하여 상품명 또는 수정버튼을 클릭한 뒤 상품정보수정에서 멀티 카테고리 항목에 관리를 클릭합니다.
|
| 2. 설정할 카테고리를 대분류>중분류>소분류 단계로 입력하여 추가 버튼을 눌러줍니다.
대분류, 대분류>중분류 까지도 등록이 가능합니다. 이후 추가할 카테고리도 동일하게 추가해줍니다. |
| tip) 설정된 카테고리 삭제를 원할 시 삭제할 카테고리를 클릭하여 삭제버튼을 클릭합니다.
카테고리 삭제 이후 아래 이미지 처럼 카테고리가 삭제된 걸 확인할 수 있습니다.
중카테고리 삭제 시 포함된 소 카테고리가 삭제됩니다. |
step 2. 상품에 멀티 카테고리 설정하기
case1. 개별 설정하기
|
[상품관리 > 전체상품목록 > 상품 수정] 1.설정할 카테고리 클릭 후 상품정보변경 상단 또는 하단에 저장 버튼을 눌러줍니다. |
case2. 일괄 설정하기
| [상품관리 >상품일괄선택수정(new)]
엑셀파일로 업로드하여 일괄로 새로운 카테고리 등록 및 수정할 수 있습니다. 업로드하는 방법은 하단 메뉴얼 참고 부탁드립니다. |
| 1. 엑셀 파일을 작성합니다.
[헤더명] A열: 상품코드, B열: 카테고리 / 파일형식 97-2003 통합문서(.xls)
카테고리는 >를 구분자로 하여 입력합니다.
여름시즌>상의>블라우스 겨울시즌>하의
|
| 2. 저장된 파일을 업로드 한 뒤 변경 완료 텍스트를 확인합니다. |
step.3 멀티 카테고리 확인하기
| 전체상품목록에서 멀티카테고리를 클릭하여 검색하면 설정 된 상품을 확인 할 수 있습니다. |