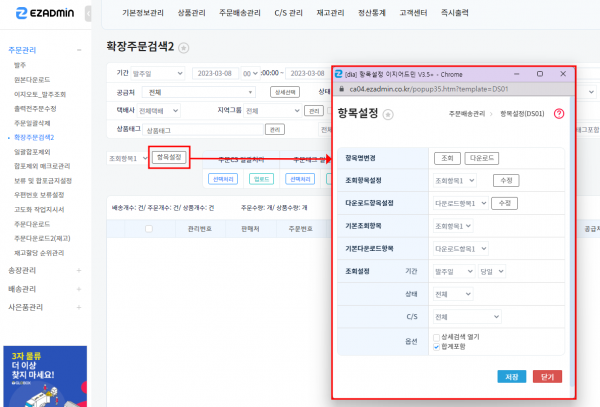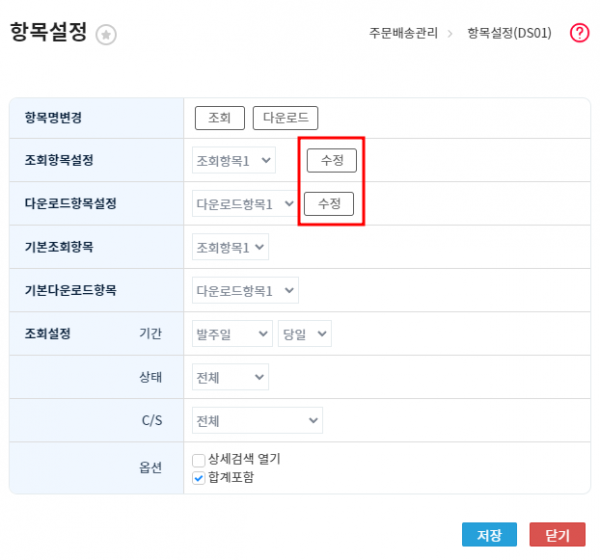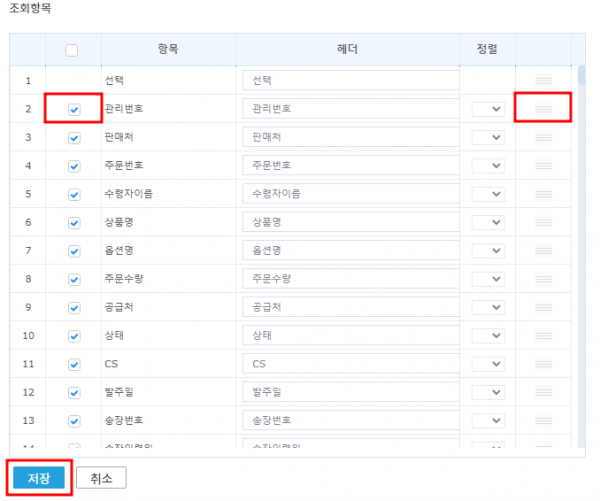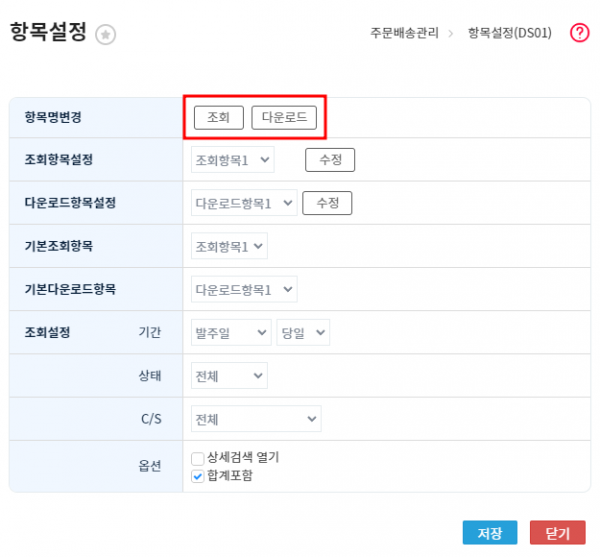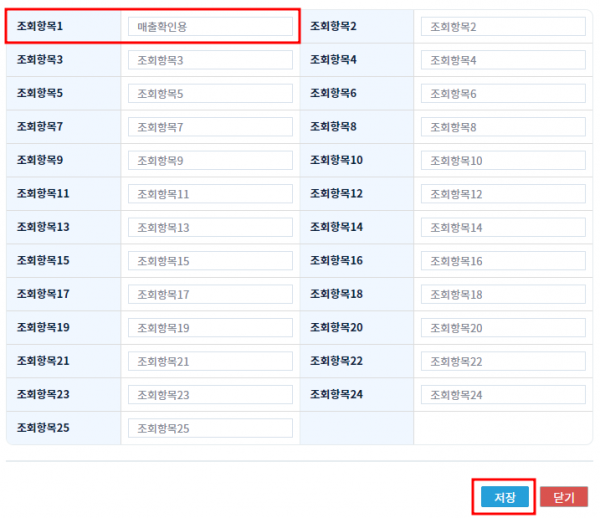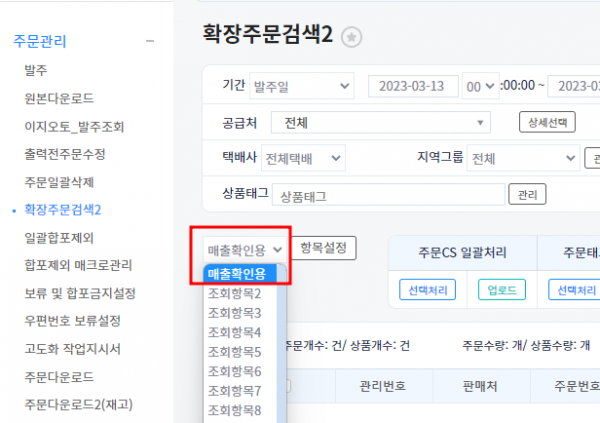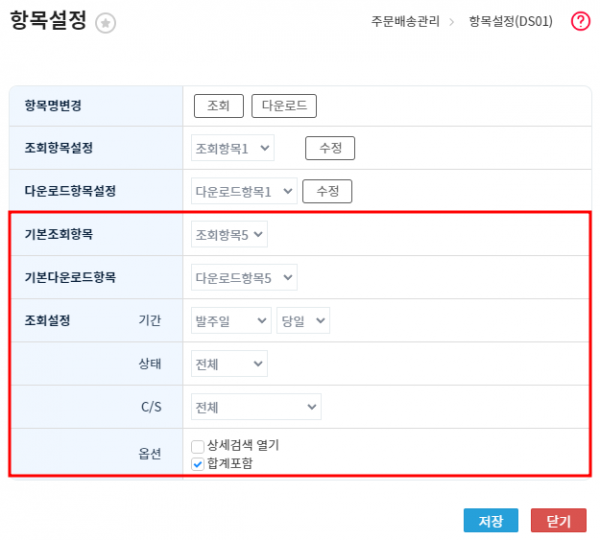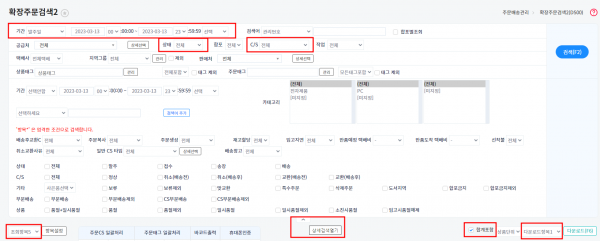"각 페이지에 조회항목/다운로드항목 설정은 어떻게 하나요?"의 두 판 사이의 차이
둘러보기로 이동
검색으로 이동
(→관련 FAQ) |
|||
| (같은 사용자의 중간 판 27개는 보이지 않습니다) | |||
| 11번째 줄: | 11번째 줄: | ||
| + | |||
| + | __TOC__ | ||
| + | |} | ||
==<big><b>A. 조회/다운로드항목 설정하기</b></big>== | ==<big><b>A. 조회/다운로드항목 설정하기</b></big>== | ||
| 16번째 줄: | 19번째 줄: | ||
|- | |- | ||
| valign=top| | | valign=top| | ||
| − | [주문배송관리 > 주문관리 > 확장주문검색2] | + | <b>[주문배송관리 > 주문관리 > 확장주문검색2]</b> |
1. 메뉴 왼쪽의 항목설정 버튼을 클릭합니다. | 1. 메뉴 왼쪽의 항목설정 버튼을 클릭합니다. | ||
*팝업창에 노출되는 항목은 메뉴마다 조금씩 상이합니다. | *팝업창에 노출되는 항목은 메뉴마다 조금씩 상이합니다. | ||
| − | ||[[파일: | + | ||[[파일:20230308_160923.png|600px|thumb|(확대하려면 클릭)]] |
|} | |} | ||
| 33번째 줄: | 36번째 줄: | ||
2. 조회항목설정 옆 수정 버튼을 클릭합니다. | 2. 조회항목설정 옆 수정 버튼을 클릭합니다. | ||
*다운로드항목을 수정하고 싶으신 경우, 다운로드항목설정 옆 수정 버튼을 클릭합니다. | *다운로드항목을 수정하고 싶으신 경우, 다운로드항목설정 옆 수정 버튼을 클릭합니다. | ||
| − | ||[[파일: | + | ||[[파일:20230313_094743.png|600px|thumb|(확대하려면 클릭)]] |
|} | |} | ||
| 43번째 줄: | 46번째 줄: | ||
|- | |- | ||
| valign=top| | | valign=top| | ||
| − | 3. 원하는 항목을 체크 또는 체크해제하여 조회항목을 | + | 3. 원하는 항목을 체크 또는 체크해제하여 조회항목을 설정 후 저장합니다. |
*Ctrl+F로 항목을 검색하여 찾을 수 있습니다. | *Ctrl+F로 항목을 검색하여 찾을 수 있습니다. | ||
*맨 오른쪽에 가로 줄 3개 있는 부분을 클릭 후 드래그 하시면 순서 변경이 가능합니다. | *맨 오른쪽에 가로 줄 3개 있는 부분을 클릭 후 드래그 하시면 순서 변경이 가능합니다. | ||
*항목 변경 후에는 새로고침 후 확인 부탁드립니다. | *항목 변경 후에는 새로고침 후 확인 부탁드립니다. | ||
| − | ||[[파일: | + | ||[[파일:20230317_094636.png|600px|thumb|(확대하려면 클릭)]] |
|} | |} | ||
| 60번째 줄: | 63번째 줄: | ||
1. 원하는 항목의 버튼을 클릭합니다. 예시는 조회항목으로 보여드리겠습니다. | 1. 원하는 항목의 버튼을 클릭합니다. 예시는 조회항목으로 보여드리겠습니다. | ||
| − | ||[[파일: | + | ||[[파일:20230313_095328.png|600px|thumb|(확대하려면 클릭)]] |
| + | |} | ||
| + | |||
| + | |||
| + | |||
| + | |||
| + | ---- | ||
| + | {|width="1500px" | ||
| + | |- | ||
| + | | valign=top| | ||
| + | 2. 원하는 번호의 조회항목명을 수정 후 저장합니다. | ||
| + | |||
| + | ex) 조회항목1 > 매출확인용 | ||
| + | ||[[파일:20230313_095536.png|600px|thumb|(확대하려면 클릭)]] | ||
| + | |} | ||
| + | |||
| + | |||
| + | |||
| + | |||
| + | ---- | ||
| + | {|width="1500px" | ||
| + | |- | ||
| + | | valign=top| | ||
| + | 3. 새로고침 후 변경된 조회항목명을 확인할 수 있습니다. | ||
| + | ||[[파일:20230313_135116.png|600px|thumb|(확대하려면 클릭)]] | ||
| + | |} | ||
| + | |||
| + | |||
| + | |||
| + | |||
| + | ==<big><b>C. 기본 조회/다운로드항목 설정하기</b></big>== | ||
| + | {|width="1500px" | ||
| + | |- | ||
| + | | valign=top| | ||
| + | 메뉴 접속 시 기본값으로 선택하고 싶은 항목을 설정할 수 있습니다. | ||
| + | ||[[파일:20230313_134836.png|600px|thumb|(확대하려면 클릭)]] | ||
|} | |} | ||
| + | |||
| + | |||
| + | |||
| + | |||
| + | ---- | ||
| + | {|width="1500px" | ||
| + | |- | ||
| + | | valign=top| | ||
| + | {| class="wikitable" | ||
| + | |- | ||
| + | |기본조회항목||메뉴 접속 시 기본으로 보여질 조회항목 | ||
| + | |- | ||
| + | |기본다운로드항목||메뉴 접속 시 기본으로 보여질 다운로드항목 | ||
| + | |- | ||
| + | |기간||발주일, 주문일 등 날짜 기준과 당일, 1주일 등 기간을 설정 | ||
| + | |- | ||
| + | |상태||이지어드민 주문 상태 값인 발주, 접수, 송장, 배송 | ||
| + | |- | ||
| + | |C/S||정상, 정상+교환, 취소 등 이지어드민 주문의 CS 값 | ||
| + | |- | ||
| + | |상세검색 열기||확장주문검색2의 상세검색 조건 화면을 열린 채로 고정 | ||
| + | |- | ||
| + | |합계포함||다운로드 시 엑셀 마지막 줄에 합계도 포함되어 다운로드 | ||
| + | |} | ||
| + | ||[[파일:20230314_130807.png|600px|thumb|(확대하려면 클릭)]] | ||
| + | |} | ||
| + | |||
| + | |||
| + | |||
| + | |||
| + | ==<big>'''관련 FAQ'''</big>== | ||
| + | * [[상품재고조회 조회 항목/다운로드 항목 설정하기]] | ||
| + | * [[전체상품목록 조회/다운로드 항목 설정하기]] | ||
2023년 5월 10일 (수) 00:07 기준 최신판
개요
|
이 페이지는 이지어드민 메뉴에서 원하는 항목으로 조회/다운로드항목 설정하는 방법을 설명하고 있습니다. 항목을 추가 및 제외할 수 있으며, 노출되는 순서도 지정할 수 있습니다.
|
A. 조회/다운로드항목 설정하기
|
[주문배송관리 > 주문관리 > 확장주문검색2] 1. 메뉴 왼쪽의 항목설정 버튼을 클릭합니다.
|
|
2. 조회항목설정 옆 수정 버튼을 클릭합니다.
|
|
3. 원하는 항목을 체크 또는 체크해제하여 조회항목을 설정 후 저장합니다.
|
B. 조회/다운로드항목명 변경하기
|
조회/다운로드항목은 1~25번까지 있어서 각 항목마다 항목명을 설정할 수 있습니다. 1. 원하는 항목의 버튼을 클릭합니다. 예시는 조회항목으로 보여드리겠습니다. |
|
2. 원하는 번호의 조회항목명을 수정 후 저장합니다. ex) 조회항목1 > 매출확인용 |
|
3. 새로고침 후 변경된 조회항목명을 확인할 수 있습니다. |
C. 기본 조회/다운로드항목 설정하기
|
메뉴 접속 시 기본값으로 선택하고 싶은 항목을 설정할 수 있습니다. |
|