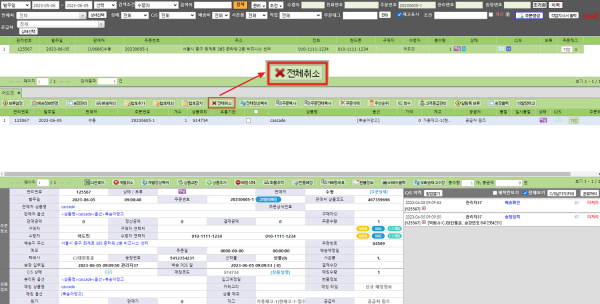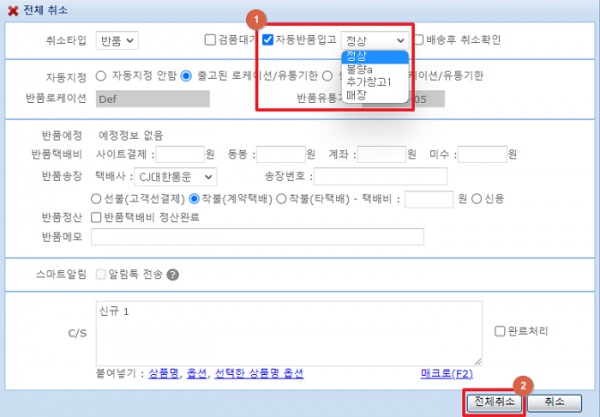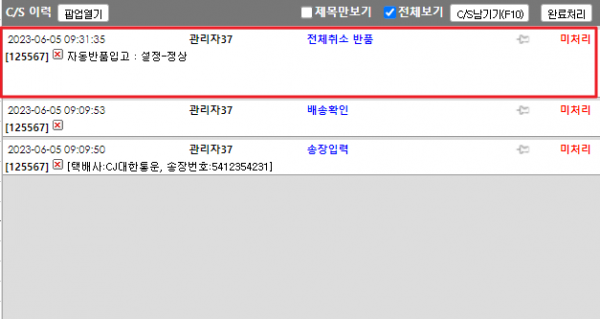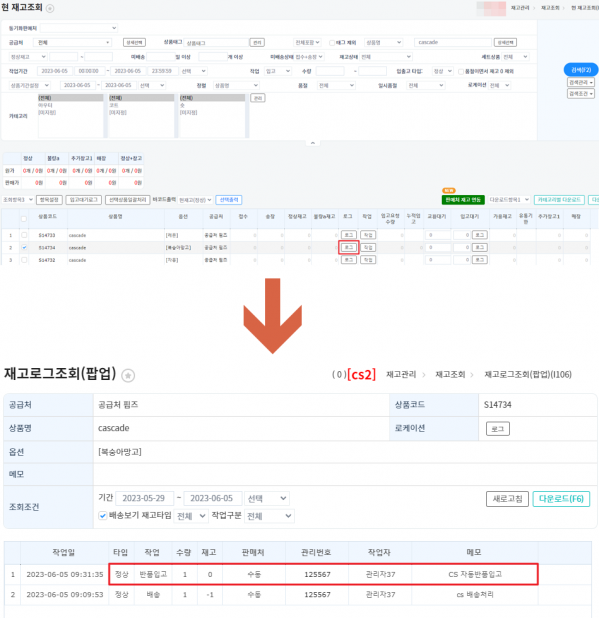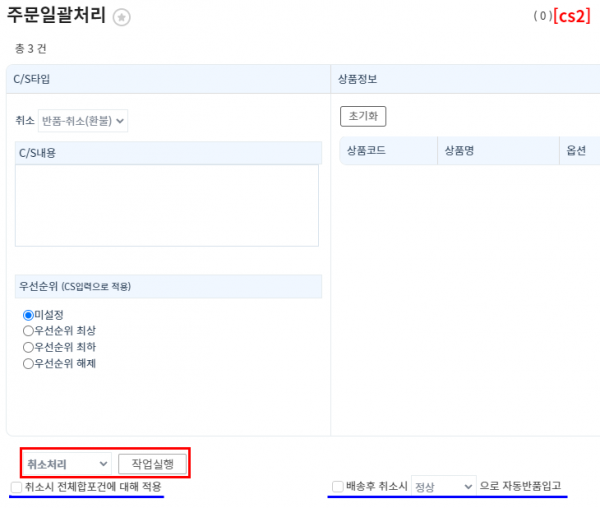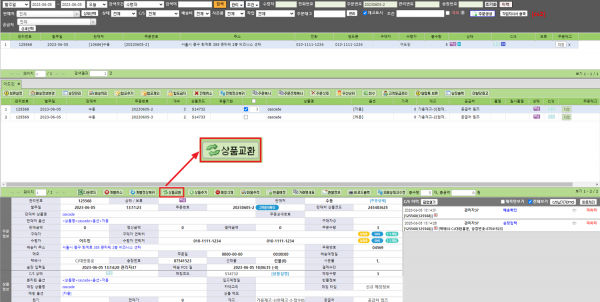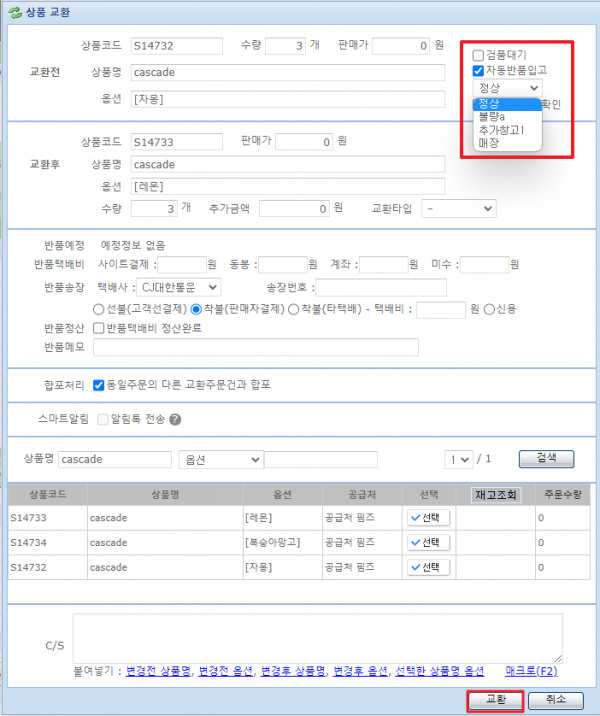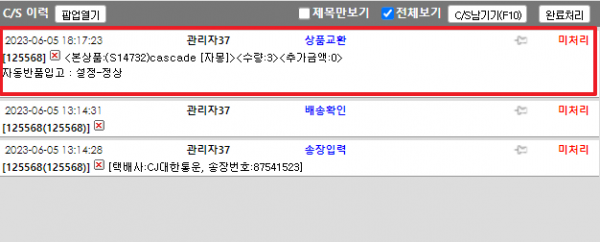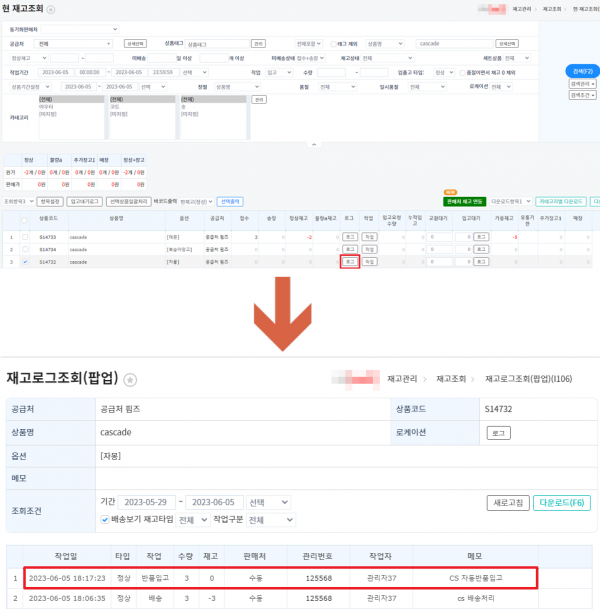"자동반품입고"의 두 판 사이의 차이
둘러보기로 이동
검색으로 이동
| (같은 사용자의 중간 판 26개는 보이지 않습니다) | |||
| 1번째 줄: | 1번째 줄: | ||
| − | + | {|width="1600px" | |
| − | {|width=" | ||
|- | |- | ||
| valign=top| | | valign=top| | ||
| − | + | 배송상태 주문건에 취소/교환 처리 시 재고에 대해 자동반품입고 설정이 가능합니다. | |
| − | + | 반품입고 설정 시 취소/교환과 동시에 재고가 자동으로 반품입고처리 됩니다. | |
| − | |||
| + | 취소/교환 처리와 동시에 재고를 입고시켜야 하는 경우 사용합니다. | ||
| + | 예) 실제 회수 여부와 상관없이 입고처리를 먼저 하는 경우, 실제 회수가 완료된 뒤 취소/교환처리를 하는 경우 등 | ||
| + | <br> | ||
| + | <br> | ||
| + | <br> | ||
| − | + | <div>__TOC__</div> | |
| − | < | ||
| − | |||
| − | |||
| − | |||
| − | |||
| − | |||
| − | |||
| − | |||
|} | |} | ||
| + | <br> | ||
| + | <br> | ||
| + | <br> | ||
| + | <br> | ||
| − | + | ==<big>'''A. 배송 후 취소 설정하기'''</big>== | |
| − | |||
| − | |||
| − | |||
| − | |||
{|width="1600px" | {|width="1600px" | ||
|- | |- | ||
| − | || | + | ||[[파일:Cs 001-1.png|대체글=|섬네일|600x600픽셀]] |
| − | + | ==== <big>Case1. CS창에서 자동반품입고 설정하기</big> ==== | |
| + | '''[C/S관리 > CS ]''' | ||
| + | 1. 취소할 배송상태 주문건을 검색 후 전체취소 버튼을 클릭합니다. | ||
| − | + | <nowiki>*</nowiki> 설명의 편의를 위해 전체취소 방법으로 설명하겠습니다. | |
| − | |||
| − | |||
| − | |||
| − | |||
| − | |||
| − | |||
| − | |||
|} | |} | ||
| + | <br> | ||
| + | <br> | ||
| + | <br> | ||
| + | <br> | ||
| 58번째 줄: | 52번째 줄: | ||
{|width="1600px" | {|width="1600px" | ||
|- | |- | ||
| − | || | + | || [[파일:Cs 002.png|섬네일|600x600픽셀]]2. 자동반품입고 버튼 체크 후, 반품입고 하고자 하는 재고의 타입을 선택하여 취소처리 합니다. |
| − | |||
| − | |||
| − | |||
| − | |||
|} | |} | ||
| − | + | <br> | |
| + | <br> | ||
| + | <br> | ||
| + | <br> | ||
| + | <br> | ||
| 72번째 줄: | 66번째 줄: | ||
{|width="1600px" | {|width="1600px" | ||
|- | |- | ||
| − | || [[파일: | + | || [[파일:Cs 003-1.png|대체글=|섬네일|600x600픽셀]]3. cs에서 배송 취소 상태로 주문건이 변경되고, cs이력을 통해 자동반품 입고처리된 내역 확인이 가능하며,[[파일:Cs 004-1.png|대체글=|섬네일|618x618픽셀]] |
| − | |||
| − | |||
| − | 1. | ||
| − | |||
| − | |||
| − | | | ||
| − | |||
| − | |||
| − | |||
| − | |||
| − | |||
| 103번째 줄: | 86번째 줄: | ||
| + | <br> | ||
| + | <br> | ||
| + | <br> | ||
| + | 재고관리 > 현재고조회 > 로그를 통해서도 취소한 상품의 재고가 '반품입고' 처리된 것을 확인할 수 있습니다. | ||
| 109번째 줄: | 96번째 줄: | ||
|} | |} | ||
| + | <br> | ||
| + | <br> | ||
| + | <br> | ||
| + | <br> | ||
---- | ---- | ||
| 114번째 줄: | 105번째 줄: | ||
{| width="1600px" | {| width="1600px" | ||
|- | |- | ||
| − | || [[파일: | + | || |
| + | ===Case2. 주문일괄처리로 자동반품입고 설정하기=== | ||
| + | [[파일:주문cs일괄처리41.png|대체글=|섬네일|600x600px|(확대하려면 클릭)|링크=http://help.cloud.ezadmin.co.kr/index.php%3Ftitle=%ED%8C%8C%EC%9D%BC:%EC%A3%BC%EB%AC%B8cs%EC%9D%BC%EA%B4%84%EC%B2%98%EB%A6%AC41.png]] | ||
| + | '''[주문배송관리 > 확장주문검색2 > 주문일괄처리]''' | ||
| + | 주문일괄처리 > 취소작업을 통해 배송상태 주문건 일괄 취소 처리 시 자동반품입고 설정이 가능합니다. | ||
| + | {| class="wikitable" | ||
| + | |+ | ||
| + | !참조: [http://help.cloud.ezadmin.co.kr/index.php?title=%EC%A3%BC%EB%AC%B8%EC%9D%BC%EA%B4%84%EC%B2%98%EB%A6%AC#G._.EC.B7.A8.EC.86.8C.EC.B2.98.EB.A6.AC 주문일괄처리] | ||
| + | |} | ||
| + | |}<br> | ||
| + | <br> | ||
| + | <br> | ||
| + | <br> | ||
| + | <br> | ||
| − | + | == <big>'''B. 배송 후 교환 설정하기'''</big> == | |
{| width="1600px" | {| width="1600px" | ||
|- | |- | ||
| − | || | + | ||[[파일:Cs 006.png|섬네일|600x600픽셀]]'''[C/S관리 > CS]''' |
| + | 1. 교환할 배송상태 주문건을 검색 후 상품교환 버튼을 클릭합니다. | ||
| + | |||
|} | |} | ||
| + | |||
| + | <br> | ||
| + | <br> | ||
| + | <br> | ||
| + | <br> | ||
| + | <br> | ||
| + | |||
---- | ---- | ||
{| width="1600px" | {| width="1600px" | ||
|- | |- | ||
| − | ||[[파일: | + | ||[[파일:Cs 005.png|대체글=|섬네일|716x716픽셀]]2. 자동반품입고 버튼 체크 후, 반품입고 하고자 하는 재고의 타입을 선택하여 교환처리 합니다. |
| − | + | ||
|} | |} | ||
| + | |||
| + | <br> | ||
| + | <br> | ||
| + | <br> | ||
| + | <br> | ||
| + | <br> | ||
---- | ---- | ||
{| width="1600px" | {| width="1600px" | ||
|- | |- | ||
| − | ||[[파일: | + | ||[[파일:Cs 007-1.png|대체글=|섬네일|600x600픽셀]]3. cs에서 배송 후 교환(C주문건)이 새로 생성되고, 원주문건 cs이력을 통해 자동반품 입고처리된 내역 확인이 가능하며,[[파일:Cs 008-1.png|대체글=|섬네일|609x609픽셀]] |
| − | |||
| − | |||
| − | |||
| − | |||
| − | |||
| − | |||
| − | |||
| − | |||
| − | |||
| 161번째 줄: | 171번째 줄: | ||
| − | |||
| − | |||
| − | |||
| − | |||
| − | |||
| − | |||
| − | |||
| + | <br> | ||
| + | <br> | ||
| + | <br> | ||
| + | 재고관리 > 현재고조회 > 로그를 통해서도 교환한 상품의 재고가 '반품입고' 처리된 것을 확인할 수 있습니다. | ||
| + | |} | ||
| + | <br> | ||
| + | <br> | ||
| + | <br> | ||
| + | <br> | ||
| + | <br> | ||
| − | |||
| − | |||
---- | ---- | ||
| − | |||
| − | |||
| − | |||
| − | |||
| − | |||
==<big>'''관련 FAQ'''</big>== | ==<big>'''관련 FAQ'''</big>== | ||
[[C/S]] | [[C/S]] | ||
| − | [[ | + | [[반품입고 검품대기]] |
| − | + | ||
| − | + | [[주문일괄처리]] | |
| − | |||
2023년 10월 27일 (금) 03:45 기준 최신판
|
배송상태 주문건에 취소/교환 처리 시 재고에 대해 자동반품입고 설정이 가능합니다. 반품입고 설정 시 취소/교환과 동시에 재고가 자동으로 반품입고처리 됩니다.
예) 실제 회수 여부와 상관없이 입고처리를 먼저 하는 경우, 실제 회수가 완료된 뒤 취소/교환처리를 하는 경우 등
|
A. 배송 후 취소 설정하기
Case1. CS창에서 자동반품입고 설정하기[C/S관리 > CS ] 1. 취소할 배송상태 주문건을 검색 후 전체취소 버튼을 클릭합니다. * 설명의 편의를 위해 전체취소 방법으로 설명하겠습니다. |
| 2. 자동반품입고 버튼 체크 후, 반품입고 하고자 하는 재고의 타입을 선택하여 취소처리 합니다. |
| 3. cs에서 배송 취소 상태로 주문건이 변경되고, cs이력을 통해 자동반품 입고처리된 내역 확인이 가능하며,
재고관리 > 현재고조회 > 로그를 통해서도 취소한 상품의 재고가 '반품입고' 처리된 것을 확인할 수 있습니다.
|
Case2. 주문일괄처리로 자동반품입고 설정하기
[주문배송관리 > 확장주문검색2 > 주문일괄처리] 주문일괄처리 > 취소작업을 통해 배송상태 주문건 일괄 취소 처리 시 자동반품입고 설정이 가능합니다.
|
B. 배송 후 교환 설정하기
| [C/S관리 > CS]
1. 교환할 배송상태 주문건을 검색 후 상품교환 버튼을 클릭합니다. |
| 2. 자동반품입고 버튼 체크 후, 반품입고 하고자 하는 재고의 타입을 선택하여 교환처리 합니다. |
| 3. cs에서 배송 후 교환(C주문건)이 새로 생성되고, 원주문건 cs이력을 통해 자동반품 입고처리된 내역 확인이 가능하며,
재고관리 > 현재고조회 > 로그를 통해서도 교환한 상품의 재고가 '반품입고' 처리된 것을 확인할 수 있습니다. |