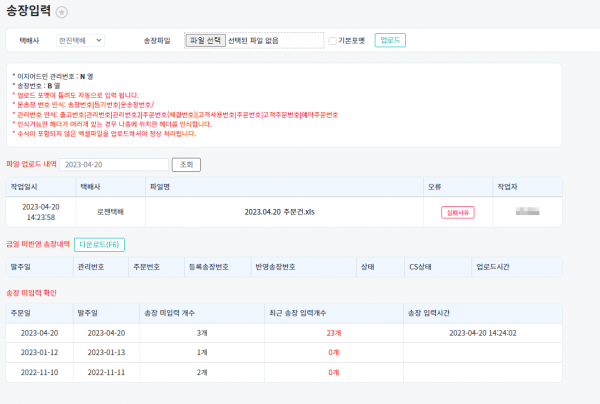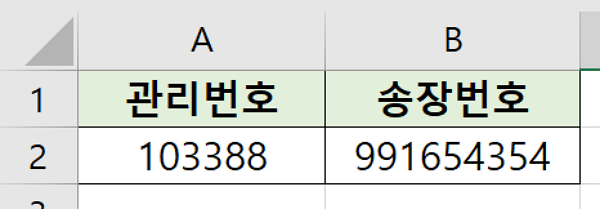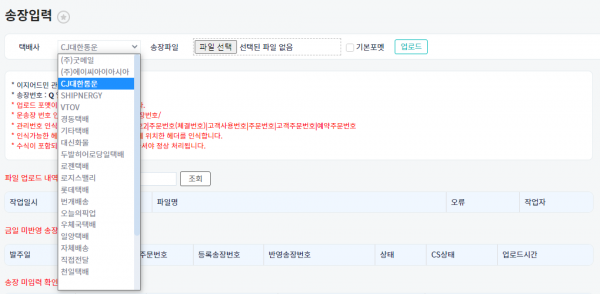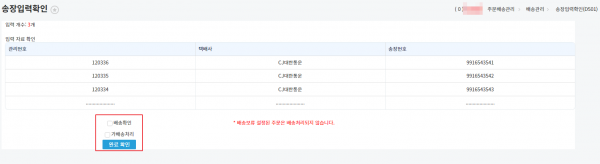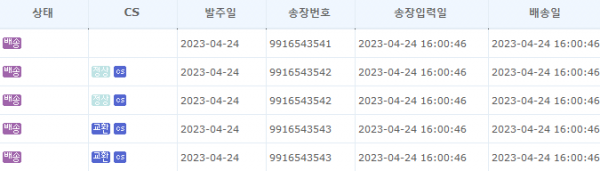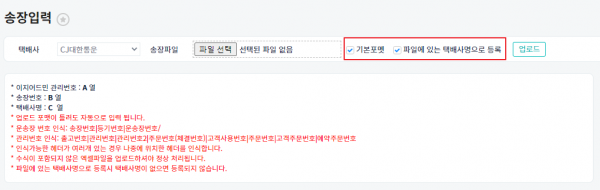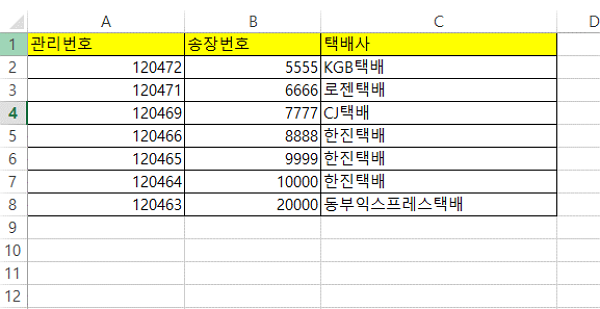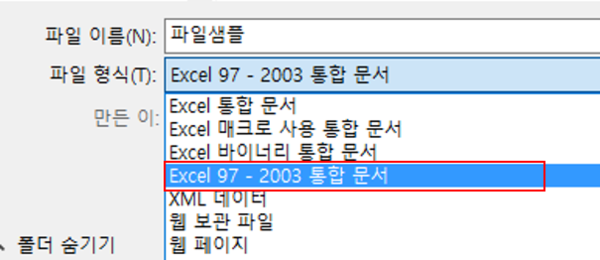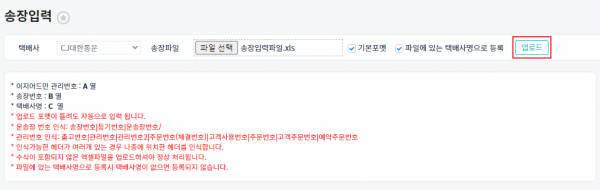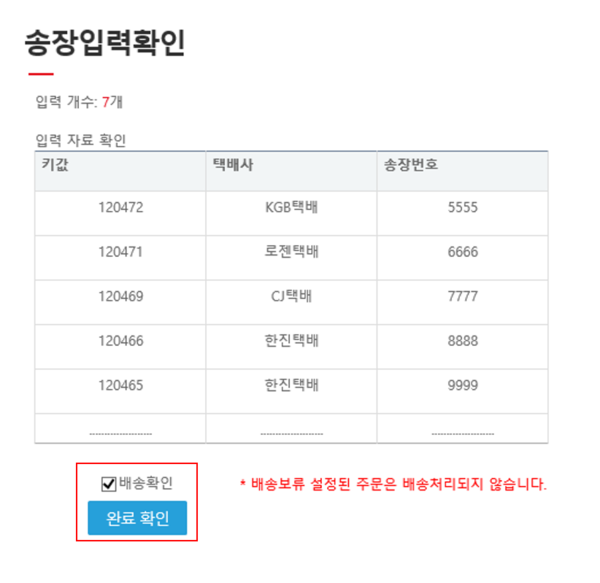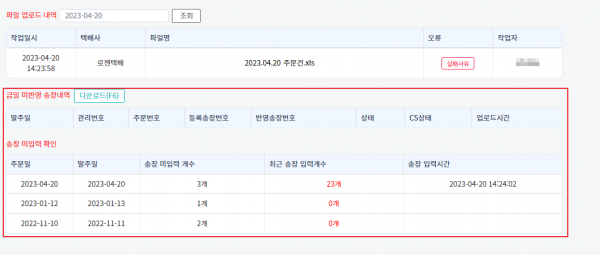"송장입력"의 두 판 사이의 차이
| (같은 사용자의 중간 판 58개는 보이지 않습니다) | |||
| 3번째 줄: | 3번째 줄: | ||
|- | |- | ||
| valign=top| | | valign=top| | ||
| + | [[파일:송장입력 화면메뉴얼1.png|섬네일|600x600픽셀]] | ||
| − | <b>송장입력</b>은 이지어드민에서 송장출력을 하지 않고, 택배사프로그램을 통해 직접 출력하는 업체가 주로 이용하는 메뉴입니다. | + | <b>송장입력</b>은 이지어드민에서 송장출력을 하지 않고, 택배사프로그램을 통해 직접 출력하는 업체가 주로 이용하는 메뉴입니다.</br> |
| − | |||
| − | |||
| − | + | 택배사 프로그램을 통해 송장번호를 부여 받은 주문의 엑셀파일을 이지어드민에 업로드할 수 있습니다.</br> | |
| + | |||
| + | 해당 주문이 <b>송장</b>상태로 변하며, 선택여부에 따라 <b>배송</b>처리도 가능합니다. </br> | ||
| + | |||
| + | </br> | ||
| − | |||
<div>__TOC__</div> | <div>__TOC__</div> | ||
|} | |} | ||
| + | </br> | ||
| + | </br> | ||
=<big><b>택배사 1개만 이용할 때</b></big>= | =<big><b>택배사 1개만 이용할 때</b></big>= | ||
| 24번째 줄: | 28번째 줄: | ||
| − | + | '''※''' 다음의 정보를 모두 같은 헤더로 인식합니다. | |
*관리번호: 출고번호|관리번호|관리번호2|주문번호(체결번호)|고객사용번호|주문번호|고객주문번호|고객주문번호|예약주문번호 | *관리번호: 출고번호|관리번호|관리번호2|주문번호(체결번호)|고객사용번호|주문번호|고객주문번호|고객주문번호|예약주문번호 | ||
*송장번호: 송장번호|등기번호|운송장번호 | *송장번호: 송장번호|등기번호|운송장번호 | ||
| − | ||[[파일: | + | ||[[파일:송장입력스텝1.png|대체글=|섬네일|600x600픽셀|(확대하려면 클릭)]] |
|} | |} | ||
| 34번째 줄: | 38번째 줄: | ||
|- | |- | ||
| valign=top| | | valign=top| | ||
| + | '''[주문배송관리 > 송장관리 > 송장입력]''' | ||
| − | 1. | + | 1. 택배사를 선택하고, 해당파일을 업로드 합니다. |
*업로드를 완료하게 되면, 해당 주문은 <b>송장</b>상태가 됩니다. | *업로드를 완료하게 되면, 해당 주문은 <b>송장</b>상태가 됩니다. | ||
| − | ||[[파일: | + | ||[[파일:송장입력스텝2.png|대체글=|섬네일|600x600픽셀|(확대하려면 클릭)]] |
|} | |} | ||
| 51번째 줄: | 56번째 줄: | ||
2. 업로드 시, 다음과 같은 화면이 보입니다. | 2. 업로드 시, 다음과 같은 화면이 보입니다. | ||
*송장입력과 동시에 <b>배송확인or가배송처리</b>여부를 선택할 수 있습니다. | *송장입력과 동시에 <b>배송확인or가배송처리</b>여부를 선택할 수 있습니다. | ||
| − | *배송확인으로 체크 시 이지어드민상에서는 배송처리가 되며 판매처에는 송장번호가 | + | *배송확인으로 체크 시 이지어드민상에서는 배송처리가 되며 판매처에는 송장번호가 전송됩니다. |
| − | *가배송처리로 체크 시 이지어드민상에서는 송장상태인 채로 판매처에는 송장번호가 | + | *가배송처리로 체크 시 이지어드민상에서는 송장상태인 채로 판매처에는 송장번호가 전송됩니다. |
(배송확인 및 가배송처리 동시 사용 불가) | (배송확인 및 가배송처리 동시 사용 불가) | ||
| − | ||[[파일: | + | |
| + | {| class="wikitable" | ||
| + | |+ | ||
| + | !참조. [[가배송처리]] | ||
| + | |} | ||
| + | ||[[파일:송장입력스텝2-2.png|대체글=|섬네일|600x600픽셀|(확대하려면 클릭)]] | ||
|} | |} | ||
| 69번째 줄: | 79번째 줄: | ||
| valign=top| | | valign=top| | ||
3. <b>확장주문검색2</b> 혹은 <b>c/s창</b>에서 해당 주문의 송장번호 및 상태를 확인합니다. | 3. <b>확장주문검색2</b> 혹은 <b>c/s창</b>에서 해당 주문의 송장번호 및 상태를 확인합니다. | ||
| − | ||[[파일: | + | ||[[파일:송장입력스텝2-3.png|대체글=|섬네일|600x600픽셀|(확대하려면 클릭)]] |
|} | |} | ||
| 85번째 줄: | 95번째 줄: | ||
| valign=top| | | valign=top| | ||
| − | 1. '''기본포맷''' | + | 1. '''기본포맷''' 체크박스를 체크하면 우측에 파일에 있는 택배사명으로 등록 이라는 문구가 나타납니다. |
2. '''파일에 있는 택배사명으로 등록''' 체크박스에도 체크해줍니다. | 2. '''파일에 있는 택배사명으로 등록''' 체크박스에도 체크해줍니다. | ||
* 체크시 화면하단에 엑셀업로드 양식이 표시됩니다. | * 체크시 화면하단에 엑셀업로드 양식이 표시됩니다. | ||
| − | ||[[파일: | + | ||[[파일:송장입력일괄스텝1.png|대체글=|섬네일|600x600픽셀|(확대하려면 클릭)]] |
|} | |} | ||
| 98번째 줄: | 108번째 줄: | ||
|- | |- | ||
| valign=top| | | valign=top| | ||
| − | + | 3. 엑셀 프로그램을 실행하여 입력할 택배사별 송장번호를 화면과 같이 작성합니다. | |
| − | 3. 엑셀 프로그램을 | ||
| − | |||
| − | |||
| − | |||
*A:이지어드민 주문 관리번호, B:송장번호, C: 택배사명 | *A:이지어드민 주문 관리번호, B:송장번호, C: 택배사명 | ||
*C열에 택배사명은 이지어드민에 등록된 택배사명과 띄어쓰기까지 똑같이 기입해야합니다. | *C열에 택배사명은 이지어드민에 등록된 택배사명과 띄어쓰기까지 똑같이 기입해야합니다. | ||
| − | + | {| class="wikitable" | |
| − | + | |+ | |
| − | + | !참조. [[택배사등록|택배사명 확인 방법]] | |
| − | ||[[파일: | + | |} |
| + | ||[[파일:송장입력일괄스텝1-2.png|대체글=|섬네일|600x600px|(확대하려면 클릭)]] | ||
|} | |} | ||
| 116번째 줄: | 123번째 줄: | ||
|- | |- | ||
| valign=top| | | valign=top| | ||
| − | + | 4. 작업한 파일은 '''Excel 97 ~ 2003년 통합문서'''로 저장합니다. | |
| − | |||
| − | |||
* 제시된 확장자를 제외한 다른 파일은 업로드되지 않습니다. | * 제시된 확장자를 제외한 다른 파일은 업로드되지 않습니다. | ||
|| | || | ||
| − | [[File:S매칭정보일괄등록4.png|thumb| | + | [[File:S매칭정보일괄등록4.png|thumb|600x600px|(확대하려면 클릭)|대체글=]] |
|} | |} | ||
| 129번째 줄: | 134번째 줄: | ||
| valign=top| | | valign=top| | ||
| − | 1. ''' | + | 1. '''파일선택'''을 클릭하여 방금 작성한 파일을 선택합니다. |
2. 선택된 파일로 송장번호가 등록되도록 '''업로드''' 를 클릭합니다. | 2. 선택된 파일로 송장번호가 등록되도록 '''업로드''' 를 클릭합니다. | ||
| − | ||[[파일: | + | ||[[파일:송장입력일괄스텝2.png|대체글=|섬네일|600x600픽셀|(확대하려면 클릭)]] |
|} | |} | ||
| 143번째 줄: | 148번째 줄: | ||
3. 업로드가 완료되면 입력한 내용이 올바른지 사전에 확인할 수 있습니다. | 3. 업로드가 완료되면 입력한 내용이 올바른지 사전에 확인할 수 있습니다. | ||
| − | * | + | * 입력 개수는 최대 5까지만 보여지기에 '''입력 개수'''에 표시된 숫자로 현재 업로드할 송장번호 개수가 맞는지 확인합니다. |
| − | |||
4. 송장번호 입력을 위해 '''완료확인'''을 클릭합니다. | 4. 송장번호 입력을 위해 '''완료확인'''을 클릭합니다. | ||
* '''배송확인'''을 미클릭시 주문상태가 송장으로 처리됩니다. | * '''배송확인'''을 미클릭시 주문상태가 송장으로 처리됩니다. | ||
| − | : '''배송확인'''을 클릭시 주문상태가 배송으로 변경되며, 판매처로 송장번호가 자동등록됩니다.(단, 이지어드민과 연동된 판매처일 경우) | + | : '''배송확인'''을 클릭시 주문상태가 배송으로 변경되며, 이지오토가 정상적으로 실행중인 경우 판매처로 송장번호가 자동등록됩니다. |
| − | ||[[파일:s송장입력3.png| | + | : (단, 이지어드민과 연동된 판매처일 경우) |
| + | ||[[파일:s송장입력3.png|600x600px|thumb|(확대하려면 클릭)|대체글=]] | ||
|} | |} | ||
| 157번째 줄: | 162번째 줄: | ||
==<big><b>TIP. 화면 설명</b></big>== | ==<big><b>TIP. 화면 설명</b></big>== | ||
| − | <금일 미반영 송장 내역> | + | {|width="1500px" |
| + | |- | ||
| + | | valign=top| | ||
| + | [[파일:송장입력 화면메뉴얼2.png|섬네일|600x600픽셀]] | ||
| + | <'''금일 미반영 송장 내역'''> | ||
| + | |||
| + | 오늘 업로드한 관리번호 중 현재 접수상태인 주문만 표시됩니다. | ||
| − | |||
| − | <송장 미입력 확인> | + | <'''송장 미입력 확인'''> |
| − | 송장 미입력 개수 : 해당 발주일에 접수상태인 주문개수 (상태: 접수 / CS: 정상+교환) | + | '''송장 미입력 개수''' : 해당 발주일에 접수상태인 주문개수 (상태: 접수 / CS: 정상+교환) |
| − | 최근 송장 입력개수 : | + | '''최근 송장 입력개수''' : 해당 발주일에 송장 및 배송 상태인 주문개수 (상태: 송장+배송 / CS: 정상+교환) |
| − | 송장 입력시간 : | + | '''송장 입력시간''' : 송장입력 파일이 최초 업로드 된 시간<br> |
| − | |||
| − | |||
| − | |||
<br> | <br> | ||
<br> | <br> | ||
<br> | <br> | ||
| + | |||
| + | |} | ||
| + | |||
| + | ==<big><b>관련 FAQ</b></big>== | ||
| + | |||
| + | * [[송장입력 시 가배송처리는 어떻게 하나요?]] | ||
| + | * [[가배송처리]] | ||
| + | * [[택배사등록]]<br> <br> | ||
2023년 4월 27일 (목) 05:07 기준 최신판
개요
|
송장입력은 이지어드민에서 송장출력을 하지 않고, 택배사프로그램을 통해 직접 출력하는 업체가 주로 이용하는 메뉴입니다. 택배사 프로그램을 통해 송장번호를 부여 받은 주문의 엑셀파일을 이지어드민에 업로드할 수 있습니다. 해당 주문이 송장상태로 변하며, 선택여부에 따라 배송처리도 가능합니다.
|
택배사 1개만 이용할 때
step 1. 엑셀파일 만들기
|
송장번호를 업로드하기 위해 필요한 정보는 이지어드민의 관리번호와 택배사 송장번호입니다(순서 무관).
※ 다음의 정보를 모두 같은 헤더로 인식합니다.
|
step 2. 파일 업로드하기
|
[주문배송관리 > 송장관리 > 송장입력] 1. 택배사를 선택하고, 해당파일을 업로드 합니다.
|
|
2. 업로드 시, 다음과 같은 화면이 보입니다.
(배송확인 및 가배송처리 동시 사용 불가)
|
|
3. 확장주문검색2 혹은 c/s창에서 해당 주문의 송장번호 및 상태를 확인합니다. |
택배사 여러개 이용할 때
택배사를 여러개 이용하는 업체라면 택배사를 하나씩 선택하여 송장번호를 입력할 필요없이 엑셀작업을 통해 일괄로 택배사별 송장번호입력이 가능합니다.
step 1. 일괄 송장입력 엑셀파일 만들기
|
1. 기본포맷 체크박스를 체크하면 우측에 파일에 있는 택배사명으로 등록 이라는 문구가 나타납니다.
|
|
3. 엑셀 프로그램을 실행하여 입력할 택배사별 송장번호를 화면과 같이 작성합니다.
|
|
4. 작업한 파일은 Excel 97 ~ 2003년 통합문서로 저장합니다.
|
step 2. 파일 업로드 하기
|
1. 파일선택을 클릭하여 방금 작성한 파일을 선택합니다.
|
|
3. 업로드가 완료되면 입력한 내용이 올바른지 사전에 확인할 수 있습니다.
|
TIP. 화면 설명
|
<금일 미반영 송장 내역> 오늘 업로드한 관리번호 중 현재 접수상태인 주문만 표시됩니다.
<송장 미입력 확인> 송장 미입력 개수 : 해당 발주일에 접수상태인 주문개수 (상태: 접수 / CS: 정상+교환) 최근 송장 입력개수 : 해당 발주일에 송장 및 배송 상태인 주문개수 (상태: 송장+배송 / CS: 정상+교환) 송장 입력시간 : 송장입력 파일이 최초 업로드 된 시간
|