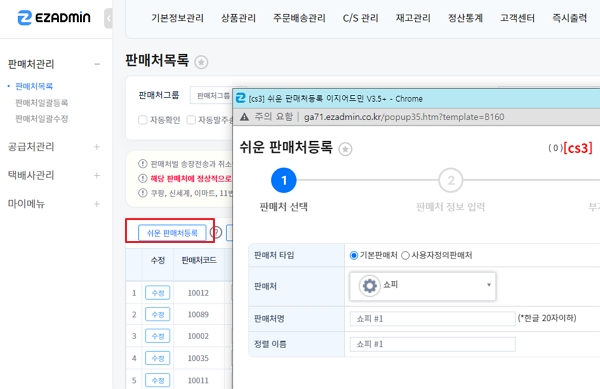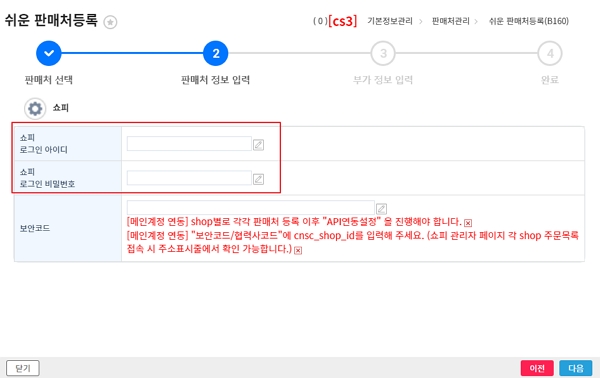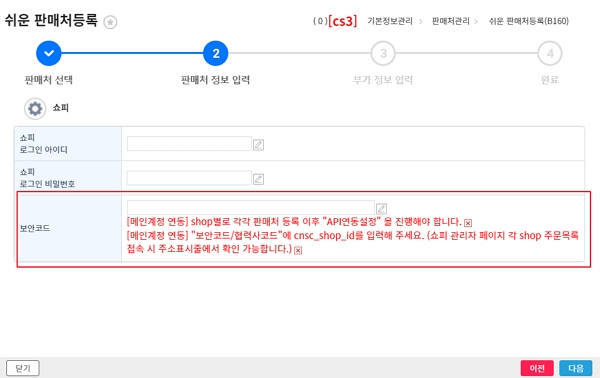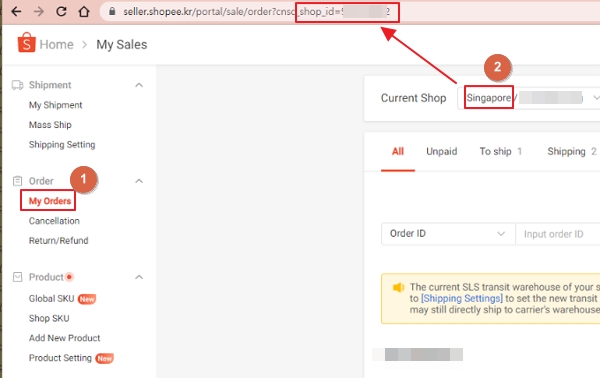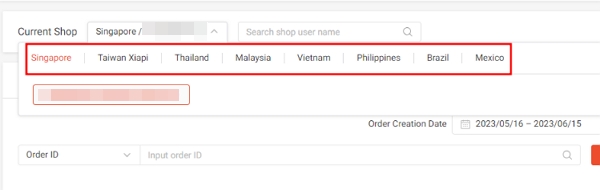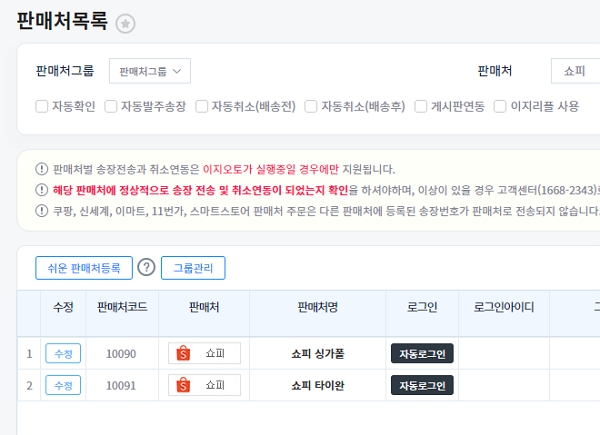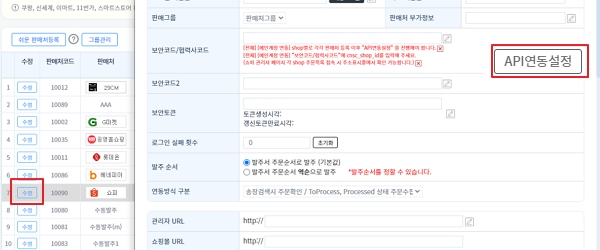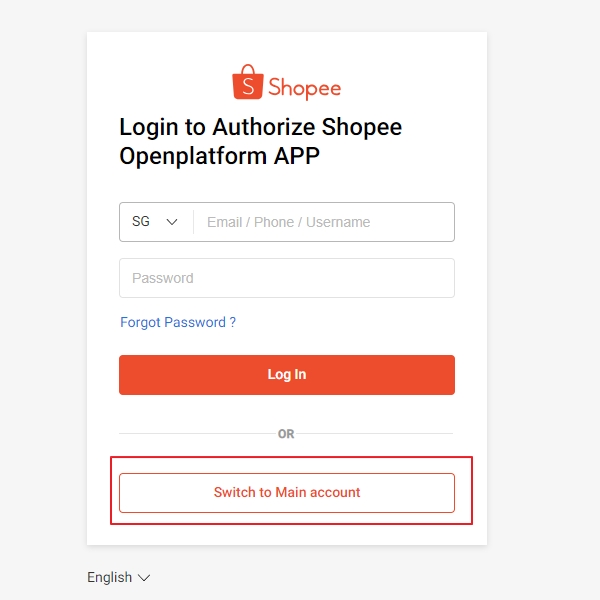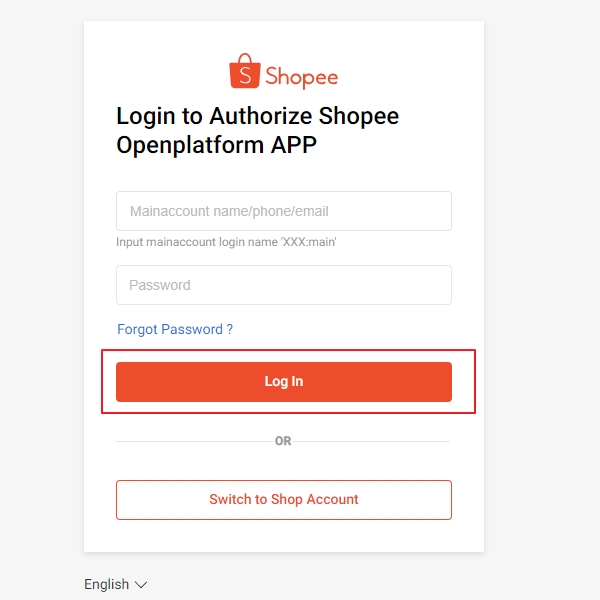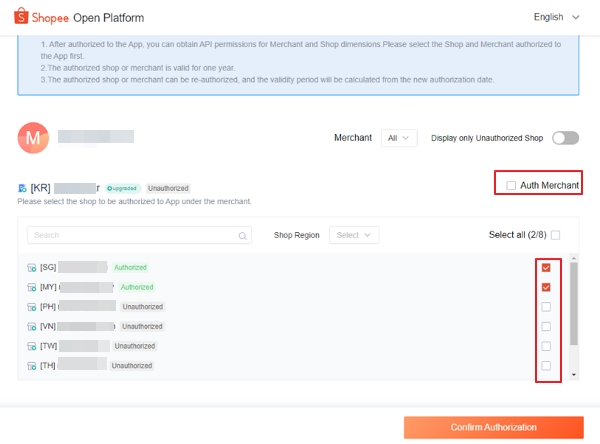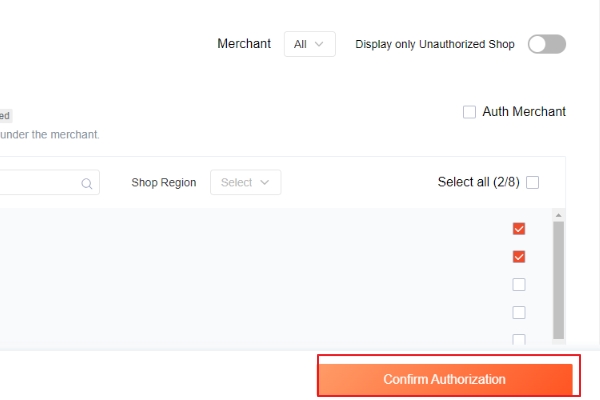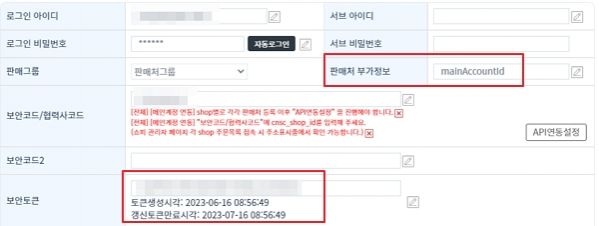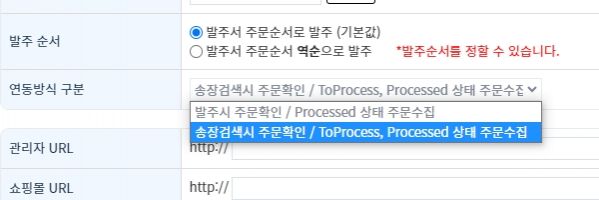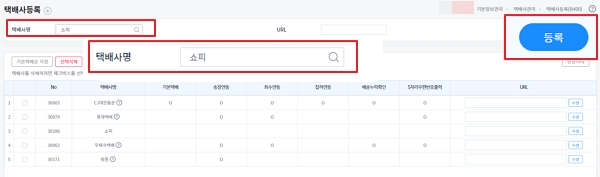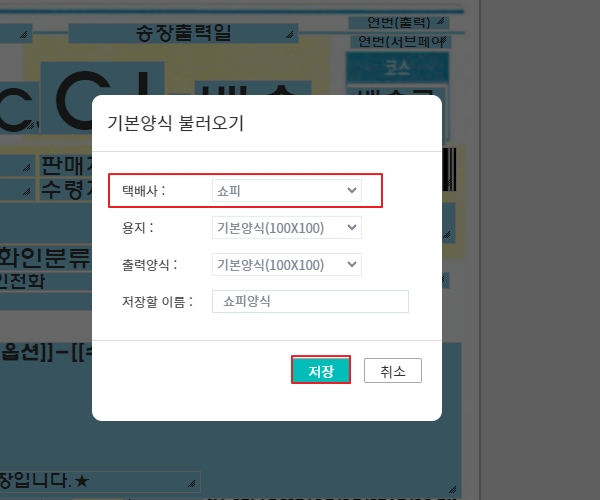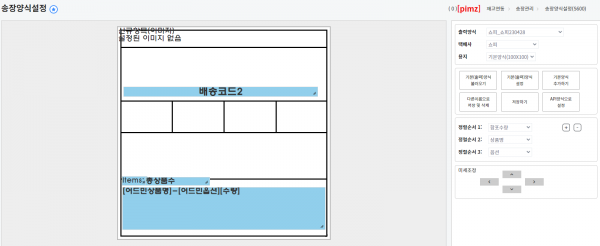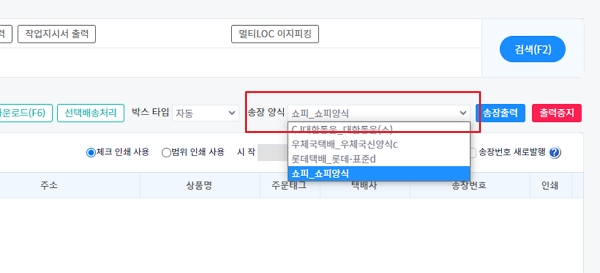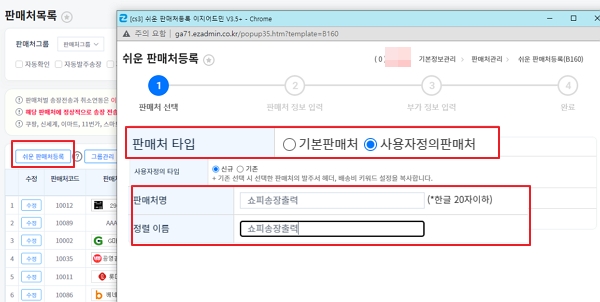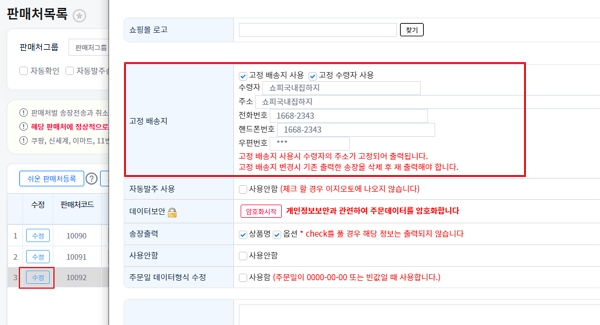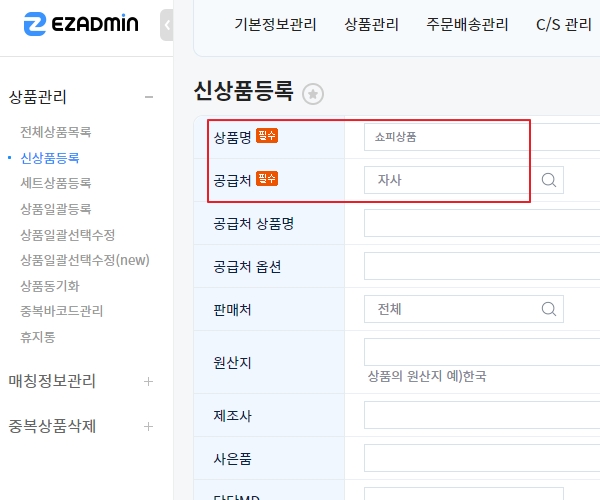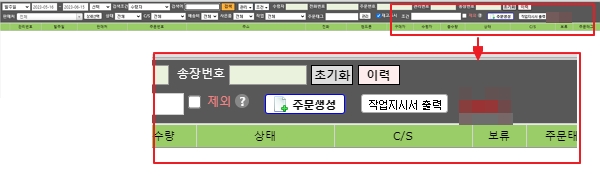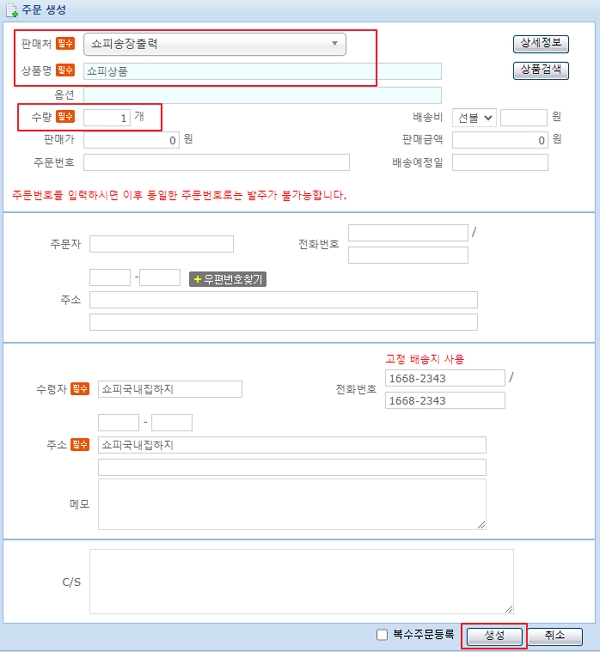"쇼피 판매처 연동방법"의 두 판 사이의 차이
| (사용자 3명의 중간 판 62개는 보이지 않습니다) | |||
| 3번째 줄: | 3번째 줄: | ||
==<big><b>개요</b></big>== | ==<big><b>개요</b></big>== | ||
| − | {|width="1500px" | + | {| width="1500px" |
|- | |- | ||
| − | | valign=top| | + | | valign="top" | |
| + | 쇼피 판매처 '''API 등록 방법 및 송장출력 방법에 대해''' 안내드리고 있습니다. | ||
| + | <br></br> | ||
| − | + | [기존에 수동으로 사용중이셨던 경우] | |
| + | |||
| + | * 자동으로 '''신규''' 등록 시 <FONT COLOR = "ff0000">중복발주</font> 에 유의 부탁드립니다. | ||
| + | * 수동 판매처를 자동으로 변경 원하실 경우 고객센터(1:1 채팅상담 및 전화) 로 요청 부탁드립니다. | ||
| + | * 자동판매처는 '''국가별로 생성'''됩니다. 기존에 한 판매처에 '''국가별로 통합 발주'''를 하고 있으셨던 경우, <FONT COLOR = "ff0000">중복발주</font> 확인 부탁드립니다. | ||
| + | |||
| + | |||
| + | [판매처 등록 시 유의 사항] | ||
| + | |||
| + | * 아이디는 꼭 '''메인계정 아이디'''로 세팅이 필요합니다. (국가별 아이디 X) | ||
| + | * 여러 국가를 등록하시는 경우, '''국가별로 판매처를 각각, 모두 등록''' 후 한 판매처에 일괄로 API 연동 진행합니다. | ||
|| | || | ||
|} | |} | ||
| − | == ''' | + | =='''STEP 1. SHOP(국가)별로 판매처 등록하기'''== |
{| width="1500px" | {| width="1500px" | ||
|- | |- | ||
| − | | valign="top" | | + | | valign="top" | |
| − | + | '''[기본정보관리 > 판매처관리 > 판매처목록]'''[[파일:쇼피판매처등록20230612.jpg|대체글=|섬네일|600x600픽셀|(확대하려면 클릭)]] | |
| + | |||
| + | 1. 쉬운 판매처등록을 눌러 판매처 등록을 진행합니다. | ||
| + | {| class="wikitable" | ||
| + | |+ | ||
| + | !참조 : [[쉬운 판매처등록]] | ||
| + | |} | ||
| − | + | |} | |
| + | ---- | ||
| + | {| width="1500px" | ||
| + | |- | ||
| + | | valign="top" | | ||
| + | 2. 로그인 아이디는 메인계정 아이디를 입력합니다. [[파일:쇼피판매처등록20230612003.jpg|대체글=|섬네일|600x600픽셀|(확대하려면 클릭)]] | ||
| + | 메인 계정은 예시) XXX:main 형식으로 아이디가 구성되어있습니다. | ||
| + | 로그인은 이메일로 가능할지라도, 메인계정 형식 아이디가 별도로 있습니다. | ||
| − | |||
|} | |} | ||
| − | + | ---- | |
{| width="1500px" | {| width="1500px" | ||
|- | |- | ||
| valign="top" | | | valign="top" | | ||
| − | + | 3. 보안코드에는 각각의 SHOP(국가)별로 부여되는 cnsc_shop_id 입력을 합니다. [[파일:쇼피판매처등록20230612004.jpg|대체글=|섬네일|600x600픽셀|(확대하려면 클릭)]] | |
| − | + | |} | |
| + | ---- | ||
| + | {| width="1500px" | ||
| + | |- | ||
| + | | valign="top" |[[파일:쇼피판매처연동방법202306150010.jpg|대체글=|섬네일|600x600픽셀|(확대하려면 클릭)]]4-1. SHOP ID 는 쇼피 관리자페이지(https://seller.shopee.kr/account/signin?next=%2F) 에서 확인 가능합니다. | ||
| + | 먼저 로그인 후, Order > My Orders 에 들어갑니다. | ||
| + | |||
| + | |||
| + | Current Shop 옆의 국가 이름이 있고, 상단 URL에 보이는 shop_id 뒤의 숫자를 복사합니다. | ||
| + | |||
| + | |} | ||
| + | ---- | ||
| + | {| width="1500px" | ||
| + | |- | ||
| + | | valign="top" |[[파일:쇼피판매처연동방법202306150009.jpg|대체글=|섬네일|600x600픽셀|(확대하려면 클릭)]]4-2. Current Shop 옆의 박스를 클릭하시면, 하단에 나라별로 선택이 가능합니다. | ||
| + | 나라 선택 시, 상단의 shop_id가 바뀝니다. | ||
| + | |} | ||
| + | ---- | ||
| + | {| width="1500px" | ||
| + | |- | ||
| + | | valign="top" |[[파일:쇼피판매처등록20230612007.jpg|대체글=|섬네일|600x600픽셀|(확대하려면 클릭)]]5. 각각의 SHOP(국가) 별로 판매처를 등록합니다. | ||
| − | |||
| − | |||
|} | |} | ||
| − | ==''' | + | =='''STEP 2. API 연동 설정하기'''== |
| + | {| width="1500px" | ||
| + | |- | ||
| + | | valign="top" |[[파일:쇼피판매처등록20230612006.jpg|대체글=|섬네일|600x600픽셀|(확대하려면 클릭)]]1. SHOP 별로 판매처를 각각 생성한 다음에, 한 판매처만 수정 버튼을 누릅니다. | ||
| + | 판매처 변경 창에서, '''API연동설정''' 버튼을 누릅니다. | ||
| − | + | |} | |
| + | ---- | ||
{| width="1500px" | {| width="1500px" | ||
|- | |- | ||
| − | | valign="top" | | + | | valign="top" |[[파일:쇼피판매처연동20230616001.jpg|대체글=|섬네일|600x600픽셀|(확대하려면 클릭)]]2. 팝업창이 열리면서, 쇼피 관리자센터 로그인 화면이 자동으로 뜹니다. |
| − | + | 메인 계정 로그인을 위해 '''switch to Main account''' 버튼을 누릅니다. | |
| + | * '''메인 계정'''으로만 로그인 시도가 가능합니다. | ||
|} | |} | ||
| 48번째 줄: | 96번째 줄: | ||
{| width="1500px" | {| width="1500px" | ||
|- | |- | ||
| − | | valign="top" | | + | | valign="top" |[[파일:쇼피판매처연동20230616002.jpg|대체글=|섬네일|600x600픽셀|(확대하려면 클릭)]]2. 로그인 정보를 넣어, 로그인을 진행합니다. |
| − | + | ||
|} | |} | ||
---- | ---- | ||
{| width="1500px" | {| width="1500px" | ||
|- | |- | ||
| − | | valign="top" | | + | | valign="top" |[[파일:쇼피판매처연동20230616003.jpg|대체글=|섬네일|600x600픽셀|(확대하려면 클릭)]]3. 상단 위쪽의 '''Auth Merchant''' 체크 후, 하단에 연동을 원하는 국가들을 모두 체크합니다. |
| − | 3. | ||
| − | + | |} | |
| + | ---- | ||
| + | {| width="1500px" | ||
| + | |- | ||
| + | | valign="top" |[[파일:쇼피판매처연동20230616004.jpg|대체글=|섬네일|600x600픽셀|(확대하려면 클릭)]]4. 판매처를 체크하시면 하단의 '''Confirm Authorization''' 버튼이 활성화가 됩니다. | ||
| + | 해당 버튼을 누릅니다. | ||
| − | |||
|} | |} | ||
---- | ---- | ||
{| width="1500px" | {| width="1500px" | ||
|- | |- | ||
| − | | valign="top" | | + | | valign="top" |[[파일:쇼피판매처연동20230616006.jpg|대체글=|섬네일|599x599픽셀|(확대하려면 클릭)]]5. 설정 이후, 보안토큰이 갱신됨을 확인할 수 있습니다. |
| − | + | (동일한 로그인 아이디를 가진 쇼피 판매처 토큰이 '''일괄 업데이트'''가 됩니다) | |
| + | |||
| + | (판매처 부가정보에 자동으로 '''mainAccountId''' 라고 입력 됩니다) | ||
| + | |||
| + | 보안토큰 까지 확인 후, '''판매처 저장 > 이지오토 재실행''' 하여, 발주 합니다. | ||
| + | |||
| + | * 이지오토 재실행 후 쇼피 판매처가 보이지 않으실 경우 - 1:1 채팅상담 또는 문답게시판으로 문의 부탁드립니다. | ||
| + | |||
| + | |} | ||
| + | |||
| + | ===A. 연동방식 구분=== | ||
| + | {| width="1500px" | ||
| + | |- | ||
| + | | valign="top" |[[파일:쇼피판매처등록20230612013.jpg|대체글=|섬네일|599x599픽셀|(확대하려면 클릭)]] | ||
| + | {| class="wikitable" | ||
| + | |+ | ||
| + | !'''발주시 주문확인 / Processed 상태 주문수집''' | ||
| + | |판매처에 주문확인을 하고, 발주를 합니다. | ||
| + | |||
| + | * 주문확인 처리를 하고 Processed 상태의 주문을 수집 | ||
| + | |- | ||
| + | !송장검색시 주문확인 / ToProcess, Processed 상태 주문수집 | ||
| + | |판매처에서 주문확인을 안하고 먼저 발주를 합니다. | ||
| + | 이후, 송장 검색 시 주문확인처리 후 송장출력을 진행합니다. | ||
| + | |||
| + | * 주문문확인 처리를 하지 않고 ToProcess, Processesd 상태 주문을 수집 | ||
| + | |} | ||
| + | |||
|} | |} | ||
---- | ---- | ||
| + | |||
| + | ===B. 추가 특이사항=== | ||
{| width="1500px" | {| width="1500px" | ||
|- | |- | ||
| − | | valign="top" | | + | | valign="top" | |
| − | + | *'''drop off''' 주문 건만 연동 됩니다. ( pick-up, non_integrated 연동 불가능 ) | |
| + | |||
| + | - 쇼피 국내 집하지로 물건을 발송 > 쇼피에서 각국으로 배송을 대행해주는 방식의 주문만 연동이 가능합니다.<br><br> | ||
| + | |||
| + | *주문일시 기준이 한국시간대 (GMT+9)로 되어있기 때문에 '''작업기준일시 지정에 유의'''하셔야 합니다. | ||
| + | |||
| + | - (ex. 작업기준일 2023.04.27 ~ 2023.04.27 일 경우, 싱가폴(GMT+8) 2023.04.26 23:00:00 ~ 2023.04.27 22:59:59 주문건 수집됩니다.) | ||
| + | |||
| + | - 한국과 싱가폴의 시차가 한시간의 차이가 발생하기 때문입니다. | ||
| + | |||
| + | * | ||
| + | |||
| + | |} | ||
| − | + | =='''STEP 3. 쇼피 송장 양식 설정하기'''== | |
| + | {| width="1500px" | ||
| + | |- | ||
| + | | valign="top" |'''[기본정보관리 > 택배사관리 > 택배사등록]'''[[파일:쇼피판매처연동방법20230613002.jpg|대체글=|섬네일|600x600픽셀|(확대하려면 클릭)]] | ||
| + | 1. 쇼피 택배사를 등록합니다. | ||
| − | |||
|} | |} | ||
---- | ---- | ||
| + | {| width="1500px" | ||
| + | |- | ||
| + | | valign="top" |'''[주문배송관리 > 송장관리 >송장양식설정]'''[[파일:쇼피판매처연동방법20230613004.jpg|대체글=|섬네일|600x600픽셀|(확대하려면 클릭)]] | ||
| + | 2. 기본양식 추가를 누릅니다. | ||
| − | + | |} | |
| + | ---- | ||
{| width="1500px" | {| width="1500px" | ||
|- | |- | ||
| − | | valign="top" | | + | | valign="top" |[[파일:쇼피판매처연동방법20230613005.jpg|대체글=|섬네일|600x600픽셀|(확대하려면 클릭)]] |
| − | + | 3. 택배사 : 쇼피 선택, 저장할 이름 작성 후 저장버튼을 누릅니다. | |
| + | (양식은 기본양식 하나입니다) | ||
| + | |||
| + | {| class="wikitable" | ||
| + | !참조 : [[송장 양식 설정]] | ||
| + | |} | ||
| + | [[파일:쇼피2.png|대체글=|섬네일|600x600픽셀|(확대하려면 클릭)]] | ||
| + | |||
|} | |} | ||
---- | ---- | ||
{| width="1500px" | {| width="1500px" | ||
|- | |- | ||
| − | | valign="top" | | + | | valign="top" |'''[주문배송관리 > 송장관리 > 송장출력]'''[[파일:쇼피판매처연동방법20230613006.jpg|대체글=|섬네일|600x600픽셀|(확대하려면 클릭)]] |
| − | + | 4. 이후, 송장 출력시 '쇼피' 양식을 선택하시어 출력 가능합니다. | |
| + | |||
| + | |||
| + | TIP. 주문 확인 시점 이후, 쇼피에서 송장번호가 발번됩니다. | ||
| + | |||
| + | 이지어드민에서 송장출력 검색시 조회된 주문에 쇼피 송장번호가 자동입력됩니다. | ||
| + | |||
| + | |||
| + | |||
| + | {| class="wikitable" | ||
| + | |+ | ||
| + | !참조 : [[웹송장출력]] | ||
| + | |} | ||
| + | |||
| + | |} | ||
| + | |||
| + | == '''TIP. 국내 송장 출력하기''' == | ||
| + | {| width="1500px" | ||
| + | |- | ||
| + | | valign="top" |[[파일:쇼피판매처연동방법202306150001.jpg|대체글=|섬네일|600x600픽셀|(확대하려면 클릭)]]이지어드민은 쇼피 송장 출력에 대해서만 진행합니다. | ||
| + | '''쇼피 국내 집하지'''로 물건을 보내시려는 경우, 기존의 쇼피 주문이 아닌 '''새로운 판매처 / 상품 및 주문을 생성'''하시어 별도로 국내송장 출력이 필요합니다. | ||
| + | |||
| + | |||
| + | |||
| + | |||
| + | '''[기본정보관리 > 판매처관리 > 판매처목록]''' | ||
| + | |||
| + | |||
| + | |||
| + | 1. 쉬운 판매처등록을 통하여, 판매처를 생성합니다. (판매처 타입 : 사용자 정의 판매처) | ||
| + | |||
| + | 예) 쇼피송장출력 | ||
| + | |||
| + | |||
| + | |||
| + | |||
|} | |} | ||
---- | ---- | ||
{| width="1500px" | {| width="1500px" | ||
|- | |- | ||
| − | | valign="top" | | + | | valign="top" |[[파일:쇼피판매처연동방법202306150002.jpg|대체글=|섬네일|600x600픽셀|(확대하려면 클릭)]]2. 판매처목록에서 수정 버튼을 누릅니다. |
| − | + | ||
| + | 판매처정보수정 팝업창에서 '''고정배송지 / 고정수령자'''를 입력합니다. | ||
| + | |||
| + | (정해진 쇼피 국내집하지로 보낼경우, 자동으로 정보가 입력되게 하기 위함입니다.) | ||
| + | |||
| + | |||
| − | |||
| − | |||
|} | |} | ||
| + | ---- | ||
| + | {| width="1500px" | ||
| + | |- | ||
| + | | valign="top" |'''[상품관리 > 상품관리 > 신상품등록]'''[[파일:쇼피판매처연동방법202306150003.jpg|대체글=|섬네일|600x600픽셀|(확대하려면 클릭)]] | ||
| + | |||
| + | |||
| + | |||
| + | 3. 주문생성을 위한 상품이 필요하기 때문에, 예) 기타, 쇼피송장 등 이름을 적어 등록합니다. | ||
| + | |||
| + | (상품명/공급처는 필수입니다) | ||
| − | + | |} | |
| + | ---- | ||
{| width="1500px" | {| width="1500px" | ||
|- | |- | ||
| − | | valign="top" | | + | | valign="top" |'''[C/S관리 > CS]'''[[파일:쇼피판매처연동방법202306150004.jpg|대체글=|섬네일|600x600픽셀|(확대하려면 클릭)]] |
| − | + | ||
| + | |||
| + | 4. 상단 오른쪽에 '''[주문생성]''' 버튼을 누릅니다. | ||
| − | |||
|} | |} | ||
---- | ---- | ||
{| width="1500px" | {| width="1500px" | ||
|- | |- | ||
| − | | valign="top" | | + | | valign="top" |[[파일:쇼피판매처연동방법202306150005.jpg|대체글=|섬네일|652x652픽셀|(확대하려면 클릭)]]5. '''필수항목 : 판매처 / 상품 / 수량''' 을 입력합니다. |
| − | + | ||
| + | 배송지정보는 고정적으로 자동 입력됩니다. | ||
| + | |||
| + | |||
| + | 하단의 생성 버튼을 누릅니다. | ||
| − | |||
| − | |||
| − | |||
| − | |||
| − | |||
| − | |||
|} | |} | ||
| + | ---- | ||
| + | {| width="1500px" | ||
| + | |- | ||
| + | | valign="top" |[[파일:쇼피판매처연동방법202306150006.jpg|대체글=|섬네일|600x600픽셀|(확대하려면 클릭)]]5. 주문생성이 됩니다. (CS이력에 주문생성이라고 남습니다) | ||
| + | |||
| + | 해당 주문에 국내송장 출력 후, 부착하여 발송이 가능합니다. | ||
| + | |||
|} | |} | ||
==<big><b>관련 FAQ</b></big>== | ==<big><b>관련 FAQ</b></big>== | ||
| + | |||
| + | * [[쉬운 판매처등록]] | ||
| + | * [[송장 양식 설정]] | ||
| + | * [[웹송장출력]] | ||
| + | |||
* | * | ||
2023년 7월 14일 (금) 00:57 기준 최신판
개요
|
쇼피 판매처 API 등록 방법 및 송장출력 방법에 대해 안내드리고 있습니다.
[기존에 수동으로 사용중이셨던 경우]
|
STEP 1. SHOP(국가)별로 판매처 등록하기
|
[기본정보관리 > 판매처관리 > 판매처목록]
1. 쉬운 판매처등록을 눌러 판매처 등록을 진행합니다.
|
|
2. 로그인 아이디는 메인계정 아이디를 입력합니다.
메인 계정은 예시) XXX:main 형식으로 아이디가 구성되어있습니다. 로그인은 이메일로 가능할지라도, 메인계정 형식 아이디가 별도로 있습니다. |
| 3. 보안코드에는 각각의 SHOP(국가)별로 부여되는 cnsc_shop_id 입력을 합니다. |
| 4-1. SHOP ID 는 쇼피 관리자페이지(https://seller.shopee.kr/account/signin?next=%2F) 에서 확인 가능합니다.
먼저 로그인 후, Order > My Orders 에 들어갑니다.
|
| 4-2. Current Shop 옆의 박스를 클릭하시면, 하단에 나라별로 선택이 가능합니다.
나라 선택 시, 상단의 shop_id가 바뀝니다. |
| 5. 각각의 SHOP(국가) 별로 판매처를 등록합니다. |
STEP 2. API 연동 설정하기
| 1. SHOP 별로 판매처를 각각 생성한 다음에, 한 판매처만 수정 버튼을 누릅니다.
판매처 변경 창에서, API연동설정 버튼을 누릅니다. |
| 2. 팝업창이 열리면서, 쇼피 관리자센터 로그인 화면이 자동으로 뜹니다.
메인 계정 로그인을 위해 switch to Main account 버튼을 누릅니다.
|
| 2. 로그인 정보를 넣어, 로그인을 진행합니다. |
| 3. 상단 위쪽의 Auth Merchant 체크 후, 하단에 연동을 원하는 국가들을 모두 체크합니다. |
| 4. 판매처를 체크하시면 하단의 Confirm Authorization 버튼이 활성화가 됩니다.
해당 버튼을 누릅니다. |
| 5. 설정 이후, 보안토큰이 갱신됨을 확인할 수 있습니다.
(동일한 로그인 아이디를 가진 쇼피 판매처 토큰이 일괄 업데이트가 됩니다) (판매처 부가정보에 자동으로 mainAccountId 라고 입력 됩니다) 보안토큰 까지 확인 후, 판매처 저장 > 이지오토 재실행 하여, 발주 합니다.
|
A. 연동방식 구분
|
B. 추가 특이사항
- 쇼피 국내 집하지로 물건을 발송 > 쇼피에서 각국으로 배송을 대행해주는 방식의 주문만 연동이 가능합니다.
- (ex. 작업기준일 2023.04.27 ~ 2023.04.27 일 경우, 싱가폴(GMT+8) 2023.04.26 23:00:00 ~ 2023.04.27 22:59:59 주문건 수집됩니다.) - 한국과 싱가폴의 시차가 한시간의 차이가 발생하기 때문입니다. |
STEP 3. 쇼피 송장 양식 설정하기
| [기본정보관리 > 택배사관리 > 택배사등록]
1. 쇼피 택배사를 등록합니다. |
| [주문배송관리 > 송장관리 >송장양식설정]
2. 기본양식 추가를 누릅니다. |
|
3. 택배사 : 쇼피 선택, 저장할 이름 작성 후 저장버튼을 누릅니다. (양식은 기본양식 하나입니다)
|
| [주문배송관리 > 송장관리 > 송장출력]
4. 이후, 송장 출력시 '쇼피' 양식을 선택하시어 출력 가능합니다.
이지어드민에서 송장출력 검색시 조회된 주문에 쇼피 송장번호가 자동입력됩니다.
|
TIP. 국내 송장 출력하기
| 이지어드민은 쇼피 송장 출력에 대해서만 진행합니다.
쇼피 국내 집하지로 물건을 보내시려는 경우, 기존의 쇼피 주문이 아닌 새로운 판매처 / 상품 및 주문을 생성하시어 별도로 국내송장 출력이 필요합니다.
1. 쉬운 판매처등록을 통하여, 판매처를 생성합니다. (판매처 타입 : 사용자 정의 판매처) 예) 쇼피송장출력
|
| 2. 판매처목록에서 수정 버튼을 누릅니다.
판매처정보수정 팝업창에서 고정배송지 / 고정수령자를 입력합니다. (정해진 쇼피 국내집하지로 보낼경우, 자동으로 정보가 입력되게 하기 위함입니다.)
|
| [상품관리 > 상품관리 > 신상품등록]
3. 주문생성을 위한 상품이 필요하기 때문에, 예) 기타, 쇼피송장 등 이름을 적어 등록합니다. (상품명/공급처는 필수입니다) |
| [C/S관리 > CS]
|
| 5. 필수항목 : 판매처 / 상품 / 수량 을 입력합니다.
배송지정보는 고정적으로 자동 입력됩니다.
|
| 5. 주문생성이 됩니다. (CS이력에 주문생성이라고 남습니다)
해당 주문에 국내송장 출력 후, 부착하여 발송이 가능합니다. |