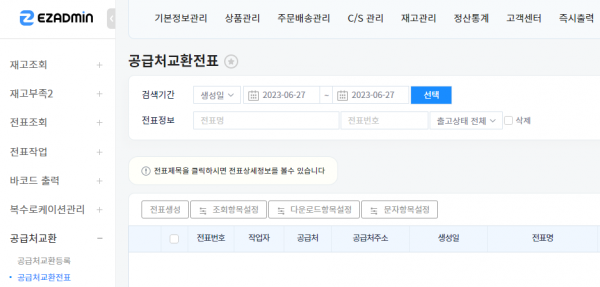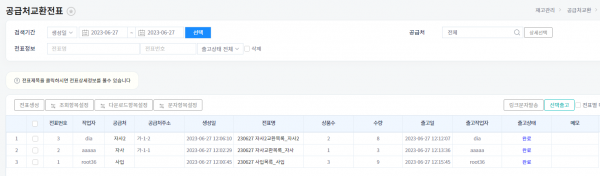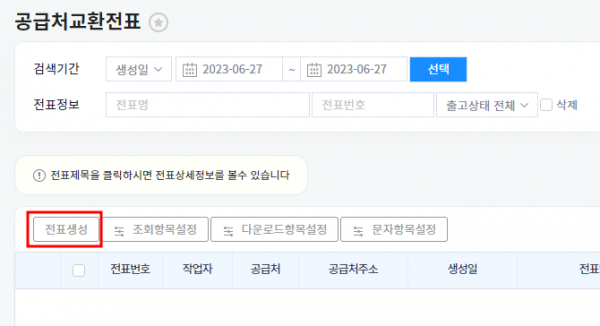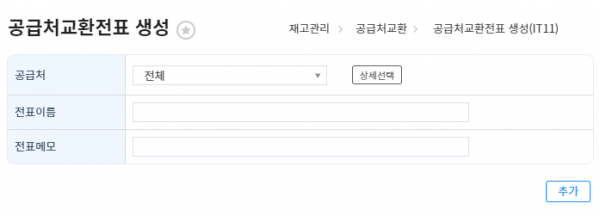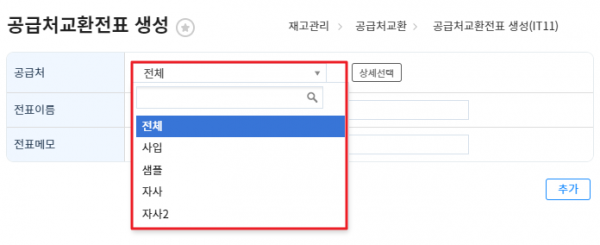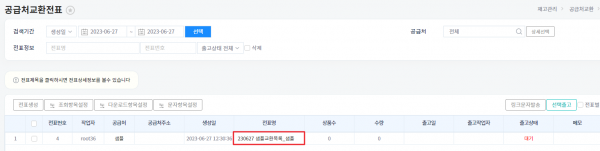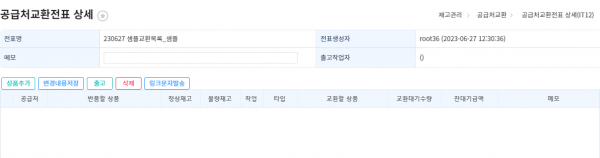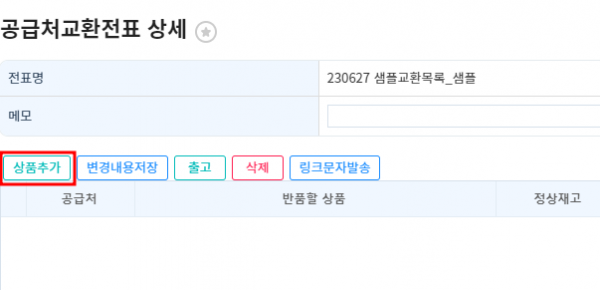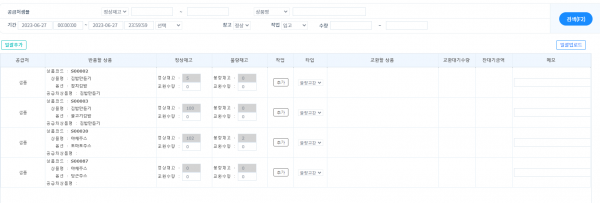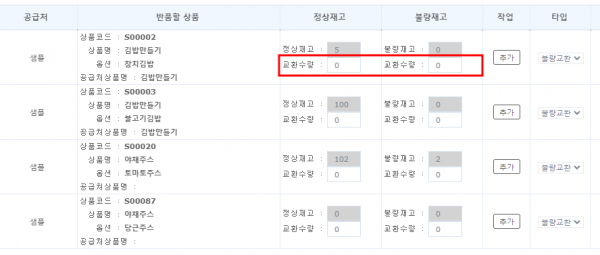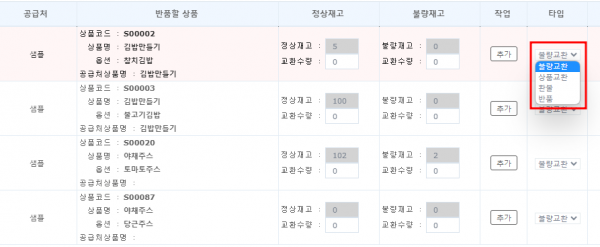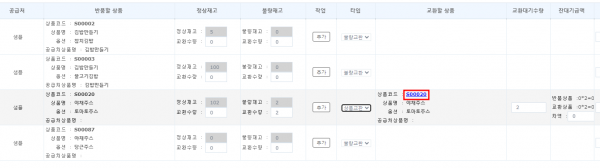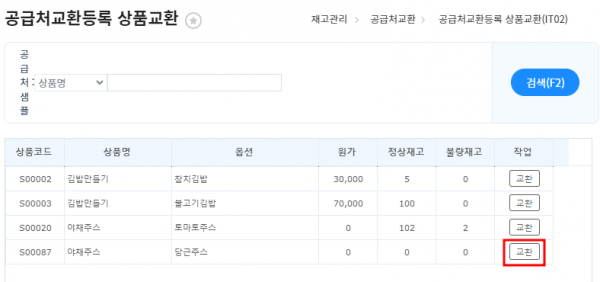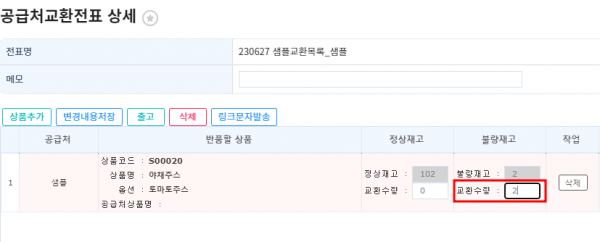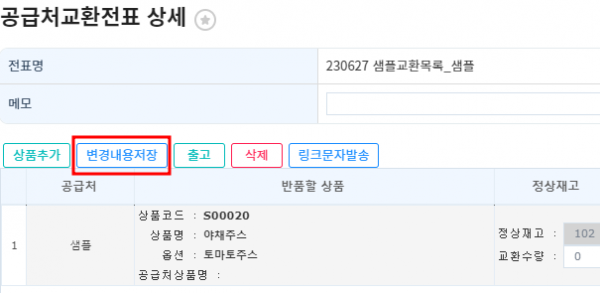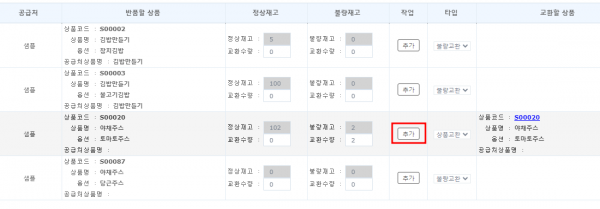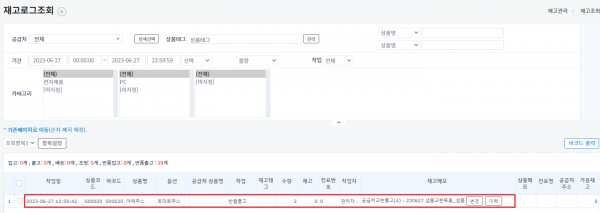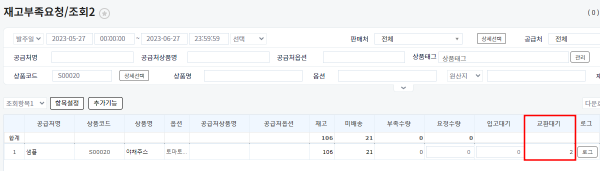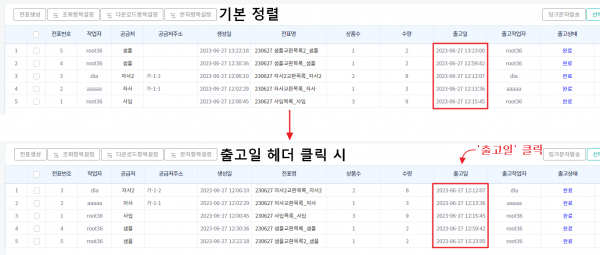"공급처교환전표"의 두 판 사이의 차이
| (같은 사용자의 중간 판 27개는 보이지 않습니다) | |||
| 14번째 줄: | 14번째 줄: | ||
<div>__TOC__</div> | <div>__TOC__</div> | ||
| − | |||
| − | |||
| − | |||
| − | |||
| − | |||
==<big><b>step 1. 교환전표 생성하기 </b></big>== | ==<big><b>step 1. 교환전표 생성하기 </b></big>== | ||
| 29번째 줄: | 24번째 줄: | ||
||[[파일:공급처2.png|600px|thumb|(확대하려면 클릭)]] | ||[[파일:공급처2.png|600px|thumb|(확대하려면 클릭)]] | ||
|} | |} | ||
| − | |||
| − | |||
| − | |||
| − | |||
| − | |||
| 48번째 줄: | 38번째 줄: | ||
||[[파일:공급처3.png|600px|thumb|(확대하려면 클릭)]] | ||[[파일:공급처3.png|600px|thumb|(확대하려면 클릭)]] | ||
|} | |} | ||
| − | |||
| − | |||
| − | |||
| − | |||
| − | |||
| 68번째 줄: | 53번째 줄: | ||
||[[파일:공급처4.png|600px|thumb|(확대하려면 클릭)]] | ||[[파일:공급처4.png|600px|thumb|(확대하려면 클릭)]] | ||
|} | |} | ||
| − | |||
| − | |||
| − | |||
| − | |||
| − | |||
| − | |||
| − | |||
| 88번째 줄: | 66번째 줄: | ||
3. 공급처중 상품을 교환하기로 한 공급처를 선택합니다. | 3. 공급처중 상품을 교환하기로 한 공급처를 선택합니다. | ||
*전표명도 함께 입력합니다. | *전표명도 함께 입력합니다. | ||
| − | ||[[파일: | + | ||[[파일:공급처5.png|600px|thumb|(확대하려면 클릭)]] |
|} | |} | ||
| − | |||
| − | |||
| − | |||
| − | |||
| − | |||
| − | |||
| − | |||
| − | |||
| − | |||
| 111번째 줄: | 80번째 줄: | ||
4. 전표가 생긴 것을 확인할 수 있습니다. | 4. 전표가 생긴 것을 확인할 수 있습니다. | ||
*전표명 클릭시 <b>공급처교환전표상세</b>팝업창이 활성화됩니다. | *전표명 클릭시 <b>공급처교환전표상세</b>팝업창이 활성화됩니다. | ||
| − | ||[[파일: | + | ||[[파일:공급처6.png|600px|thumb|(확대하려면 클릭)]] |
| − | [[파일: | + | [[파일:공급처7.png|600px|thumb|(확대하려면 클릭)]] |
|} | |} | ||
| + | |||
| + | |||
| + | |||
==<big><b>step 2. 교환전표에 상품추가하기 </b></big>== | ==<big><b>step 2. 교환전표에 상품추가하기 </b></big>== | ||
| 120번째 줄: | 92번째 줄: | ||
| valign=top| | | valign=top| | ||
전표에 교환하고자 하는 상품을 추가하면 교환전표를 출력할때 해당 상품이 송장에 출력됩니다. | 전표에 교환하고자 하는 상품을 추가하면 교환전표를 출력할때 해당 상품이 송장에 출력됩니다. | ||
| − | |||
| − | |||
| − | |||
| − | |||
| − | |||
| − | |||
| − | |||
| − | |||
| − | |||
| − | |||
| − | |||
| − | |||
| − | |||
1. 공급처교환상세에서 <b>상품추가</b>버튼을 누릅니다. | 1. 공급처교환상세에서 <b>상품추가</b>버튼을 누릅니다. | ||
| − | ||[[파일: | + | ||[[파일:공급처8.png|600px|thumb|(확대하려면 클릭)]] |
| − | |||
|} | |} | ||
| − | |||
| − | |||
| − | |||
| − | |||
| − | |||
| − | |||
| 155번째 줄: | 107번째 줄: | ||
| valign=top| | | valign=top| | ||
2. 같은 화면 아래에 다음과 같은 팝업창이 활성화 됩니다. | 2. 같은 화면 아래에 다음과 같은 팝업창이 활성화 됩니다. | ||
| − | ||[[파일: | + | ||[[파일:공급처9.png|600px|thumb|(확대하려면 클릭)]] |
| − | |||
|} | |} | ||
| − | |||
| − | |||
| − | |||
| − | |||
| − | |||
| 174번째 줄: | 120번째 줄: | ||
3. 교환하고자 하는 상품을 검색합니다. | 3. 교환하고자 하는 상품을 검색합니다. | ||
| − | ||[[파일: | + | ||[[파일:공급처10.png|600px|thumb|(확대하려면 클릭)]] |
|} | |} | ||
| − | |||
| − | |||
| − | |||
| 192번째 줄: | 135번째 줄: | ||
*불량상품을 교환하기로 했다면 불량재고에서 교환을 잡아주시면 됩니다. | *불량상품을 교환하기로 했다면 불량재고에서 교환을 잡아주시면 됩니다. | ||
| − | ||[[파일: | + | ||[[파일:공급처11.png|600px|thumb|(확대하려면 클릭)]] |
|} | |} | ||
| − | |||
| 206번째 줄: | 148번째 줄: | ||
| valign=top| | | valign=top| | ||
5. 타입선택 시 다른 상품으로의 교환은 <b>상품교환</b>, 동일제품의 불량교환일 경우 <b>불량교환</b>을 선택합니다. | 5. 타입선택 시 다른 상품으로의 교환은 <b>상품교환</b>, 동일제품의 불량교환일 경우 <b>불량교환</b>을 선택합니다. | ||
| − | ||[[파일: | + | ||[[파일:공급처12.png|600px|thumb|(확대하려면 클릭)]] |
|} | |} | ||
| − | |||
| − | |||
| − | |||
| − | |||
| − | |||
| 224번째 줄: | 161번째 줄: | ||
6. 교환하려는 상품 및 수량이 맞는지 확인합니다. | 6. 교환하려는 상품 및 수량이 맞는지 확인합니다. | ||
*해당 상품이 아닐 경우, <b>상품코드</b>부분을 클릭하여 변경할 수 있습니다. | *해당 상품이 아닐 경우, <b>상품코드</b>부분을 클릭하여 변경할 수 있습니다. | ||
| − | ||[[파일: | + | ||[[파일:공급처14.png|600px|thumb|(확대하려면 클릭)]] |
|} | |} | ||
| − | |||
| 235번째 줄: | 171번째 줄: | ||
| valign=top| | | valign=top| | ||
7. <b>상품코드</b>를 클릭하면, 검색창이 활성화됩니다. 상품을 검색하고 상품 오른쪽에 <b>교환</b>을 클릭하여 올바른 상품으로 변경할 수 있습니다. | 7. <b>상품코드</b>를 클릭하면, 검색창이 활성화됩니다. 상품을 검색하고 상품 오른쪽에 <b>교환</b>을 클릭하여 올바른 상품으로 변경할 수 있습니다. | ||
| − | ||[[파일: | + | ||[[파일:공급처15.png|600px|thumb|(확대하려면 클릭)]] |
|} | |} | ||
| − | |||
| − | |||
| − | |||
| − | |||
| 251번째 줄: | 183번째 줄: | ||
| valign=top| | | valign=top| | ||
8. 수량을 수정하고자 할 경우, 교환상품의 수량에 커서를 놓고 수정할 수 있습니다. | 8. 수량을 수정하고자 할 경우, 교환상품의 수량에 커서를 놓고 수정할 수 있습니다. | ||
| − | ||[[파일: | + | ||[[파일:공급처16.png|600px|thumb|(확대하려면 클릭)]] |
|} | |} | ||
| 264번째 줄: | 196번째 줄: | ||
8. 내용을 변경한 후에는 <b>변경내용저장</b>을 클릭합니다. | 8. 내용을 변경한 후에는 <b>변경내용저장</b>을 클릭합니다. | ||
| − | ||[[파일: | + | ||[[파일:공급처17.png|600px|thumb|(확대하려면 클릭)]] |
|} | |} | ||
| − | |||
| − | |||
| − | |||
| 279번째 줄: | 208번째 줄: | ||
| valign=top| | | valign=top| | ||
9. 교환상품 및 수량에 대한 수정을 마쳤다면, <b>추가</b>버튼을 클릭합니다. | 9. 교환상품 및 수량에 대한 수정을 마쳤다면, <b>추가</b>버튼을 클릭합니다. | ||
| − | ||[[파일: | + | ||[[파일:공급처18.png|600px|thumb|(확대하려면 클릭)]] |
|} | |} | ||
| − | |||
| 292번째 줄: | 220번째 줄: | ||
| valign=top| | | valign=top| | ||
10. 생성해 놓은 공급처교환전표에 상품이 추가된 것을 확인할 수 있습니다. | 10. 생성해 놓은 공급처교환전표에 상품이 추가된 것을 확인할 수 있습니다. | ||
| − | ||[[파일: | + | ||[[파일:공급처19.png|600px|thumb|(확대하려면 클릭)]] |
|} | |} | ||
| − | |||
| − | |||
| − | |||
| − | |||
| − | |||
| 304번째 줄: | 227번째 줄: | ||
==<big><b>step 3. 교환전표 출력하기 </b></big>== | ==<big><b>step 3. 교환전표 출력하기 </b></big>== | ||
| − | {|width="1500px" | + | {| width="1500px" |
|- | |- | ||
| valign=top| | | valign=top| | ||
이제 생성한 반품전표를 이지송장출력프로그램을 통해 불러올 수 있습니다. 송장을 출력하게 되면, 해당 공급처의 저장된 주소로 출력되어 나옵니다. | 이제 생성한 반품전표를 이지송장출력프로그램을 통해 불러올 수 있습니다. 송장을 출력하게 되면, 해당 공급처의 저장된 주소로 출력되어 나옵니다. | ||
*[[교환대기 출력(기본 반품전표 출력)]]을 참조 해 주세요. | *[[교환대기 출력(기본 반품전표 출력)]]을 참조 해 주세요. | ||
| − | |||
| − | |||
| − | |||
| − | |||
| − | |||
| 324번째 줄: | 242번째 줄: | ||
1. 공급처교환전표는 기본적으로 <b>대기</b>상태입니다. 출고되었을 경우 전표 상세페이지에서 <b>출고</b>처리 합니다. | 1. 공급처교환전표는 기본적으로 <b>대기</b>상태입니다. 출고되었을 경우 전표 상세페이지에서 <b>출고</b>처리 합니다. | ||
*<b>전표명</b>을 클릭하면 상세페이지로 이동합니다. | *<b>전표명</b>을 클릭하면 상세페이지로 이동합니다. | ||
| − | ||[[파일: | + | ||[[파일:공급처20.png|600px|thumb|(확대하려면 클릭)]] |
|} | |} | ||
| − | |||
| − | |||
| − | |||
| 340번째 줄: | 255번째 줄: | ||
| valign=top| | | valign=top| | ||
2. 출고처리를 하게 되면 전표는 <b>완료</b>로 바뀌며, 해당 상품의 재고는 차감이 됩니다. | 2. 출고처리를 하게 되면 전표는 <b>완료</b>로 바뀌며, 해당 상품의 재고는 차감이 됩니다. | ||
| − | ||[[파일: | + | ||[[파일:공급처21.png|600px|thumb|(확대하려면 클릭)]] |
|} | |} | ||
| − | |||
| − | |||
| − | |||
| − | |||
| − | |||
| − | |||
| − | |||
| 359번째 줄: | 267번째 줄: | ||
| valign=top| | | valign=top| | ||
3. 재고에서 교환수량만큼 차감이 된 것을 확인할 수 있습니다. | 3. 재고에서 교환수량만큼 차감이 된 것을 확인할 수 있습니다. | ||
| − | ||[[파일: | + | ||[[파일:공급처22.png|600px|thumb|(확대하려면 클릭)]] |
|} | |} | ||
| − | |||
| − | |||
| − | |||
| 374번째 줄: | 279번째 줄: | ||
공급처로부터 교환상품이 입고가 되면, 이지어드민 상에서 <b>교환대기</b>수량의 입고를 잡아줘야 합니다. | 공급처로부터 교환상품이 입고가 되면, 이지어드민 상에서 <b>교환대기</b>수량의 입고를 잡아줘야 합니다. | ||
*[[교환상품 입고잡는 방법은 무엇인가요?]]를 참조 해 주세요. | *[[교환상품 입고잡는 방법은 무엇인가요?]]를 참조 해 주세요. | ||
| − | ||[[파일: | + | ||[[파일:공급처23.png|600px|thumb|(확대하려면 클릭)]] |
|} | |} | ||
| + | == '''<big>공급처교환전표 정렬하기 (2022-09-30 업그레이드)</big>''' == | ||
| + | {| width="1500px" | ||
| + | |- | ||
| + | | valign="top" |[[파일:공급처24-2.png|섬네일|600x600픽셀|(확대하려면 클릭)]] | ||
| + | 조회항목의 헤더를 클릭하면 해당 항목으로 리스트가 정렬됩니다. | ||
| − | + | * 정렬 가능한 헤더는 '''공급처, 생성일, 전표명, 출고일, 출고작업자'''이며, 오름차순으로 정렬됩니다. | |
| + | * 기본 정렬 순서는 전표번호(내림차순) 입니다. | ||
| + | |} | ||
==<big><b>관련 FAQ</b></big>== | ==<big><b>관련 FAQ</b></big>== | ||
[[공급처교환등록]] | [[공급처교환등록]] | ||
| + | |} | ||
2023년 7월 4일 (화) 06:24 기준 최신판
개요
공급처교환전표에서는 공급처에 교환 보낼 상품에 대한 전표를 생성할 수 있습니다. 이를 통해 교환 건에 대한 기록을 남겨놓을 수 있습니다. 또한 전표를 만들면 이지송장출력프로그램을 통해 공급처로 보낼 송장 출력이 가능합니다. |
step 1. 교환전표 생성하기
이지어드민 웹 > 재고관리 > 공급처교환전표 공급처교환전표는 공급처와 교환하기로 한 상품에 대한 전표를 만드는 곳입니다. |
|
1. 공급처교환전표에서 전표생성을 클릭합니다. |
|
2. 다음과 같이 전표생성 팝업창이 활성화됩니다. |
|
3. 공급처중 상품을 교환하기로 한 공급처를 선택합니다.
|
|
4. 전표가 생긴 것을 확인할 수 있습니다.
|
step 2. 교환전표에 상품추가하기
|
전표에 교환하고자 하는 상품을 추가하면 교환전표를 출력할때 해당 상품이 송장에 출력됩니다.
|
|
2. 같은 화면 아래에 다음과 같은 팝업창이 활성화 됩니다. |
|
3. 교환하고자 하는 상품을 검색합니다. |
|
4. 정상상품을 교환하기로 했다면, 정상재고 하단 교환수량에 수량을 입력합니다.
|
|
5. 타입선택 시 다른 상품으로의 교환은 상품교환, 동일제품의 불량교환일 경우 불량교환을 선택합니다. |
|
6. 교환하려는 상품 및 수량이 맞는지 확인합니다.
|
a. 상품 변경하기
|
7. 상품코드를 클릭하면, 검색창이 활성화됩니다. 상품을 검색하고 상품 오른쪽에 교환을 클릭하여 올바른 상품으로 변경할 수 있습니다. |
b. 수량 변경하기
|
8. 수량을 수정하고자 할 경우, 교환상품의 수량에 커서를 놓고 수정할 수 있습니다. |
|
8. 내용을 변경한 후에는 변경내용저장을 클릭합니다. |
|
9. 교환상품 및 수량에 대한 수정을 마쳤다면, 추가버튼을 클릭합니다. |
|
10. 생성해 놓은 공급처교환전표에 상품이 추가된 것을 확인할 수 있습니다. |
step 3. 교환전표 출력하기
|
이제 생성한 반품전표를 이지송장출력프로그램을 통해 불러올 수 있습니다. 송장을 출력하게 되면, 해당 공급처의 저장된 주소로 출력되어 나옵니다.
step 4. 교환전표 출고처리하기
step 5. 교환상품 도착 처리하기
공급처교환전표 정렬하기 (2022-09-30 업그레이드)
관련 FAQ |