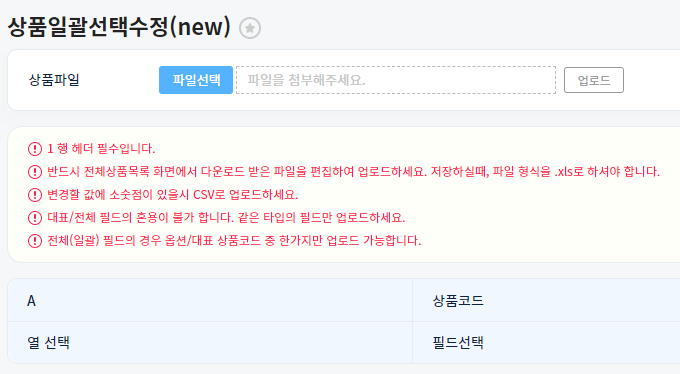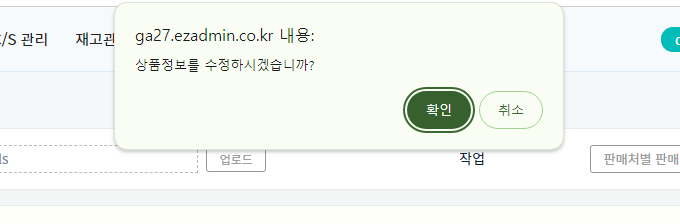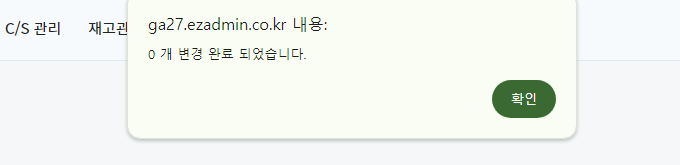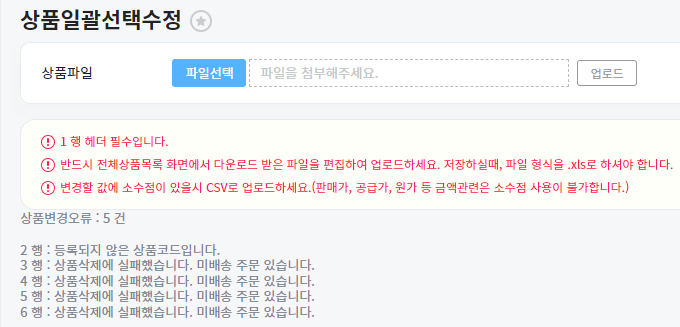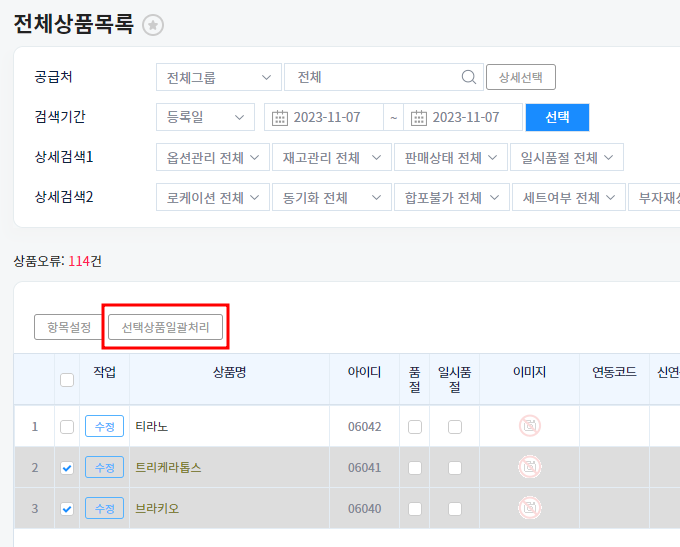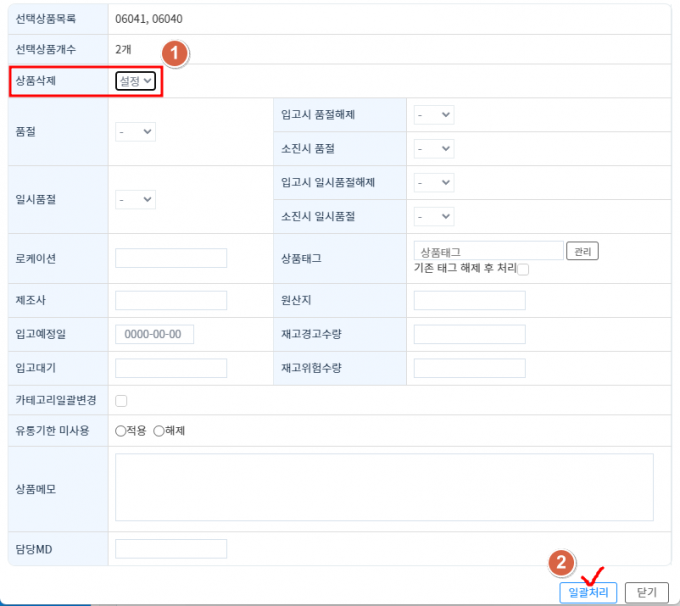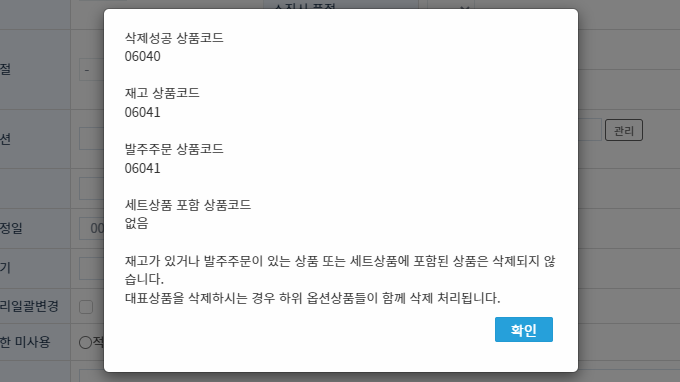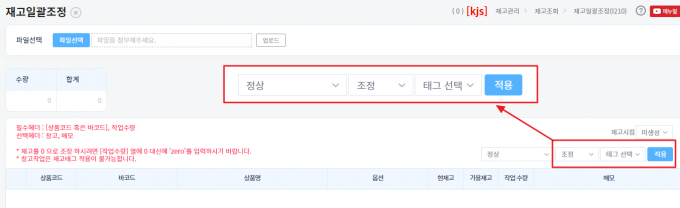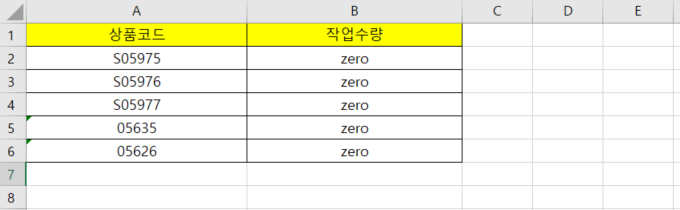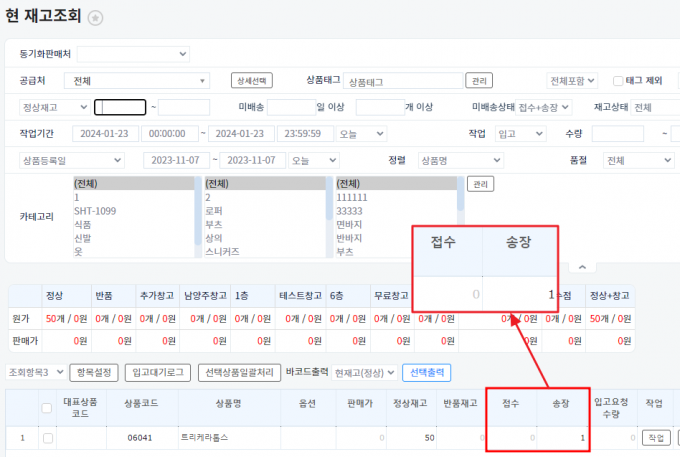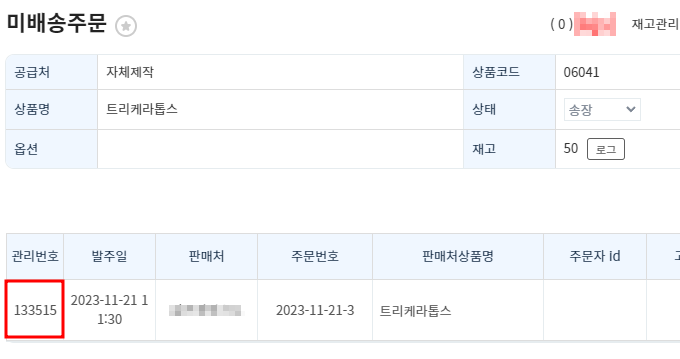"상품을 일괄로 삭제하는 방법"의 두 판 사이의 차이
둘러보기로 이동
검색으로 이동
| (사용자 2명의 중간 판 29개는 보이지 않습니다) | |||
| 1번째 줄: | 1번째 줄: | ||
| − | |||
| − | |||
| − | |||
| − | |||
<br> | <br> | ||
| 9번째 줄: | 5번째 줄: | ||
등록된 상품을 일괄로 삭제할 수 있습니다. | 등록된 상품을 일괄로 삭제할 수 있습니다. | ||
| + | * 재고가 0개여야 삭제 가능합니다. | ||
* 접수+송장상태의 미배송주문이 있는 상품은 삭제되지 않습니다. | * 접수+송장상태의 미배송주문이 있는 상품은 삭제되지 않습니다. | ||
* 대표상품을 삭제할 경우, 옵션도 모두 삭제됩니다. (옵션상품도 주문이 존재할 경우 삭제되지 않습니다.) | * 대표상품을 삭제할 경우, 옵션도 모두 삭제됩니다. (옵션상품도 주문이 존재할 경우 삭제되지 않습니다.) | ||
| 18번째 줄: | 15번째 줄: | ||
<br/><br/><br/><br/> | <br/><br/><br/><br/> | ||
| − | ==<big>'''Case1. | + | ==<big>'''Case1. 엑셀로 삭제하기'''</big> == |
{| width="1600px" | {| width="1600px" | ||
| 26번째 줄: | 23번째 줄: | ||
엑셀파일은 | 엑셀파일은 | ||
| − | [상품관리>전체상품목록], [재고관리>현재고조회]에서 다운로드하시고 아래 엑셀형식처럼 편집해주시면됩니다. | + | [상품관리>전체상품목록] 내지, [재고관리>현재고조회]에서 다운로드하시고 아래 엑셀형식처럼 편집해주시면됩니다. |
| + | {| class="wikitable" | ||
| + | !<참조: [[전체상품목록]]/ [[현 재고조회|현재고조회]][http://help.cloud.ezadmin.co.kr/index.php%3Ftitle=%ED%8C%90%EB%A7%A4%EC%B2%98,_%EA%B3%B5%EA%B8%89%EC%B2%98%EB%A5%BC_%EC%84%A0%ED%83%9D%ED%95%B4%EC%84%9C_%EA%B2%80%EC%83%89%ED%95%98%EA%B3%A0_%EC%8B%B6%EC%96%B4%EC%9A%94 >] | ||
| + | |} | ||
| + | {| class="wikitable" | ||
| + | |- | ||
| + | |<nowiki>(삭제 | 전체필드) </nowiki>[[파일:상품일괄삭제17.png|섬네일]]옵션 관리하는 상품은 S로 시작하는 옵션 상품 코드를 입력시 옵션별로 삭제 가능하고, 대표상품코드 입력시 옵션까지 전부 삭제됩니다. | ||
| + | 옵션 관리하지 않는 단품 상품은 대표 상품 코드를 입력하여 삭제할 수 있습니다. | ||
| + | |} | ||
|} | |} | ||
{| width="1600px" | {| width="1600px" | ||
| 34번째 줄: | 39번째 줄: | ||
|- | |- | ||
|<엑셀파일 작성 시 참고사항> | |<엑셀파일 작성 시 참고사항> | ||
| − | * A열 1행 상품코드, B열 1행 삭제 헤더값 필수입니다. | + | *A열 1행 상품코드, B열 1행 삭제 헤더값 필수입니다. |
| − | * B열 2행부터는 1 입력되어있어야 | + | *B열 2행부터는 1 입력되어있어야 삭제됩니다. |
| − | |||
*엑셀 저장 형식은 엑셀 97-2003 통합문서로 저장합니다. | *엑셀 저장 형식은 엑셀 97-2003 통합문서로 저장합니다. | ||
|} | |} | ||
| 55번째 줄: | 59번째 줄: | ||
| valign="top" |[[파일:상품일괄삭제6.png|대체글=|섬네일|680x680픽셀|(확대하려면 클릭)]]상품코드가 잘못입력됐거나 미배송주문, 재고가 있는 경우 상품변경오류 건수 남게되며 실패사유도 확인가능합니다. | | valign="top" |[[파일:상품일괄삭제6.png|대체글=|섬네일|680x680픽셀|(확대하려면 클릭)]]상품코드가 잘못입력됐거나 미배송주문, 재고가 있는 경우 상품변경오류 건수 남게되며 실패사유도 확인가능합니다. | ||
|} | |} | ||
| − | ==<big>'''Case2. | + | ==<big>'''Case2. 조회하여 삭제하기'''</big>== |
{| width="1600px" | {| width="1600px" | ||
|- | |- | ||
| − | | valign="top" |[[파일:상품일괄삭제8.png|대체글=|섬네일|680x680픽셀|(확대하려면 클릭)]]'''[상품관리 > 전체상품목록]''' | + | | valign="top" |[[파일:상품일괄삭제8.png|대체글=|섬네일|680x680픽셀|(확대하려면 클릭)]]'''[상품관리 > 전체상품목록] , [재고관리 > 현재고조회]''' |
1. 상품을 검색하고 삭제할 상품만 체크한다음 [선택상품일괄처리]버튼을 클릭합니다. | 1. 상품을 검색하고 삭제할 상품만 체크한다음 [선택상품일괄처리]버튼을 클릭합니다. | ||
|} | |} | ||
| 64번째 줄: | 68번째 줄: | ||
{| width="1600px" | {| width="1600px" | ||
|- | |- | ||
| − | | valign="top" |[[파일: | + | | valign="top" |[[파일:상품일괄삭제15.png|대체글=|섬네일|680x680픽셀|(확대하려면 클릭)]]2. 상품삭제를 설정으로 두고 [일괄처리]버튼을 클릭하면 상품이 삭제됩니다. |
|} | |} | ||
{| width="1600px" | {| width="1600px" | ||
| 77번째 줄: | 81번째 줄: | ||
| − | |} | + | |} |
| − | |||
| − | |||
| − | |||
| − | |||
| − | |||
| − | + | =='''Tip. 재고를 0으로 일괄 조정하는 방법'''== | |
| − | |||
| − | |||
| − | |||
{| width="1600px" | {| width="1600px" | ||
|- | |- | ||
| − | | valign="top" |[[파일: | + | | valign="top" |[[파일:상품일괄삭제13.png|대체글=|섬네일|680x680픽셀|(확대하려면 클릭)]]'''[재고관리 > 재고일괄조정]''' |
| − | + | [파일선택]눌러서 업로드 하신 다음 창고 지정 후 [조정]으로 선택하고 [적용]클릭하시면 됩니다. | |
| − | |||
| − | |||
|} | |} | ||
| − | |||
{| width="1600px" | {| width="1600px" | ||
|- | |- | ||
| − | | valign="top" | | + | | valign="top" |[[파일:상품일괄삭제14.png|대체글=|섬네일|680x680픽셀|(확대하려면 클릭)]] |
| − | |||
| − | [[파일: | ||
| + | * 엑셀파일은 [상품관리>전체상품목록], [재고관리>현재고조회]에서 다운로드하시고 옆에 이미지처럼 편집해주시면됩니다. | ||
| − | + | '0'으로 재고초기화시 꼭 'zero'로 입력해주셔야합니다. | |
|} | |} | ||
| − | + | ||
| + | =='''Tip. 미배송 주문 확인 후 처리하는 방법'''== | ||
{| width="1600px" | {| width="1600px" | ||
|- | |- | ||
| − | | valign="top" |[[파일: | + | | valign="top" |[[파일:상품일괄삭제18.png|대체글=|섬네일|680x680픽셀|(확대하려면 클릭)]]'''[재고관리 > 현재고조회]''' |
| − | + | 1. 상품을 검색하고 접수, 송장 건수가 있는지 확인합니다. | |
| − | |||
| − | |||
|} | |} | ||
| − | |||
{| width="1600px" | {| width="1600px" | ||
|- | |- | ||
| − | | valign="top" | | + | | valign="top" |[[파일:상품일괄삭제19.png|대체글=|섬네일|680x680픽셀|(확대하려면 클릭)]]2. 접수나 송장에 있는 숫자를 클릭하면 미배송주문창이 열리고 관리번호를 클릭하면 cs창으로 넘어갑니다. |
| − | |||
| − | [[파일: | ||
|} | |} | ||
| − | |||
{| width="1600px" | {| width="1600px" | ||
|- | |- | ||
| − | | valign="top" |[[파일: | + | | valign="top" |[[파일:상품일괄삭제20.png|대체글=|섬네일|680x680픽셀|(확대하려면 클릭)]]3. 송장상태 주문인데 실제 배송이 나갔다면 [배송처리]클릭하여 배송상태로 만들어주시거나 |
| + | [전체취소] 또는 [주문삭제]버튼을 클릭하여 접수, 송장상태의 미배송주문이 남아있지 않도록 처리해주시면됩니다. | ||
| + | |} | ||
| + | |||
| + | |||
| + | |||
| + | ==관련 FAQ== | ||
| + | |||
| + | [[재고일괄조정]] | ||
| + | |||
| + | [[상품일괄선택수정]] | ||
| − | + | [[상품의 정보를 일괄로 처리 할 수 있나요?]] | |
| − | |||
2024년 1월 23일 (화) 01:29 기준 최신판
개요
등록된 상품을 일괄로 삭제할 수 있습니다.
- 재고가 0개여야 삭제 가능합니다.
- 접수+송장상태의 미배송주문이 있는 상품은 삭제되지 않습니다.
- 대표상품을 삭제할 경우, 옵션도 모두 삭제됩니다. (옵션상품도 주문이 존재할 경우 삭제되지 않습니다.)
Case1. 엑셀로 삭제하기
| [상품관리 > 상품일괄선택수정 또는 상품일괄선택수정(new)]
1. 엑셀파일을 선택하고 업로드합니다. 엑셀파일은 [상품관리>전체상품목록] 내지, [재고관리>현재고조회]에서 다운로드하시고 아래 엑셀형식처럼 편집해주시면됩니다.
|
|
| 2. 상품정보를 수정하시겠습니까? 팝업이 뜨면 확인을 눌러줍니다. |
| 3. n개 변경 완료 되었습니다. 팝업이 뜨고 상품은 삭제됩니다. |
| 상품코드가 잘못입력됐거나 미배송주문, 재고가 있는 경우 상품변경오류 건수 남게되며 실패사유도 확인가능합니다. |
Case2. 조회하여 삭제하기
| [상품관리 > 전체상품목록] , [재고관리 > 현재고조회]
1. 상품을 검색하고 삭제할 상품만 체크한다음 [선택상품일괄처리]버튼을 클릭합니다. |
| 2. 상품삭제를 설정으로 두고 [일괄처리]버튼을 클릭하면 상품이 삭제됩니다. |
TIP. 삭제성공 상품코드와 삭제안된 상품코드 확인이 가능합니다.
|
Tip. 재고를 0으로 일괄 조정하는 방법
| [재고관리 > 재고일괄조정]
[파일선택]눌러서 업로드 하신 다음 창고 지정 후 [조정]으로 선택하고 [적용]클릭하시면 됩니다. |
'0'으로 재고초기화시 꼭 'zero'로 입력해주셔야합니다. |
Tip. 미배송 주문 확인 후 처리하는 방법
| [재고관리 > 현재고조회]
1. 상품을 검색하고 접수, 송장 건수가 있는지 확인합니다. |
| 2. 접수나 송장에 있는 숫자를 클릭하면 미배송주문창이 열리고 관리번호를 클릭하면 cs창으로 넘어갑니다. |
| 3. 송장상태 주문인데 실제 배송이 나갔다면 [배송처리]클릭하여 배송상태로 만들어주시거나
[전체취소] 또는 [주문삭제]버튼을 클릭하여 접수, 송장상태의 미배송주문이 남아있지 않도록 처리해주시면됩니다. |