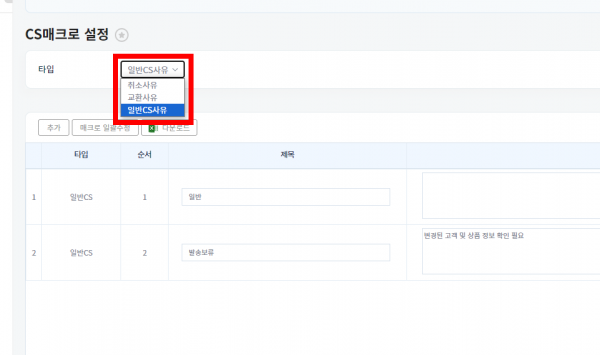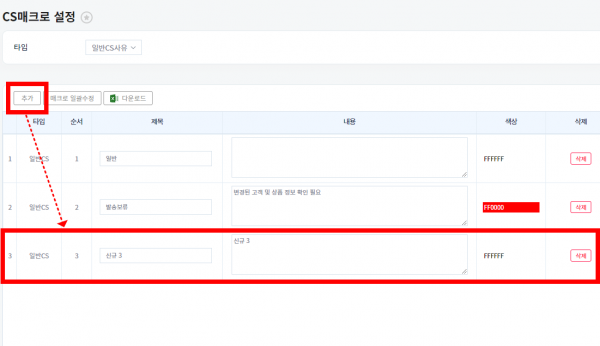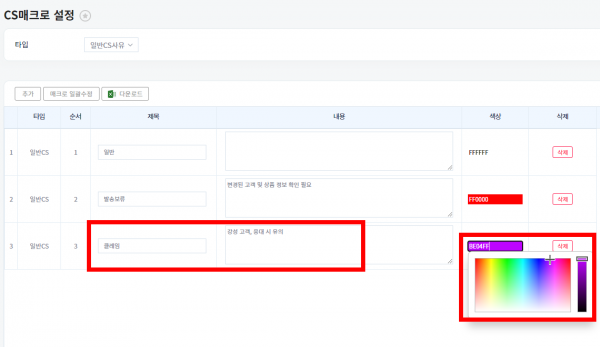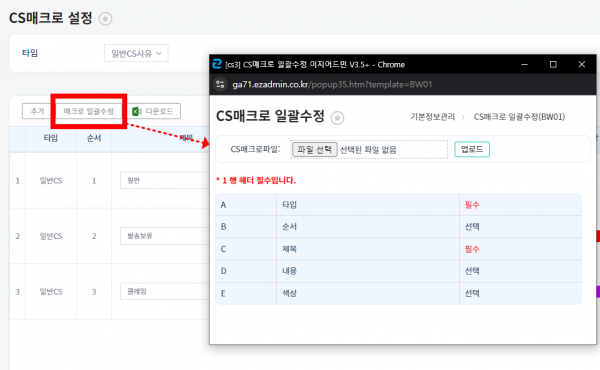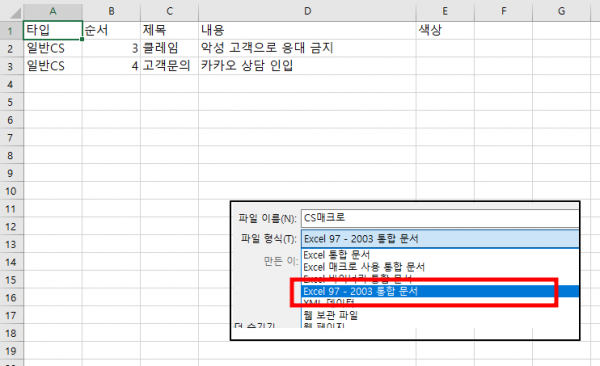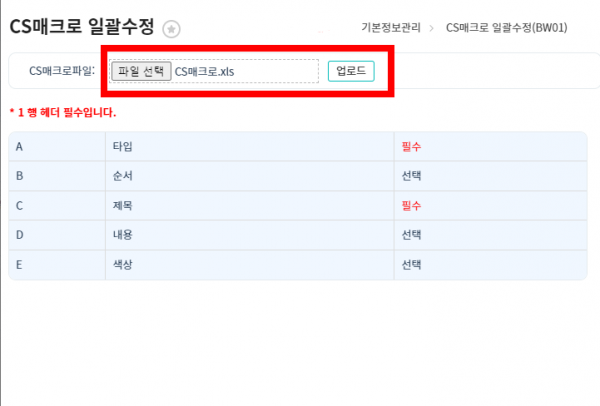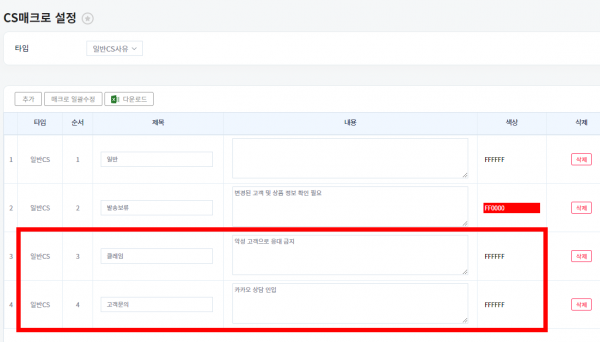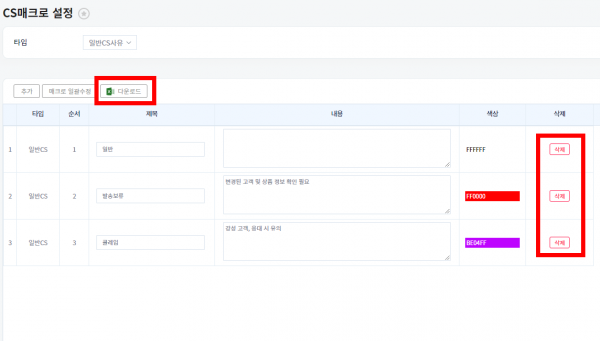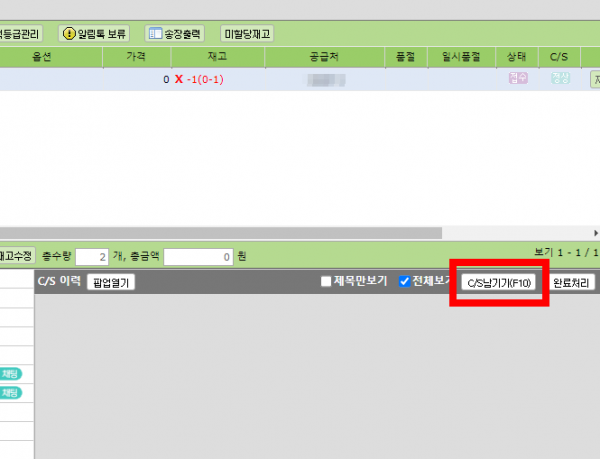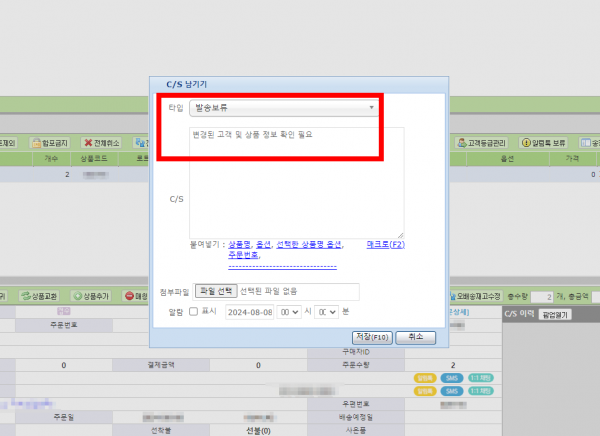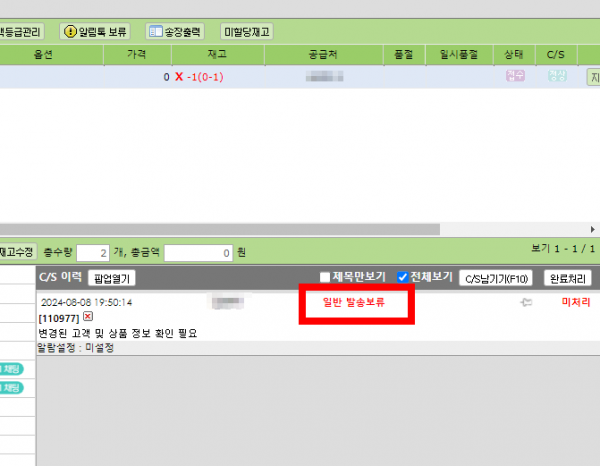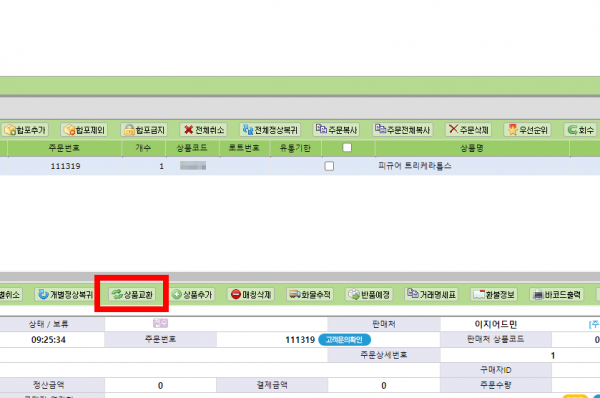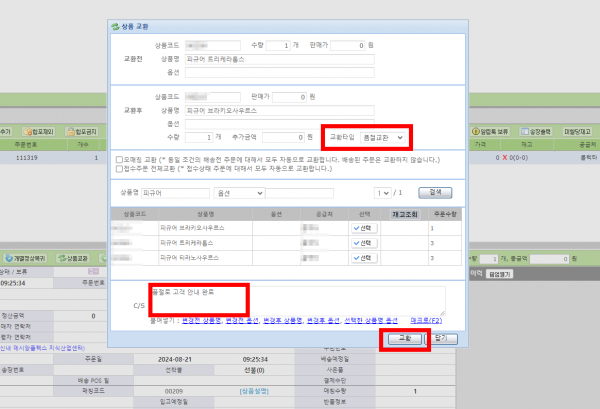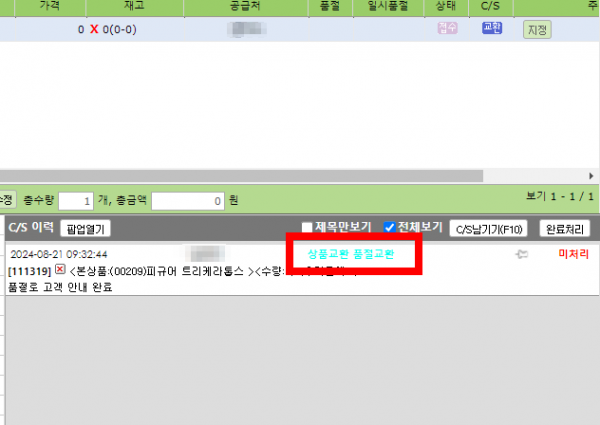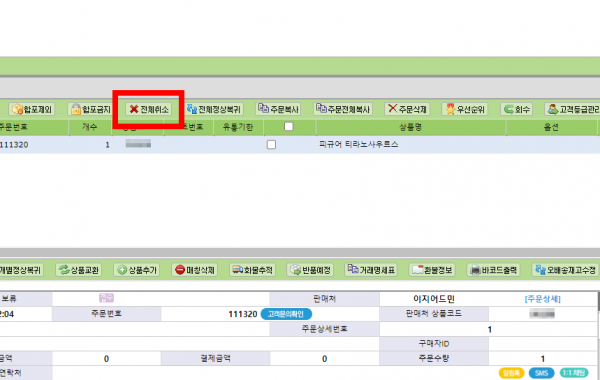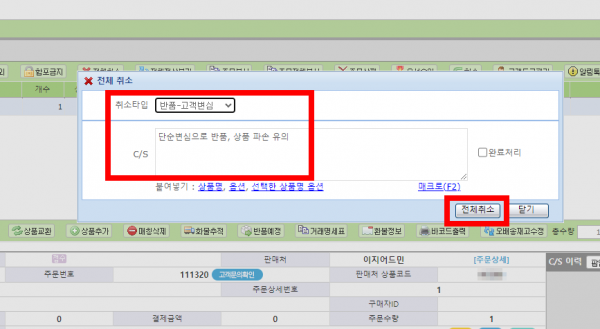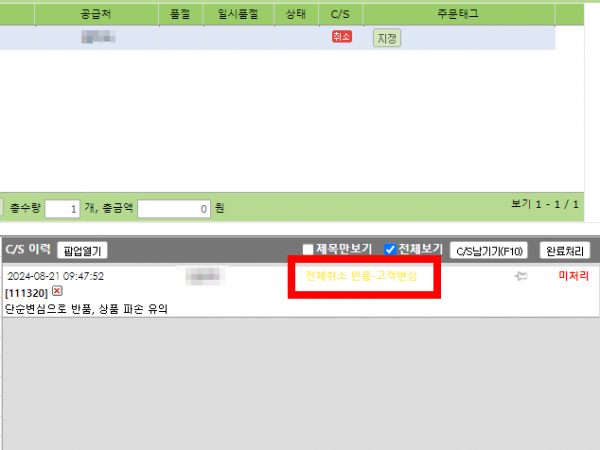"CS매크로사용"의 두 판 사이의 차이
(→개요) |
|||
| (같은 사용자의 중간 판 38개는 보이지 않습니다) | |||
| 1번째 줄: | 1번째 줄: | ||
| + | |||
| + | |||
| + | |||
==<big>'''개요'''</big>== | ==<big>'''개요'''</big>== | ||
C/S타입(취소, 교환, 일반)을 설정하고, 각 타입별 매크로 및 색상을 지정하여 보다 간편하게 CS이력을 작성할 수 있습니다.<br> | C/S타입(취소, 교환, 일반)을 설정하고, 각 타입별 매크로 및 색상을 지정하여 보다 간편하게 CS이력을 작성할 수 있습니다.<br> | ||
| 4번째 줄: | 7번째 줄: | ||
* 환경설정으로 별도 오픈이 필요합니다. 사용을 원하실 경우 고객센터 > 문답게시판으로 요청 바랍니다. | * 환경설정으로 별도 오픈이 필요합니다. 사용을 원하실 경우 고객센터 > 문답게시판으로 요청 바랍니다. | ||
| − | |||
<br> | <br> | ||
<br> | <br> | ||
| 14번째 줄: | 16번째 줄: | ||
==<big>'''step 1. C/S 매크로 설정하기'''</big>== | ==<big>'''step 1. C/S 매크로 설정하기'''</big>== | ||
| − | {| width=" | + | {| width="1600px" |
|- | |- | ||
| valign="top" | | | valign="top" | | ||
| + | === A. 개별 설정 === | ||
'''[기본정보관리 > 마이메뉴 > CS매크로 설정]''' | '''[기본정보관리 > 마이메뉴 > CS매크로 설정]''' | ||
1. 취소, 교환, 일반CS사유 중 원하는 타입을 선택합니다. | 1. 취소, 교환, 일반CS사유 중 원하는 타입을 선택합니다. | ||
| − | || | + | || [[파일:타입선택.png|대체글=|섬네일|600x600픽셀|(확대하려면 클릭)]] |
| − | [[ | ||
|} | |} | ||
| 30번째 줄: | 32번째 줄: | ||
<br> | <br> | ||
---- | ---- | ||
| − | {|width=" | + | {|width="1600px" |
|- | |- | ||
| valign=top| | | valign=top| | ||
| + | 2. [추가] 를 누르면 신규 타입이 생성됩니다. | ||
| − | + | || [[파일:타입개별추가.png|대체글=|섬네일|600x600픽셀|(확대하려면 클릭)]] | |
| − | |||
| − | || | ||
| − | [[ | ||
|} | |} | ||
| 47번째 줄: | 47번째 줄: | ||
---- | ---- | ||
| − | {|width=" | + | {|width="1600px" |
|- | |- | ||
| valign=top| | | valign=top| | ||
| + | 3. 생성된 타입의 각 항목을 클릭하여, 원하는대로 매크로를 수정할 수 있습니다. | ||
| − | + | * 저장 버튼이 따로 없습니다. CS매크로 설정 화면의 빈 공간을 클릭하면 수정된 내용이 반영됩니다. | |
| − | + | ||
| + | |||
| + | {| class="wikitable" | ||
| + | !순서 | ||
| + | |CS창에서 취소, 교환, CS남기기 작업 시 노출될 타입의 순서를 표시합니다. | ||
| + | 타입을 마우스로 드래그&드랍하여 순서 변경이 가능합니다. | ||
| + | |- | ||
| + | !제목 | ||
| + | |CS창에 노출될 타입의 이름을 설정합니다. | ||
| + | |- | ||
| + | !내용 | ||
| + | |타입 선택 시, CS이력에 자동으로 입력될 문구를 설정합니다. | ||
| + | |- | ||
| + | !색상 | ||
| + | |설정한 타입으로 CS이력이 남았을 때 노출될 색상을 지정합니다. | ||
| + | |} | ||
| − | || | + | || [[파일:매크로수정.png|대체글=|섬네일|600x600픽셀|(확대하려면 클릭)]] |
| − | [[ | ||
|} | |} | ||
| + | |||
<br> | <br> | ||
| 63번째 줄: | 79번째 줄: | ||
<br> | <br> | ||
---- | ---- | ||
| − | {|width=" | + | {| width="1600px" |
|- | |- | ||
| − | | valign=top| | + | | valign="top" | |
| + | === B. 일괄 설정 === | ||
| + | 1. [매크로 일괄수정] 을 클릭합니다. | ||
| − | + | || [[파일:일괄수정 팝업창1.png|대체글=|섬네일|600x600픽셀|(확대하려면 클릭)]] | |
| − | |||
| − | |||
| − | || | ||
| − | [[ | ||
|} | |} | ||
| 79번째 줄: | 93번째 줄: | ||
<br> | <br> | ||
---- | ---- | ||
| − | {|width=" | + | {|width="1600px" |
|- | |- | ||
| valign=top| | | valign=top| | ||
| + | 2. 팝업창에 노출된 양식에 맞춰 엑셀파일을 작성합니다. | ||
| − | + | * 1행 헤더를 필수로 기재해야 합니다. | |
| + | * A열 타입, C열 제목 항목은 값 입력이 필수입니다. | ||
| + | * 파일 형식은 Excel 97 - 2003 통합문서(.xls)로 저장합니다. | ||
| − | || | + | || [[파일:엑셀파일22.png|대체글=|섬네일|600x600픽셀|(확대하려면 클릭)]] |
| − | [[ | ||
|} | |} | ||
| 94번째 줄: | 110번째 줄: | ||
<br> | <br> | ||
| − | |||
| − | {|width=" | + | ---- |
| + | {|width="1600px" | ||
|- | |- | ||
| valign=top| | | valign=top| | ||
| − | + | 3. CS매크로 일괄수정 팝업창에서 업로드 할 파일을 선택하고, [업로드]를 클릭합니다. | |
| − | |||
| − | |||
| − | || | + | || [[파일:파일선택11.png|대체글=|섬네일|600x600픽셀|(확대하려면 클릭)]] |
| − | [[ | ||
|} | |} | ||
| 112번째 줄: | 125번째 줄: | ||
<br> | <br> | ||
---- | ---- | ||
| − | {|width=" | + | {|width="1600px" |
|- | |- | ||
| valign=top| | | valign=top| | ||
| + | 4. 기존의 매크로 수정 및 신규로 등록된 매크로를 확인할 수 있습니다. | ||
| − | + | || [[파일:수정된내용.png|대체글=|섬네일|600x600픽셀|(확대하려면 클릭)]] | |
| − | |||
| − | || | ||
| − | [[ | ||
|} | |} | ||
<br> | <br> | ||
| + | <br> | ||
| + | <br> | ||
| + | <br> | ||
| + | <br> | ||
| + | <br> | ||
| + | |||
| + | === TIP. 삭제 및 다운로드 === | ||
| + | ---- | ||
| + | {|width="1600px" | ||
| + | |- | ||
| + | | valign=top| | ||
| + | * 불필요한 매크로는 각각 [삭제] 를 클릭하여 삭제할 수 있습니다. | ||
| + | * [다운로드] 를 클릭하여 등록되어 있는 CS매크로 내용을 다운로드 받을 수 있습니다. | ||
| + | |||
| + | || [[파일:삭제및다운로드.png|대체글=|섬네일|600x600픽셀|(확대하려면 클릭)]] | ||
| + | |} | ||
<br> | <br> | ||
<br> | <br> | ||
<br> | <br> | ||
| + | ==<big>'''step 2. C/S 매크로 활용하기'''</big>== | ||
| − | + | {|width="1600px" | |
| − | {|width=" | ||
|- | |- | ||
| valign=top| | | valign=top| | ||
| + | === case1. C/S남기기 === | ||
| + | '''[C/S관리 > C/S]''' | ||
| − | + | 1. C/S처리가 필요한 주문을 검색하고, [C/S남기기] 를 클릭합니다. | |
| − | || | + | || [[파일:CS남기기버튼.png|대체글=|섬네일|600x600픽셀|(확대하려면 클릭)]] |
| − | [[ | ||
|} | |} | ||
| 144번째 줄: | 172번째 줄: | ||
<br> | <br> | ||
---- | ---- | ||
| − | {|width=" | + | {|width="1600px" |
|- | |- | ||
| valign=top| | | valign=top| | ||
| + | 2. 원하는 타입을 선택합니다. | ||
| − | + | 사전에 설정해두었던 내용이 자동으로 입력되는 것을 확인할 수 있습니다. | |
| − | |||
| − | || | + | || [[파일:CS내용자동입력.png|대체글=|섬네일|600x600픽셀|(확대하려면 클릭)]] |
| − | [[ | ||
|} | |} | ||
| 160번째 줄: | 187번째 줄: | ||
<br> | <br> | ||
---- | ---- | ||
| − | {|width=" | + | {|width="1600px" |
|- | |- | ||
| valign=top| | | valign=top| | ||
| + | 3. [저장]을 클릭하면, C/S이력 제목이 사전에 설정된 색상으로 표시되는 것을 확인할 수 있습니다. | ||
| − | + | ||
| − | || | + | || [[파일:색상확인.png|대체글=|섬네일|600x600픽셀|(확대하려면 클릭)]] |
| − | [[ | ||
|} | |} | ||
<br> | <br> | ||
| − | |||
| − | |||
| − | |||
| + | === case2. 상품교환 === | ||
| + | ---- | ||
| + | {| width="1600px" | ||
| + | |- | ||
| + | | valign="top" | | ||
| + | 1. 교환이 필요한 주문을 검색하고, 원하는 상품을 선택한 뒤 [상품교환] 을 클릭합니다. | ||
| + | |||
| + | ||[[파일:상품교환 버튼.png|대체글=|섬네일|600x600픽셀|(확대하려면 클릭)]] | ||
| + | |} | ||
| + | ---- | ||
| + | {| width="1600px" | ||
| + | |- | ||
| + | | valign="top" | | ||
| + | 2. 원하는 교환타입과 교환할 상품을 선택하여 [교환] 을 클릭합니다. | ||
| + | |||
| + | 사전에 설정해두었던 내용이 자동으로 입력되는 것을 확인할 수 있습니다. | ||
| + | |||
| + | ||[[파일:교환3333.png|대체글=|섬네일|600x600픽셀|(확대하려면 클릭)]] | ||
| + | |} | ||
| + | ---- | ||
| + | {| width="1600px" | ||
| + | |- | ||
| + | | valign="top" | | ||
| + | 3. C/S이력 제목이 사전에 설정된 색상으로 표시되는 것을 확인할 수 있습니다. | ||
| + | |||
| + | |||
| + | ||[[파일:교환 후 이력.png|대체글=|섬네일|600x600픽셀|(확대하려면 클릭)]] | ||
| + | |} | ||
| + | === case3. 개별, 전체취소 === | ||
---- | ---- | ||
| − | {|width=" | + | {| width="1600px" |
|- | |- | ||
| − | | valign=top| | + | | valign="top" | |
| + | 1. 취소가 필요한 주문을 검색하고, [전체취소] 를 클릭합니다. | ||
| − | + | * 일부 상품만 취소가 필요할 경우, 원하는 상품에 체크 후 [개별취소]를 클릭합니다. | |
| − | || | + | ||[[파일:전체취소 버튼.png|대체글=|섬네일|600x600픽셀|(확대하려면 클릭)]] |
| − | [[ | ||
|} | |} | ||
<br> | <br> | ||
| − | + | ||
| − | + | ---- | |
| + | {| width="1600px" | ||
| + | |- | ||
| + | | valign="top" | | ||
| + | 2. 원하는 취소타입을 선택하여 [전체취소] 를 클릭합니다. | ||
| + | |||
| + | 사전에 설정해두었던 내용이 자동으로 입력되는 것을 확인할 수 있습니다. | ||
| + | |||
| + | ||[[파일:취소타입 선택.png|대체글=|섬네일|600x600픽셀|(확대하려면 클릭)]] | ||
| + | |} | ||
| + | |||
<br> | <br> | ||
---- | ---- | ||
| − | {|width=" | + | {| width="1600px" |
|- | |- | ||
| − | | valign=top| | + | | valign="top" | |
| − | + | 3. C/S이력 제목이 사전에 설정된 색상으로 표시되는 것을 확인할 수 있습니다. | |
| − | |||
| − | || | + | ||[[파일:취소이력 색상.png|대체글=|섬네일|600x600픽셀|(확대하려면 클릭)]] |
| − | [[ | ||
|} | |} | ||
| 206번째 줄: | 267번째 줄: | ||
<br> | <br> | ||
<br> | <br> | ||
| − | |||
| − | |||
==<big>'''관련 FAQ'''</big>== | ==<big>'''관련 FAQ'''</big>== | ||
| + | [[C/S]] | ||
| + | [[C/S-2]] | ||
2024년 8월 21일 (수) 03:39 기준 최신판
개요
C/S타입(취소, 교환, 일반)을 설정하고, 각 타입별 매크로 및 색상을 지정하여 보다 간편하게 CS이력을 작성할 수 있습니다.
- 환경설정으로 별도 오픈이 필요합니다. 사용을 원하실 경우 고객센터 > 문답게시판으로 요청 바랍니다.
step 1. C/S 매크로 설정하기
A. 개별 설정[기본정보관리 > 마이메뉴 > CS매크로 설정] 1. 취소, 교환, 일반CS사유 중 원하는 타입을 선택합니다. |
|
2. [추가] 를 누르면 신규 타입이 생성됩니다. |
|
3. 생성된 타입의 각 항목을 클릭하여, 원하는대로 매크로를 수정할 수 있습니다.
|
B. 일괄 설정1. [매크로 일괄수정] 을 클릭합니다. |
|
2. 팝업창에 노출된 양식에 맞춰 엑셀파일을 작성합니다.
|
|
3. CS매크로 일괄수정 팝업창에서 업로드 할 파일을 선택하고, [업로드]를 클릭합니다. |
|
4. 기존의 매크로 수정 및 신규로 등록된 매크로를 확인할 수 있습니다. |
TIP. 삭제 및 다운로드
|
step 2. C/S 매크로 활용하기
case1. C/S남기기[C/S관리 > C/S] 1. C/S처리가 필요한 주문을 검색하고, [C/S남기기] 를 클릭합니다. |
|
2. 원하는 타입을 선택합니다. 사전에 설정해두었던 내용이 자동으로 입력되는 것을 확인할 수 있습니다. |
|
3. [저장]을 클릭하면, C/S이력 제목이 사전에 설정된 색상으로 표시되는 것을 확인할 수 있습니다.
|
case2. 상품교환
|
1. 교환이 필요한 주문을 검색하고, 원하는 상품을 선택한 뒤 [상품교환] 을 클릭합니다. |
|
2. 원하는 교환타입과 교환할 상품을 선택하여 [교환] 을 클릭합니다. 사전에 설정해두었던 내용이 자동으로 입력되는 것을 확인할 수 있습니다. |
|
3. C/S이력 제목이 사전에 설정된 색상으로 표시되는 것을 확인할 수 있습니다.
|
case3. 개별, 전체취소
|
1. 취소가 필요한 주문을 검색하고, [전체취소] 를 클릭합니다.
|
|
2. 원하는 취소타입을 선택하여 [전체취소] 를 클릭합니다. 사전에 설정해두었던 내용이 자동으로 입력되는 것을 확인할 수 있습니다. |
|
3. C/S이력 제목이 사전에 설정된 색상으로 표시되는 것을 확인할 수 있습니다.
|
관련 FAQ