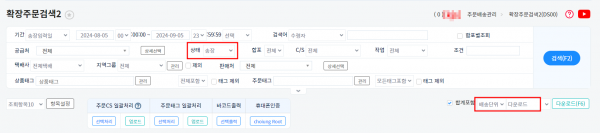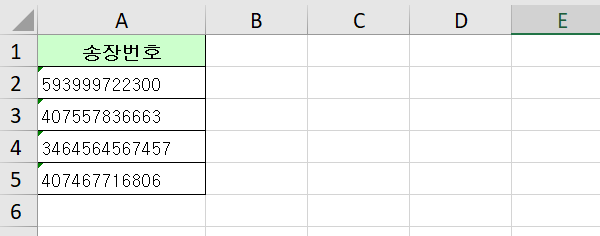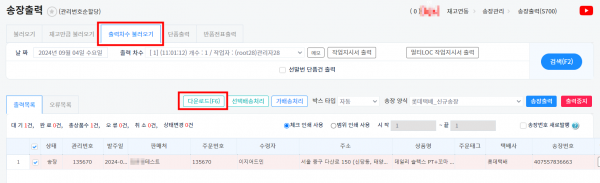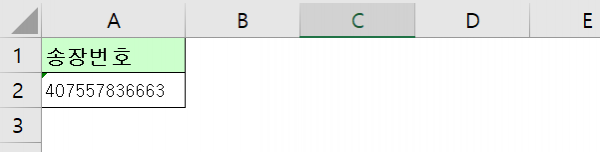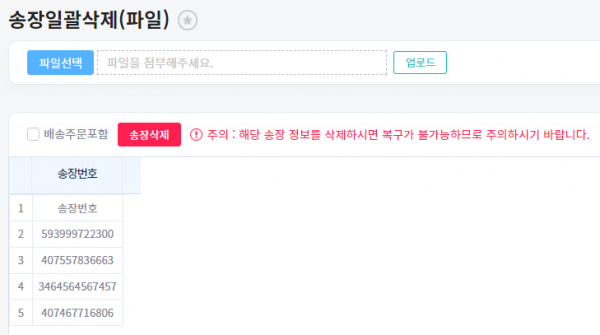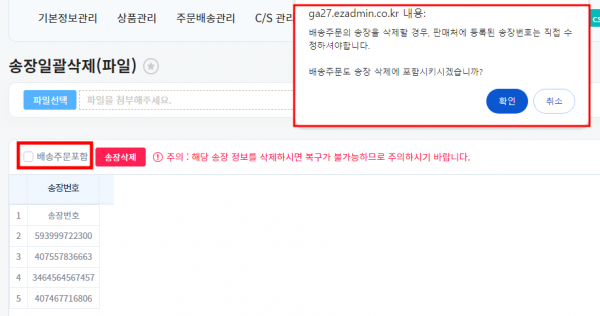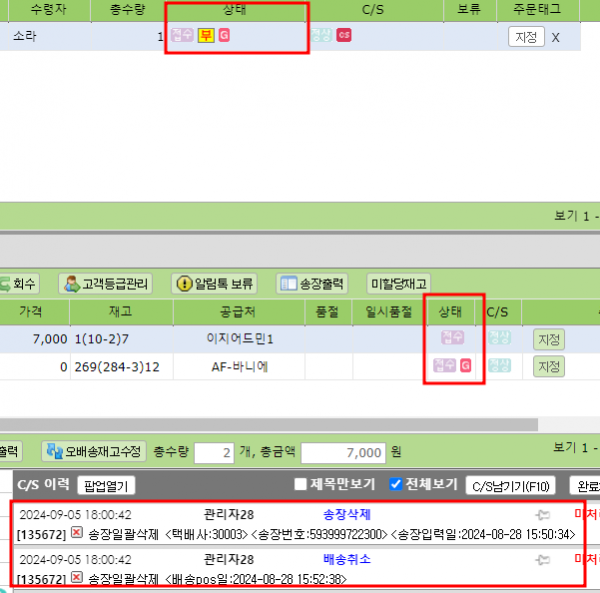"송장일괄삭제(파일)"의 두 판 사이의 차이
둘러보기로 이동
검색으로 이동
(→개요) |
|||
| (같은 사용자의 중간 판 11개는 보이지 않습니다) | |||
| 1번째 줄: | 1번째 줄: | ||
| − | ==<big>''' | + | ==<big>'''개요'''</big>== |
| − | + | 송장번호만 입력된 엑셀파일을 업로드하여 주문에 입력된 송장을 일괄 삭제할 수 있습니다. | |
| − | + | 송장상태주문이 모두 접수상태로 변경됩니다. | |
업로드 후 배송주문포함 체크 여부를 통해 배송상태주문건에 대해서도 일괄로 송장삭제하여 접수상태로 되돌릴 수 있습니다. | 업로드 후 배송주문포함 체크 여부를 통해 배송상태주문건에 대해서도 일괄로 송장삭제하여 접수상태로 되돌릴 수 있습니다. | ||
| 18번째 줄: | 18번째 줄: | ||
==<big>'''step 1. 주문내역 다운받기'''</big>== | ==<big>'''step 1. 주문내역 다운받기'''</big>== | ||
| − | {| width=" | + | {| width="1600px" |
|- | |- | ||
| − | | valign="top" |[[파일: | + | | valign="top" |[[파일:송장일괄삭제13.png|대체글=|섬네일|600x600픽셀|(확대하려면 클릭)]] |
| + | |||
===Case1. 확장주문검색2에서 다운받기=== | ===Case1. 확장주문검색2에서 다운받기=== | ||
'''[주문배송관리 > 주문관리 > 확장주문검색2]''' | '''[주문배송관리 > 주문관리 > 확장주문검색2]''' | ||
| 26번째 줄: | 27번째 줄: | ||
1. 확장주문검색2 메뉴에서 상태를 송장, 또는 배송으로 두고 검색합니다. | 1. 확장주문검색2 메뉴에서 상태를 송장, 또는 배송으로 두고 검색합니다. | ||
| − | + | 다운로드 단위를 <b>배송단위로</b> 설정한 다음 다운로드 버튼을 통해 파일을 다운로드 합니다. | |
| − | |||
| − | 다운로드 버튼을 통해 파일을 다운로드 합니다. | ||
|} | |} | ||
---- | ---- | ||
| − | {| width=" | + | {| width="1600px" |
|- | |- | ||
| − | | valign="top" |[[파일: | + | | valign="top" |[[파일:송장일괄삭제15.png|대체글=|섬네일|600x600픽셀|(확대하려면 클릭)]]2. 다운로드 받은 파일에서 A열에 삭제할 송장번호만 남도록 다른 열들은 모두 삭제하고 저장합니다. |
| 40번째 줄: | 39번째 줄: | ||
|} | |} | ||
---- | ---- | ||
| − | {| width=" | + | {| width="1600px" |
|- | |- | ||
| − | | valign="top" |[[파일: | + | | valign="top" |[[파일:송장일괄삭제16.png|대체글=|섬네일|600x600픽셀|(확대하려면 클릭)]] |
| − | ===Case2. | + | |
| + | ===Case2. 출력차수 불러오기에서 다운받기=== | ||
'''[주문배송관리 > 송장관리 > 송장출력 > 출력차수 불러오기]''' | '''[주문배송관리 > 송장관리 > 송장출력 > 출력차수 불러오기]''' | ||
| 49번째 줄: | 49번째 줄: | ||
|} | |} | ||
---- | ---- | ||
| − | {| width=" | + | {| width="1600px" |
|- | |- | ||
| − | | valign="top" |[[파일: | + | | valign="top" |[[파일:송장일괄삭제17-1.png|대체글=|섬네일|600x600픽셀|(확대하려면 클릭)]]2. 다운로드 받은 파일에서 A열에 삭제할 송장번호만 남도록 다른 열들은 모두 삭제하고 저장합니다. |
| 62번째 줄: | 62번째 줄: | ||
==<big><b>step 2. 송장 일괄 삭제하기 </b></big>== | ==<big><b>step 2. 송장 일괄 삭제하기 </b></big>== | ||
| − | {| width=" | + | {| width="1600px" |
|- | |- | ||
| − | | valign="top" | | + | | valign="top" |[[파일:송장일괄삭제18.png|대체글=|섬네일|600x600픽셀|(확대하려면 클릭)]]1. 위 방법으로 다운받은 파일을 선택하고 업로드 합니다. |
| + | |||
| + | |} | ||
| + | |||
| + | ---- | ||
| + | {| width="1600px" | ||
| + | |- | ||
| + | | valign="top" |[[파일:송장일괄삭제19.png|대체글=|섬네일|600x600픽셀|(확대하려면 클릭)]]2. 업로드한 송장번호가 올바르게 입력되었는지(개수 등) 확인 후 송장삭제 버튼을 클릭합니다. | ||
| − | |||
| + | *배송상태의 주문도 포함하여 송장삭제하실거면 '''배송주문포함 체크''' '''후 송장삭제'''를 클릭합니다. | ||
| − | |||
| − | |||
| − | |||
| − | |||
| − | |||
| − | |||
| − | + | ※ 배송주문의 송장을 삭제할 경우 판매처에 등록된 송장번호는 직접 수정하셔야합니다. | |
| − | + | 배송주문도 송장삭제에 포함시키시겠습니까? 라는 내용의 팝업내용을 꼭 숙지하시고 확인 눌러주세요. | |
| − | |||
| − | |||
| − | |||
|} | |} | ||
| + | ---- | ||
| + | {| width="1600px" | ||
| + | |- | ||
| + | | valign="top" |[[파일:송장일괄삭제20.png|대체글=|섬네일|600x600픽셀|(확대하려면 클릭)]]3. <b>c/s창</b> 혹은 <b>확장주문검색2</b>에서 주문 건을 조회하여 접수 상태로 변경 된 것을 확인합니다. | ||
| + | |||
| − | |||
| − | |||
| − | |||
| − | |||
| − | |||
| − | |||
| − | |||
| − | |||
| − | |||
| − | |||
| − | |||
| − | |||
| − | |||
| − | |||
| − | |||
| − | |||
| − | |||
| − | |||
| − | |||
| − | |||
| − | |||
| − | |||
| − | |||
| − | |||
| − | |||
| − | |||
| − | |||
| − | |||
| − | |||
| − | |||
| − | |||
| − | |||
| − | |||
| − | + | * 배송주문포함 체크하고 송장삭제하게되면 cs이력은 배송취소 이력과 송장삭제 이력 두줄로 남게됩니다. | |
|} | |} | ||
| − | + | ||
2024년 9월 6일 (금) 04:40 기준 최신판
개요
송장번호만 입력된 엑셀파일을 업로드하여 주문에 입력된 송장을 일괄 삭제할 수 있습니다.
송장상태주문이 모두 접수상태로 변경됩니다.
업로드 후 배송주문포함 체크 여부를 통해 배송상태주문건에 대해서도 일괄로 송장삭제하여 접수상태로 되돌릴 수 있습니다.
※ 주의 : 해당 송장 정보를 삭제하시면 복구가 불가능하므로 주의하시기 바랍니다.
step 1. 주문내역 다운받기
Case1. 확장주문검색2에서 다운받기[주문배송관리 > 주문관리 > 확장주문검색2] 1. 확장주문검색2 메뉴에서 상태를 송장, 또는 배송으로 두고 검색합니다. 다운로드 단위를 배송단위로 설정한 다음 다운로드 버튼을 통해 파일을 다운로드 합니다. |
| 2. 다운로드 받은 파일에서 A열에 삭제할 송장번호만 남도록 다른 열들은 모두 삭제하고 저장합니다.
|
Case2. 출력차수 불러오기에서 다운받기[주문배송관리 > 송장관리 > 송장출력 > 출력차수 불러오기] 1. 날짜와 출력차수를 지정하여 검색 후 다운로드합니다. |
| 2. 다운로드 받은 파일에서 A열에 삭제할 송장번호만 남도록 다른 열들은 모두 삭제하고 저장합니다.
|
step 2. 송장 일괄 삭제하기
| 1. 위 방법으로 다운받은 파일을 선택하고 업로드 합니다.
|
| 2. 업로드한 송장번호가 올바르게 입력되었는지(개수 등) 확인 후 송장삭제 버튼을 클릭합니다.
※ 배송주문의 송장을 삭제할 경우 판매처에 등록된 송장번호는 직접 수정하셔야합니다. 배송주문도 송장삭제에 포함시키시겠습니까? 라는 내용의 팝업내용을 꼭 숙지하시고 확인 눌러주세요. |
| 3. c/s창 혹은 확장주문검색2에서 주문 건을 조회하여 접수 상태로 변경 된 것을 확인합니다.
|