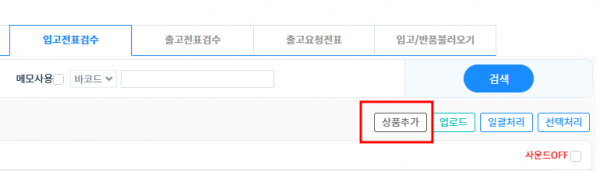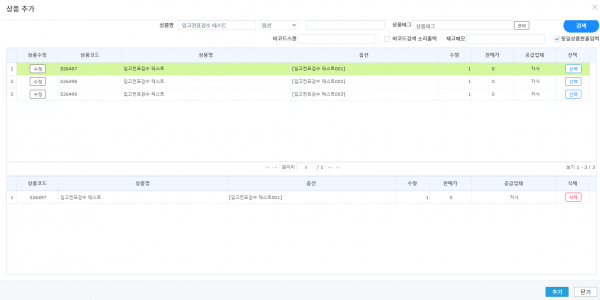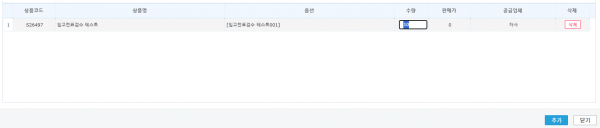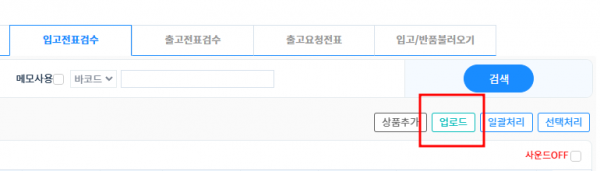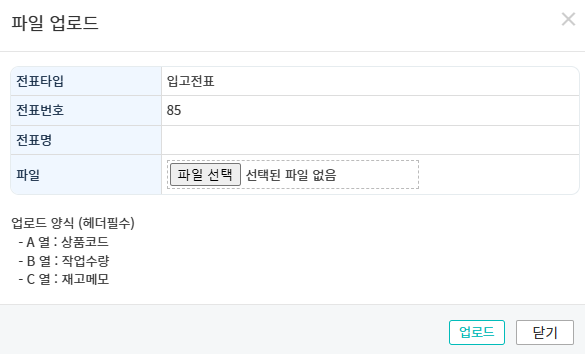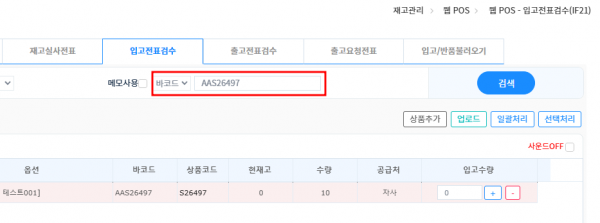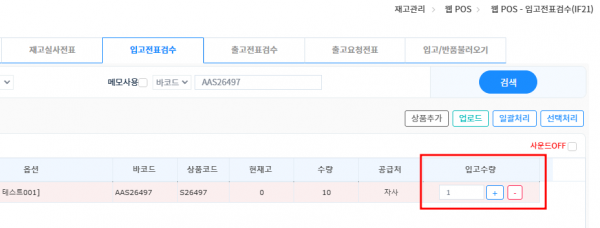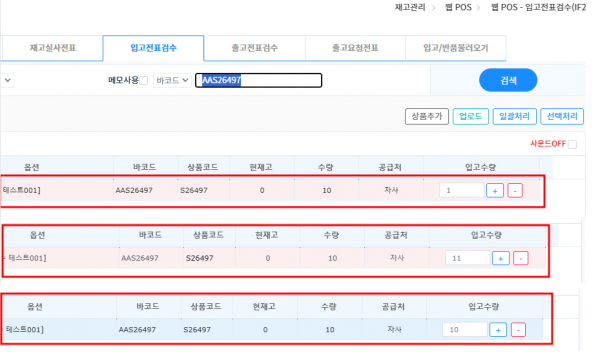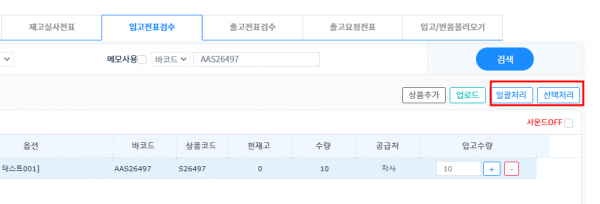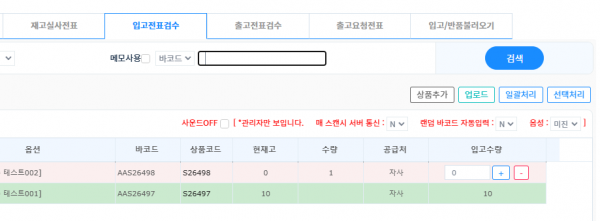"입고전표검수"의 두 판 사이의 차이
둘러보기로 이동
검색으로 이동
(새 문서: ==<big>'''개요'''</big>== {| width="1600px" |- | valign="top" | '''적치(보관존) 재고'''를 '''평치(피킹존) 재고로''' 이동시킬 때 미배송 주문 건이 있는...) |
(→개요) |
||
| (사용자 2명의 중간 판 33개는 보이지 않습니다) | |||
| 4번째 줄: | 4번째 줄: | ||
|- | |- | ||
| valign="top" | | | valign="top" | | ||
| − | + | 입고전표 생성 이후 상품 검수 또는 상품추가를 할수 있는 기능입니다. | |
| − | + | 입고전표에 상품, 추가한 상품과 실제 입고된 상품의 입고 수량을 검수 및 바코드 출력이 가능 합니다. | |
| − | * | + | * 프리미엄 버전 전용 기능입니다. |
| + | |||
| + | * 버전 업그레이드를 원하실 경우, 담당 매니저에게 문의 바랍니다. | ||
| + | |||
| + | <br /> | ||
| 14번째 줄: | 18번째 줄: | ||
|} | |} | ||
| + | == '''Step1. 전표 선택하기''' == | ||
| + | === A. 전표 확인 하기 === | ||
| − | + | {| width="1500px" | |
| − | {| width=" | + | |- |
| + | | | ||
|- | |- | ||
| − | | | + | |[[파일:전표029.png|대체글=|섬네일|600x600픽셀]]'''[이지어드민 메인 > 웹 POS > 웹 POS - 입고전표검수 ]''' |
| − | |||
{| class="wikitable" | {| class="wikitable" | ||
| − | + | |+ | |
| − | + | |전표를 선택해주세요 | |
| + | |원하는 전표 선택 또는 검색이 가능 합니다. | ||
|- | |- | ||
| − | | | + | |기간 설정 |
| − | | | + | |설정한 기간 내에 생선된 '''모든 전표'''를 조회할 수 있습니다. |
|- | |- | ||
| − | | | + | |미처리전표만 보기 |
| − | | | + | |설정한 기간 내에 등록된 전표중에 아직 처리가 안된 미처리 전표 리스트 확인 가능 합니다. |
|- | |- | ||
| − | | | + | |바코드 출력하기 |
| − | | | + | |검색한 전표 내에 상품 바코드 출력이 가능 합니다. |
| − | + | |} | |
| + | |} | ||
| + | {| width="1500px" | ||
|- | |- | ||
| − | | | + | | |
| − | + | {| width="1500px" | |
| − | |||
| − | {| | ||
| − | |||
| − | |||
|- | |- | ||
| − | | | + | | |
| − | |||
| − | |||
| − | |||
| − | |||
| − | |||
| − | |||
| − | |||
|} | |} | ||
| − | + | |}<br /><br /> | |
| − | |} | ||
| − | |||
| − | |||
| − | |||
| − | |||
| − | + | == '''Step2. 상품 확인 및 등록하기''' == | |
| − | + | === Case 1. 상품 확인 === | |
| − | == | + | {| width="1500px" |
| − | {| width=" | ||
|- | |- | ||
| − | | valign="top" | | + | | valign="top" |'''[이지어드민 메인 > 웹 POS > 웹 POS - 입고전표검수 ]'''[[파일:전표020.png|대체글=|섬네일|600x600픽셀|(확대하려면 클릭)]] |
| − | |||
| − | |||
| − | + | 원하는 전표 선택을 하면 선택한 전표에 등록된 상품리스트 확인이 가능 합니다. | |
| − | |||
| − | |||
| − | + | {| class="wikitable" | |
| − | + | !참조. [https://help.ezadmin.co.kr/index.php%3Ftitle=%EC%9E%85%EA%B3%A0%EC%A0%84%ED%91%9C%EC%A1%B0%ED%9A%8C 입고전표조회] | |
| − | + | |} | |
| − | |||
| − | |||
|} | |} | ||
| + | {| width="1500px" | ||
| + | |- | ||
| + | | | ||
| + | |}<br /> | ||
| + | ---- | ||
| − | + | === Case 2. 상품 추가 하기 === | |
| − | + | {| width="1500px" | |
| − | |||
| − | |||
| − | |||
| − | |||
| − | |||
| − | |||
| − | {| width=" | ||
|- | |- | ||
| valign="top" | | | valign="top" | | ||
| − | ===2 | + | ==== Case 2-1 상품 검색 ==== |
| − | + | * | |
| + | [[파일:전표014.png|대체글=|섬네일|600x600픽셀|(확대하려면 클릭)]]전표 생성시 등록된 상품 이외에 추가로 상품 등록이 필요할 경우 | ||
| − | + | ||
| − | + | 1. 상품추가 버튼을 클릭하여, 추가할 상품을 검색합니다. | |
|} | |} | ||
| − | + | {| width="1500px" | |
| − | |||
| − | |||
| − | |||
| − | |||
| − | |||
| − | |||
| − | |||
| − | |||
| − | {| width=" | ||
|- | |- | ||
| − | | valign="top" | | + | | valign="top" | |
| − | = | + | * |
| − | + | [[파일:전표023.png|대체글=|섬네일|600x600픽셀|(확대하려면 클릭)]]2. 상품명 또는 바코드 스캔으로 상품 검색후 선택 시에 하단에 상품이 추가 됩니다. | |
| + | 추가된 상품 제외를 원하실 경우는 삭제를 눌러주시면 상품 삭제가 가능 합니다. | ||
| − | |||
| − | |||
| − | |||
| − | |||
| − | |||
| − | |||
|} | |} | ||
| − | + | {| width="1500px" | |
| − | |||
| − | |||
| − | |||
| − | |||
| − | |||
| − | |||
| − | |||
| − | |||
| − | {| width=" | ||
|- | |- | ||
| − | | valign="top" | | + | | valign="top" | |
| − | + | * | |
| − | + | [[파일:전표022.png|대체글=|섬네일|600x600픽셀|(확대하려면 클릭)]]3. 수량 변경 원하실 경우 추가된 상품에서 수량 값을 클릭하면 수량 변경이 가능 합니다. | |
| − | |||
| − | |||
| − | |||
|} | |} | ||
| − | |||
| − | |||
| − | |||
| − | |||
| − | |||
| − | |||
| − | |||
---- | ---- | ||
| − | |||
| − | |||
| − | |||
| − | + | {| width="1500px" | |
| − | |||
| − | |||
| − | |||
| − | |||
| − | |||
| − | |||
| − | |||
| − | |||
| − | |||
| − | {| width=" | ||
|- | |- | ||
| valign="top" | | | valign="top" | | ||
| − | ===2 | + | ==== Case 2-2 상품 일괄 업로드 ==== |
| − | + | * | |
| + | [[파일:전표027.png|대체글=|섬네일|600x600픽셀|(확대하려면 클릭)]] | ||
| − | |||
| − | |||
| − | |||
| − | + | 1. 업로드 버튼을 클릭하여, 엑셀 업로드로 일괄 추가가 가능합니다. | |
| + | |- | ||
| + | | | ||
| + | * | ||
| + | [[파일:전표028.png|대체글=|섬네일|585x585픽셀|(확대하려면 클릭)]] | ||
| − | |||
| − | + | 2. 업로드시 필수 헤더는 아래와 같으며, | |
| − | |||
| − | |||
| − | |||
| − | |||
| − | |||
| − | |||
| + | - A 열 : 상품코드 | ||
| − | + | - B 열 : 작업수량 | |
| − | + | - C 열 : 재고메모 | |
| − | |||
| − | |||
| − | |||
| − | |||
| − | |||
| − | + | 준비된 파일을 저장할때 반드시 엑셀 형식을 '''97-2003 통합문서 형식'''으로 저장후 업로드 해주셔야 합니다. | |
|} | |} | ||
| − | + | =='''Step3. 상품 스캔하기'''== | |
| − | + | === A. 상품 스캔하기 === | |
| − | + | {| width="1500px" | |
| − | |||
| − | |||
| − | |||
| − | |||
| − | {| width=" | ||
|- | |- | ||
| − | | valign="top" | | + | | valign="top" |'''[이지어드민 메인 > 웹 POS > 웹 POS - 입고전표검수 ]'''[[파일:전표010.png|대체글=|섬네일|600x600픽셀|(확대하려면 클릭)]] |
| − | |||
| − | |||
| − | + | 1. 원하는 전표 선택후 바코드 입력 칸을 클릭하고, 상품 바코드를 스캔합니다. | |
| − | + | 바코드를 수기로 입력 해주신후 검색을 눌러주셔도 됩니다. | |
|} | |} | ||
| − | + | {| width="1500px" | |
| − | |||
| − | |||
| − | |||
| − | |||
| − | |||
| − | |||
| − | |||
| − | |||
| − | |||
| − | {| width=" | ||
|- | |- | ||
| − | | valign="top" | | + | | valign="top" | |
| − | + | * | |
| − | |||
| − | |||
| − | + | [[파일:전표011.png|대체글=|섬네일|600x600픽셀|(확대하려면 클릭)]]2. 스캔한만큼 입고수량이 증가합니다. | |
| + | - 입고수량을 클릭하여 직접 수정하거나, +와 - 버튼을 통해 1개씩 추가 또는 차감할 수 있습니다. | ||
|} | |} | ||
| − | + | {| width="1500px" | |
| − | |||
| − | |||
| − | |||
| − | |||
| − | |||
| − | |||
| − | |||
| − | |||
| − | {| width=" | ||
|- | |- | ||
| − | | valign="top" |3 | + | | valign="top" | |
| − | 이 | + | * |
| + | [[파일:전표013.png|대체글=|섬네일|600x600픽셀|(확대하려면 클릭)]]3. 수량 에 입력된 값보다 입고수량 이 더 많거나 적을 경우는 '''빨간색'''으로 확인되고, 동일할 경우는 '''파란색'''으로 확인됩니다. | ||
| − | |||
|} | |} | ||
| − | + | == '''Step4. 입고하기''' == | |
| − | + | === A. 입고하기 === | |
| − | + | {| width="1500px" | |
| − | |||
| − | |||
| − | |||
| − | |||
| − | {| width=" | ||
|- | |- | ||
| − | | valign="top" | | + | | valign="top" |'''[이지어드민 메인 > 웹 POS > 웹 POS - 입고전표검수 ]'''[[파일:전표024.png|대체글=|섬네일|600x600픽셀|(확대하려면 클릭)]] |
| − | |||
| − | |||
| − | + | 1. 입고수량 확인 후 일괄처리 또는 선택처리 입고 가능합니다. | |
| − | |||
| − | + | ※ 수량과 입고수량이 '''일치하지 않아도''' 입고처리가 되기 때문에 확인을 꼭 해주셔야합니다. | |
| − | + | |} | |
| − | {| width=" | + | {| width="1500px" |
|- | |- | ||
| − | | valign="top" | + | | valign="top" |[[파일:전표026.png|대체글=|섬네일|600x600픽셀|(확대하려면 클릭)]]2. 입고 처리시 입고된 상품은 녹색으로 표시가 됩니다. |
| − | |||
| − | |[[파일: | ||
| − | |||
| − | |||
| − | |||
| − | |||
| − | |||
| − | |||
| − | |||
| − | |||
| − | |||
| − | |||
| − | |||
| − | |||
| − | |||
| − | |||
| − | |||
| − | |||
|} | |} | ||
| + | ==<big><b>관련 FAQ</b></big>== | ||
| + | [https://help.ezadmin.co.kr/index.php%3Ftitle=%EC%9B%B9_POS 웹 POS] | ||
| − | + | [https://help.ezadmin.co.kr/index.php%3Ftitle=%EC%9E%85%EA%B3%A0%EC%A0%84%ED%91%9C%EC%A1%B0%ED%9A%8C 입고전표조회] | |
| − | |||
| − | |||
| − | |||
| − | |||
| − | |||
| − | |||
| − | |||
| − | |||
| − | |||
| − | |||
| − | |||
| − | |||
| − | |||
| − | |||
| − | |||
| − | |||
| − | |||
| − | |||
| − | |||
| − | |||
| − | |||
| − | |||
| − | |||
| − | |||
| − | |||
| − | |||
| − | |||
| − | |||
| − | |||
| − | |||
| − | |||
| − | |||
| − | |||
| − | |||
| − | |||
| − | |||
| − | |||
| − | [ | + | [https://help.ezadmin.co.kr/index.php%3Ftitle=%EC%9E%AC%EA%B3%A0%EB%A1%9C%EA%B7%B8%EC%A1%B0%ED%9A%8C 재고로그조회] |
2024년 10월 16일 (수) 07:54 기준 최신판
개요
|
입고전표 생성 이후 상품 검수 또는 상품추가를 할수 있는 기능입니다. 입고전표에 상품, 추가한 상품과 실제 입고된 상품의 입고 수량을 검수 및 바코드 출력이 가능 합니다.
|
Step1. 전표 선택하기
A. 전표 확인 하기
[이지어드민 메인 > 웹 POS > 웹 POS - 입고전표검수 ]
|
|
|
Step2. 상품 확인 및 등록하기
Case 1. 상품 확인
| [이지어드민 메인 > 웹 POS > 웹 POS - 입고전표검수 ]
원하는 전표 선택을 하면 선택한 전표에 등록된 상품리스트 확인이 가능 합니다.
|
Case 2. 상품 추가 하기
Case 2-1 상품 검색
|
|
추가된 상품 제외를 원하실 경우는 삭제를 눌러주시면 상품 삭제가 가능 합니다. |
|
|
Case 2-2 상품 일괄 업로드
|
|
- A 열 : 상품코드 - B 열 : 작업수량 - C 열 : 재고메모
|
Step3. 상품 스캔하기
A. 상품 스캔하기
| [이지어드민 메인 > 웹 POS > 웹 POS - 입고전표검수 ]
바코드를 수기로 입력 해주신후 검색을 눌러주셔도 됩니다. |
|
- 입고수량을 클릭하여 직접 수정하거나, +와 - 버튼을 통해 1개씩 추가 또는 차감할 수 있습니다. |
|
|
Step4. 입고하기
A. 입고하기
| [이지어드민 메인 > 웹 POS > 웹 POS - 입고전표검수 ]
|
| 2. 입고 처리시 입고된 상품은 녹색으로 표시가 됩니다. |