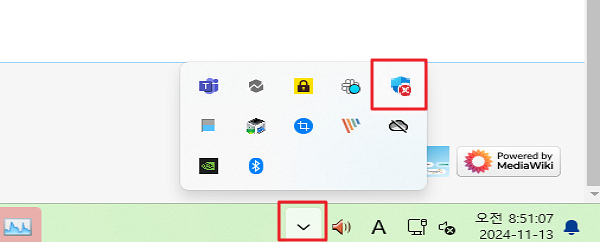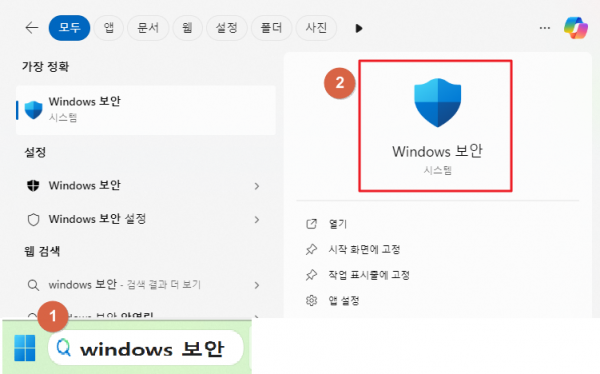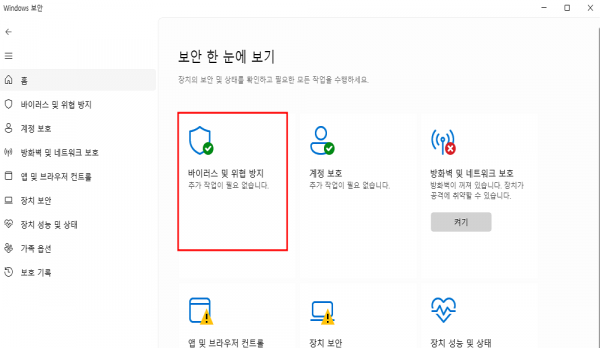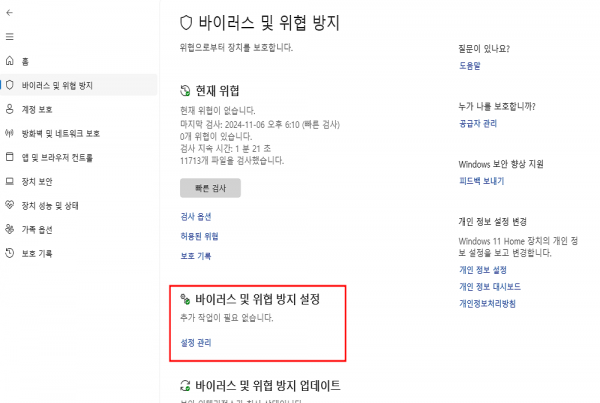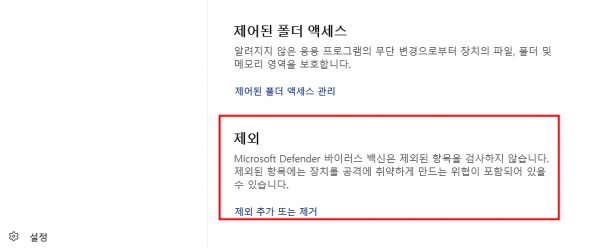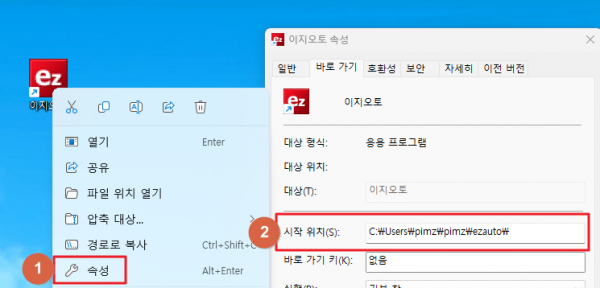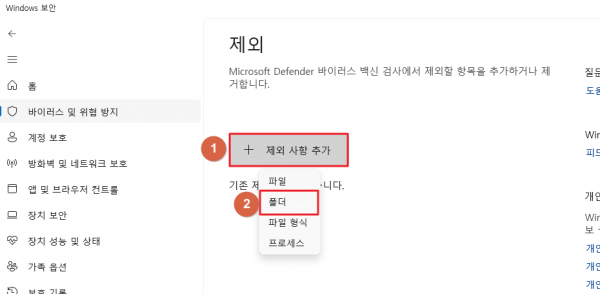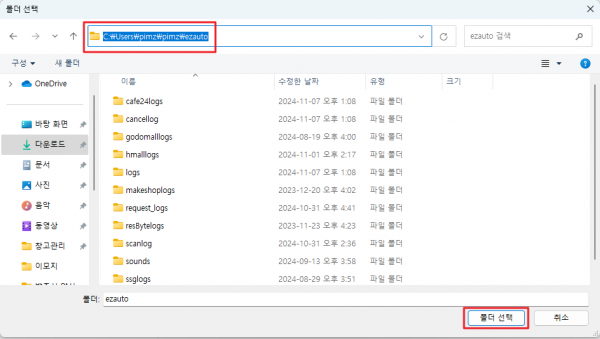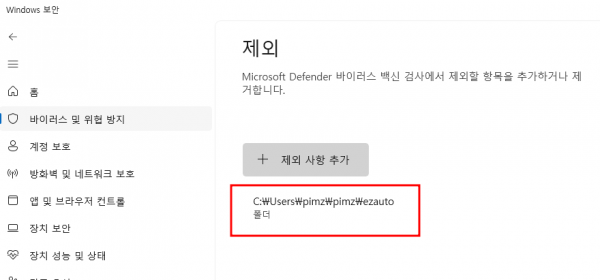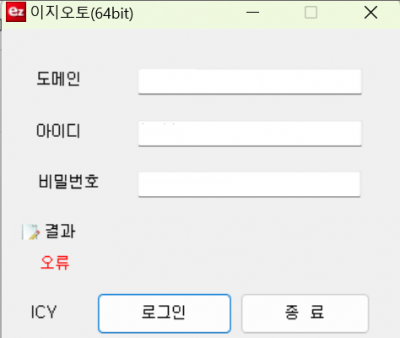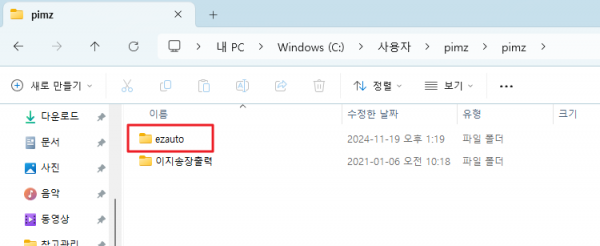"이지오토 검사제외 설정방법(윈도우 디펜더)"의 두 판 사이의 차이
둘러보기로 이동
검색으로 이동
| (사용자 2명의 중간 판 26개는 보이지 않습니다) | |||
| 1번째 줄: | 1번째 줄: | ||
==<big>'''개요'''</big>== | ==<big>'''개요'''</big>== | ||
| − | 백신 프로그램이 설치가 되어있는 경우 이지오토 실행 및 로그인이 원활히 되지 않을 수 있습니다. | + | {| width="1600px" |
| + | |- | ||
| + | | valign="top" | | ||
| + | 백신 프로그램이 설치가 되어있는 경우 이지오토 실행 및 로그인이 원활히 되지 않을 수 있습니다. | ||
| − | 이 | + | 이 메뉴얼은 윈도우 디펜더 백신 프로그램에 이지오토 검사 제외설정 방법 메뉴 입니다. |
| − | __TOC__ | + | <div>__TOC__</div> |
| + | |} | ||
| + | =='''<small>Step1. 윈도우에서 [windows 보안] 메뉴 찾기</small>'''== | ||
| − | == | + | {| width="1600px" |
| − | + | |- | |
| − | {| width=" | + | | valign="top" | |
| + | 1. 컴퓨터 PC 우측 하단에 숨겨진 아이콘(^) 표시 클릭> 윈도우 보안 클릭 합니다. | ||
| + | |[[파일:디벤더 클릭하기 20241113 0001.png|대체글=|섬네일|600x600픽셀|(확대하려면 클릭)]] | ||
| + | |} | ||
| + | |||
| + | {| width="1600px" | ||
|- | |- | ||
| − | | valign="top" | | + | | valign="top" | |
| − | + | 혹은 '''windows 보안''' 으로 검색하여 클릭 합니다. | |
| + | |[[파일:윈도우검색 241111 001.png|섬네일|600x600픽셀]] | ||
|} | |} | ||
| + | |||
---- | ---- | ||
| − | {| width=" | + | {| width="1600px" |
|- | |- | ||
| valign="top" |[[파일:20241111 001.png|대체글=|섬네일|600x600픽셀|(확대하려면 클릭)]]2. windows 보안 영역에서 '''바이러스 및 위협방지'''를 클릭합니다. | | valign="top" |[[파일:20241111 001.png|대체글=|섬네일|600x600픽셀|(확대하려면 클릭)]]2. windows 보안 영역에서 '''바이러스 및 위협방지'''를 클릭합니다. | ||
|} | |} | ||
---- | ---- | ||
| − | {| width=" | + | {| width="1600px" |
|- | |- | ||
| − | | valign="top" |[[파일:바이러스 위협20241111 002.png|대체글=|섬네일|600x600픽셀|(확대하려면 클릭)]]3. '''바이러스 및 위협 방지 | + | | valign="top" |[[파일:바이러스 위협20241111 002.png|대체글=|섬네일|600x600픽셀|(확대하려면 클릭)]]3. '''바이러스 및 위협 방지''' 메뉴에서 '''설정 관리''' 클릭> |
|} | |} | ||
| − | + | {| width="1600px" | |
| − | {| width=" | + | | valign="top" |[[파일:제외 폴더 20241111 003.png|섬네일|600x600픽셀]]하단에 '''제외''' 항목에서 '''제외 추가 또는 제거''' 클릭 합니다. |
| − | |||
| − | | valign="top" |[[파일:제외 | ||
|} | |} | ||
| − | {| width=" | + | =='''<small>Step2. 이지오토 검사 제외 설정하기</small>'''== |
| + | {| width="1600px" | ||
|- | |- | ||
| − | | valign="top" |[[파일: | + | | valign="top" |[[파일:이지오토 속성 20241111 002.png|대체글=|섬네일|600x600픽셀|(확대하려면 클릭)]]1. 이지오토 프로그램 오른쪽 마우스 버튼 클릭> 속성 > 시작위치 경로 복사 합니다. |
| + | |||
| + | |||
| + | '''※ 이지오토 시작 위치 경로가 다른 경우, 아래 경로로 확인 해야 합니다.''' | ||
| + | |||
| + | '''경로: 내컴퓨터 > c드라이브 > 사용자폴더 > 사용자명 > [보기] 탭에서 [숨긴항목] 체크 > AppData > Roaming > ezauto''' | ||
| + | |||
|} | |} | ||
---- | ---- | ||
| − | {| width=" | + | {| width="1600px" |
|- | |- | ||
| − | | valign="top" |[[파일: | + | | valign="top" |[[파일:제외 화면에서 폴더20241111 150417.png|대체글=|섬네일|600x600픽셀|(확대하려면 클릭)]]2. 제외 화면에서 '''[+제외 사항 추가]''' 버튼 클릭> '''폴더''' 클릭 합니다. |
|} | |} | ||
| + | ---- | ||
| + | {| width="1600px" | ||
| + | |- | ||
| + | | valign="top" |[[파일:폴더복붙폴더선택 20241111 001.png|대체글=|섬네일|600x600픽셀]]3. 폴더선택 창에서 '''Step 2<small>-</small>1번'''에서 복사한 이지오토 경로 붙어넣기 후 '''[폴더 선택]''' 클릭합니다. | ||
| + | |||
| − | + | |} | |
| + | ---- | ||
{| width="1600px" | {| width="1600px" | ||
|- | |- | ||
| − | | valign="top" | | + | | valign="top" |[[파일:윈도우보안 이지오토 폴더 추가20241111 001.png|섬네일|600x600픽셀]]4. 윈도우 제외 화면에서 이지오토 폴더가 검사제외 추가 되었습니다. |
| + | |} | ||
| − | ''' | + | =='''<small>tip. 로그인시 '오류' 라고 표시되는 경우</small>'''== |
| − | 바탕화면에 있는 '''이지오토 바로가기 아이콘 클릭'''하여 실행해주시면 | + | {| width="1600px" |
| + | |- | ||
| + | | valign="top" |[[파일:이지오토 로그인 오류.png|섬네일|400x400픽셀]]간혹 예외 설정 이후에도 이미 이전에 이지오토 구성프로그램이 삭제되어 정상 실행이 안되는 경우가 있습니다. | ||
| + | '''이지오토 경로'''로 들어가서 '''ezauto 폴더 삭제''' 후 바탕화면에 있는 '''이지오토 바로가기 아이콘 클릭'''하여 실행해주시면 재설치 됩니다. | ||
|} | |} | ||
| + | {| width="1600px" | ||
| + | | valign="top" | | ||
| + | '''※ 이지오토''' '''경로: 내 컴퓨터 > c드라이브 > 사용자(USER)폴더 > 사용자명 > pimz''' 에서 '''ezauto 폴더 전체 삭제''' | ||
| + | |||
| + | 혹은 '''내컴퓨터 > c드라이브 > 사용자(USER)폴더 > 사용자명 > [보기] 탭에서 [숨긴항목] 체크 > AppData > Roaming > ezauto 폴더 전체 삭제'''[[파일:윈도우 폴더 이지오토 폴더241119 001.png|섬네일|600x600픽셀]] | ||
| + | |} | ||
==관련 FAQ== | ==관련 FAQ== | ||
| 62번째 줄: | 95번째 줄: | ||
[[알약 이지오토 검사제외 설정방법]] | [[알약 이지오토 검사제외 설정방법]] | ||
| + | |||
| + | [[이지오토]] | ||
2024년 11월 19일 (화) 07:12 기준 최신판
개요
|
백신 프로그램이 설치가 되어있는 경우 이지오토 실행 및 로그인이 원활히 되지 않을 수 있습니다. 이 메뉴얼은 윈도우 디펜더 백신 프로그램에 이지오토 검사 제외설정 방법 메뉴 입니다.
|
Step1. 윈도우에서 [windows 보안] 메뉴 찾기
|
1. 컴퓨터 PC 우측 하단에 숨겨진 아이콘(^) 표시 클릭> 윈도우 보안 클릭 합니다. |
|
혹은 windows 보안 으로 검색하여 클릭 합니다. |
| 2. windows 보안 영역에서 바이러스 및 위협방지를 클릭합니다. |
| 3. 바이러스 및 위협 방지 메뉴에서 설정 관리 클릭> |
| 하단에 제외 항목에서 제외 추가 또는 제거 클릭 합니다. |
Step2. 이지오토 검사 제외 설정하기
| 1. 이지오토 프로그램 오른쪽 마우스 버튼 클릭> 속성 > 시작위치 경로 복사 합니다.
경로: 내컴퓨터 > c드라이브 > 사용자폴더 > 사용자명 > [보기] 탭에서 [숨긴항목] 체크 > AppData > Roaming > ezauto |
| 2. 제외 화면에서 [+제외 사항 추가] 버튼 클릭> 폴더 클릭 합니다. |
| 3. 폴더선택 창에서 Step 2-1번에서 복사한 이지오토 경로 붙어넣기 후 [폴더 선택] 클릭합니다.
|
| 4. 윈도우 제외 화면에서 이지오토 폴더가 검사제외 추가 되었습니다. |
tip. 로그인시 '오류' 라고 표시되는 경우
| 간혹 예외 설정 이후에도 이미 이전에 이지오토 구성프로그램이 삭제되어 정상 실행이 안되는 경우가 있습니다.
이지오토 경로로 들어가서 ezauto 폴더 삭제 후 바탕화면에 있는 이지오토 바로가기 아이콘 클릭하여 실행해주시면 재설치 됩니다. |
|
※ 이지오토 경로: 내 컴퓨터 > c드라이브 > 사용자(USER)폴더 > 사용자명 > pimz 에서 ezauto 폴더 전체 삭제 혹은 내컴퓨터 > c드라이브 > 사용자(USER)폴더 > 사용자명 > [보기] 탭에서 [숨긴항목] 체크 > AppData > Roaming > ezauto 폴더 전체 삭제 |